Top 5 GIF-konvertere til at lave GIF'er fra videoer og billeder
GIF (Graphics Interchange Format) er et populært billedformat. Den indeholder en række rammer eller billeder afspillet i rækkefølge. Sammenlignet med almindelige statiske billeder kan GIF'er udtrykke flere følelser og fortælle mere information. Mens den daglige brug af dine sociale apps som Facebook, Instagram eller TikTok, kan du nemt få adgang til masser af animerede GIF-filer.
Står du i den situation, at du vil lave GIF'er fra dine videoer eller billeder, men ved ikke hvordan? Sådan laver du en GIF?
Du skal bruge en GIF-skaber/-skaber for at konvertere en videofil, flere videoklip eller flere billeder til en GIF. Her i dette indlæg deler vi gerne 5 nyttige metoder til at hjælpe dig med at lave en GIF.

- GUIDELISTE
- Del 1. Lav en GIF med 3 online GIF-konvertere
- Del 2. Bedste måde at lave en GIF på Mac og pc
- Del 3. Opret GIF i Adobe Photoshop
- Del 4. Ofte stillede spørgsmål om GIF Converter og hvordan man laver en GIF
Del 1. Sådan laver du en GIF med 3 online GIF-konvertere
Animerede GIF'er kan formidle tanker og følelser, som ord ikke kan beskrive. Når du vil oprette GIF'er fra billeder eller videoklip, kan du først prøve nogle gratis online GIF-fremstillere. Dette indlæg introducerer dig til 3 nemme at bruge online GIF-konvertere for at hjælpe dig med at lave en GIF direkte på dine webbrowsere som Chrome, Safari, IE, Edge eller Firefox.
GIPHY GIF Maker
GIPHY GIF Maker er en af de mest populære GIF-delingssider, der kan fungere som en online GIF-skaber. Den samler millioner af GIF'er på sin platform. Du kan nemt se trending, kunstnere, klip, historier og andre typer GIF'er. Det er i stand til at lave animerede GIF'er fra både videoer og billeder. Denne online GIF-konverter accepterer MP4, MOV, JPG, PNG og GIF. Udover GIF'er giver det dig også mulighed for at lave klistermærker og baggrunde.
Når du vil lave en GIF, enten fra et videoklip eller flere billeder, skal du først gå til det officielle GIPHY-websted. Når du kommer dertil, kan du nemt få adgang til forskellige GIF-filer. Du har lov til at tjekke disse GIF'er og dele dem. For at lave en GIF online, kan du klikke på skab knap.

Nu tilbydes du 3 muligheder, GIF, Klistermærke, og Bagtæppe. Her skal du klikke på Vælg fil knappen i GIF for at gennemse og uploade din fil. Som du kan se, giver det dig mulighed for at lave en GIF fra videoer og billeder. Under dette trin skal du logge ind på din konto for at komme videre. Du kan vælge at logge ind med en Facebook- eller Apple-konto.

Hvis du har brug for at lave flere billeder til en GIF, kan du klikke på Tilføj flere billeder. På næste side har du lov til at tilføje dine billeder og indstille billedvarigheden.

Du har lov til at tilføje en billedtekst, bruge klistermærker, anvende filtre eller tegne på GIF-filen, som du vil. Forskellige muligheder tilbydes for at sikre, at du kan oprette en GIF-fil, der passer til dit behov.

Klik på Fortsæt med at uploade knappen for at komme ind på en uploadside. Du kan uploade den oprettede GIF til GIPHY-webstedet som Offentlig eller ikke. Hvis du ikke ønsker at dele denne GIF-fil med andre, skal du her slukke for Offentlig knap. Klik på Upload til GIPHY knappen for at oprette din animerede GIF-fil.

Højreklik på din oprettede GIF-fil, og vælg at gemme den på din computer. Du kan også vælge at oprette et link til denne GIF og derefter dele den på Facebook, Twitter, Instagram eller andre platforme.

Ezgif Video til GIF Converter - Animeret GIF Maker
Ezgif er en gratis online GIF-maker og billededitor. Det er hovedsageligt designet til at redigere, lave og ændre størrelsen på GIF-filer. Det tilbyder en animeret GIF Maker og Video til GIF-konverter, så du kan lave en GIF fra video eller billeder. Desuden kan den fungere som en GIF-editor for at hjælpe dig med at trimme, ændre størrelse, beskære, rotere, optimere eller vende GIF-filer.

Åbn Ezgif-webstedet og vælg GIF Maker eller Video til GIF baseret på dit behov. Her tager vi Video til GIF-konverteren som et eksempel for at vise dig, hvordan du konverterer MP4 til GIF. Klik på Vælg fil knappen for at tilføje dit videoklip til det, og klik derefter på Upload video knap. Den understøtter MP4, WebM, AVI, FLV, MOV, MPEG, 3GP og andre videoformater. Den maksimale filstørrelse, du kan uploade, er begrænset til 100 MB.

Du kan redigere denne uploadede video med dens redigeringsfunktioner og frit justere GIF-output-indstillingerne. Derefter skal du klikke på Konverter til GIF knappen for at begynde at oprette en GIF med MP4-videoen.

Rul ned på siden for at se et eksempel på den oprettede GIF-fil. Hvis du er tilfreds med resultatet, kan du klikke på Gemme knappen for at downloade den til din computer.

Denne gratis online video til GIF-konverter tilføjer ikke noget vandmærke til din GIF og kræver ingen kontotilmelding eller log ind. Men mens du bruger den, vil du se mange annoncer.
MakeAGIF GIF Converter
Lav AGIF er et online billede, YouTube, Facebook, video og webcam til GIF-konverter med alle funktioner. Det tilbyder forskellige løsninger til at lave animerede GIF'er fra billeder eller videoer. Det giver dig mulighed for gratis at bruge det til at lave animerede GIF'er med et vandmærke. Eller du kan vælge at opgradere til en Premium-plan for at fjerne vandmærket fra GIF. Det giver dig mulighed for gratis at bruge dens Premium-version i 3 dage.
Søg efter og gå til MakeAGIF-webstedet i din browser. Når du kommer ind på siden, kan du se flere muligheder, der tilbydes der, for at du kan lave en GIF. Her tager vi de første billeder til GIF som et eksempel for at vise dig, hvordan du bruger det.

Klik på Upload billeder eller Tilføj billeder knappen for at tilføje dine billeder til GIF-konverteringen. Så kan du arrangere billedrækkefølgen og klikke på Fortsæt til redigering knap.

Nu kan du se den oprettede GIF-fil. Baseret på det kan du tilpasse GIF-hastigheden, tilføje billedtekster og klistermærker, ændre størrelse på billeder og udføre andre handlinger for at redigere denne GIF. Derefter skal du klikke på Fortsæt med at udgive knappen og derefter Opret din GIF at gemme den.
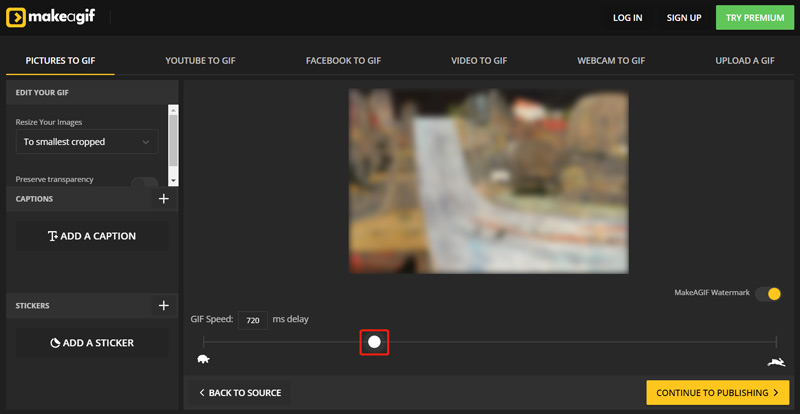
Del 2. Bedste GIF Converter til at lave en GIF på Mac og Windows PC
Hvis du foretrækker at bruge en professionel GIF-konverter til at lave animerede GIF'er på din Mac- eller Windows-computer, kan du prøve den kraftfulde Video Converter Ultimate. Den har en separat GIF Maker designet i dens værktøjskasse til at hjælpe dig med at konvertere billeder eller videoklip til GIF'er med høj kvalitet. Alle almindeligt anvendte video- og billedformater understøttes, såsom MP4, AVI, FLV, MOV, WMV, JPEG, JPG, PNG, BMP, SVG, HEIC, WEBP og andre. Derudover tilbyder den mange redigeringsfunktioner som klip, beskær, roter, ændre størrelse og mere for at optimere dine oprettede GIF'er.
Baseret på dit computersystem kan du gratis downloade Mac- eller Windows-versionen på din computer. Klik på fanen Værktøjskasse for at få vist flere nyttige værktøjer. Fra dem skal du vælge GIF Maker.

Denne GIF Maker giver dig 2 muligheder for at lave en GIF, Video til GIF, og Foto til GIF. Du kan vælge den rigtige efter dit behov. Tilføj derefter dit videoklip eller dine billeder til det.

Som nævnt ovenfor giver denne GIF Maker dig mulighed for at redigere dine videoer og billeder for bedre at skabe en GIF. Du kan klikke på Redigere knappen for at gå ind i hovedredigeringsvinduet. En indbygget afspiller er designet til at hjælpe dig med at se disse ændringer direkte. Sæt kryds i boksen foran Loop animation hvis du har behov.

Efter redigering kan du vælge en destinationsmappe for din oprettede GIF-fil. Klik derefter på Generer GIF knappen for at begynde at lave den animerede GIF. Du kan gratis lave 5 GIF-filer ved hjælp af denne GIF Maker.
Del 3. Sådan opretter du en GIF fra billeder eller videoer i Adobe Photoshop
Adobe Photoshop er et kraftfuldt billedredigeringsprogram, som har mange nyttige billedredigeringsfunktioner. Det giver dig mulighed for at lave en GIF-fil med billeder og videoklip. Hvis du har Photoshop installeret på din computer, kan du følge nedenstående trin for at lave dine GIF'er. Hvis du ikke har det, kan du downloade det fra det officielle Adobe-websted og gratis bruge det i 30 dage.
Sådan laver du en GIF fra billeder ved hjælp af Photoshop
Åbn Photoshop på din computer. Klik på den øverste menu Filer, vælg indstillingen Scripts, og vælg derefter Indlæs filer i stak fra rullemenuen. I pop op-vinduet Indlæs lag kan du gennemse og tilføje dine billeder for at lave en GIF.

Disse tilføjede billeder vil blive opført i Lag panel på højre side af dit arbejdsområde som nye lag. De er rammerne for din oprettede animerede GIF.

Klik på toppen Vindue menuen, og vælg derefter Tidslinje mulighed fra rullemenuen. Tidslinjepanelet vises i den nederste del. Klik Opret rammeanimation for at komme videre.

Nu skal du finde og klikke på menu ikonet i øverste højre hjørne af tidslinjen, og vælg derefter Lav rammer ud fra lag mulighed. Ved at gøre det kan du konvertere alle lag til individuelle rammer.

Klik på Spil knappen i tidslinjepanelet for at kontrollere den oprettede GIF-animation. Under dette trin kan du klikke på Indstillinger ikonet, og aktiver derefter Løkke funktion.

Når du er tilfreds med GIF'en, kan du klikke på Fil menu, vælg Eksport, og vælg derefter Gem til web mulighed for at gemme det på din computer. Du skal indstille GIF som målformat.
Opret GIF i Photoshop fra video
Når du vil konvertere video til GIF i Photoshop, kan du klikke på Fil menu, vælg Importere, og vælg derefter Videorammer til lag mulighed. Du kan indlæse dit videoklip i Photoshop fra den nye pop-up Importer video til lag vindue.

Klik på toppen Vindue menu og vælg Tidslinje for at få vist panelet Tidslinje. Så kan du klikke på Opret rammeanimation og brug derefter Lav rammer ud fra lag funktion til at konvertere din video til en animeret GIF. Derefter kan du tage lignende trin for at eksportere GIF-filen til din computer.

Del 4. Ofte stillede spørgsmål om GIF Converter og hvordan man laver en GIF
1. Kan jeg konvertere JPG eller PNG til GIF med Photoshop?
Ja. Photoshop understøtter billederne i JPG- eller PNG-format. Du kan bruge metoden ovenfor til at lave en GIF fra PNG/JPG-billeder i Adobe Photoshop.
2. Hvordan vælger man den bedste GIF-konverter?
Når du vælger en GIF-konverter, bør du kende dens understøttede video- og billedformater. Sørg for, at den kan konvertere dine billeder og videoklip til animerede GIF'er. Som nybegynder må du hellere vælge en letanvendelig GIF-konverter. Du skal også kontrollere, om du er forpligtet til at tilmelde dig eller logge ind. For videoen eller billederne til GIF-konvertering skal du finde ud af, om der er nogle filstørrelser og funktionsbegrænsninger. Desuden må du hellere læse en anmeldelse af den GIF-konverter, du vil bruge først. Sørg for, at det ikke tilføjer noget vandmærke til dine output GIF-filer.
3. Hvordan bruger man Adobe til gratis at konvertere MP4-video til GIF online?
Du kan bruge Adobe Spark til gratis at konvertere video til GIF online. Naviger til Adobe Spark-webstedet, og upload din videofil til det. Brug derefter trimmestængerne til at vælge den nyttige del til at lave en GIF. Derefter kan du vælge GIF-størrelsen og klikke på knappen Download for at gemme den.
Konklusion
Dette indlæg anbefaler 5 gode GIF-konvertere, så du kan lave animerede GIF'er fra videoer eller billeder. Du kan kende deres nøglefunktioner, og hvordan du bruger dem. Når du skal lave en GIF, kan du vælge dit foretrukne GIF-skaber-/skaberværktøj til at gøre det.
Hvad synes du om dette indlæg? Klik for at bedømme dette opslag.
Fremragende
Bedømmelse: 4.8 / 5 (baseret på 254 stemmer)
Find flere løsninger
Sådan flettes videoer på iPhone, Android, computer og online Føj musik til video på iPhone, Android, computer og online Sådan beskærer du en video online på iPhone, Android og Mac/pc Sådan laver du en GIF med 5 bedste foto/video til GIF-konvertere Omvendt video – Vend en video på iPhone/Android/computer Sådan fremskyndes video på iPhone, Android, Online og Mac/PCRelative artikler
- Rediger video
- Top 3 måder at tilføje musik til dine videoer
- 3 forskellige måder at tilføje undertekster til en video
- Top 5 GIF-konvertere til at lave GIF'er
- 3 nemme måder at tilføje vandmærke til en video
- Top 4 måder at fjerne vandmærke fra video
- Roter en video på iPhone, Android, computer og online
- 3 nemme måder at fjerne baggrundsstøj fra video
- Top 5 måder at fjerne lyd fra video
- 4 enkle metoder til at tilføje videofiltre
- Handlingsbare metoder til at lysne en video på computere eller mobile enheder



