Top 4 videokollage-apps til at lave videoer på splitskærm
Vil du sætte flere billeder eller videoklip sammen og lave en videocollage?
Du kan nemt få adgang til masser af sjove og æstetiske videocollager på TikTok og Instagram. EN collage video giver dig mulighed for at vise flere videoklip på én gang. Dette indlæg anbefaler 4 fantastiske videocollage-apps til at hjælpe dig med at lave split-screen-videoer på din bærbare iOS/Android-enhed, gratis online og på din computer.
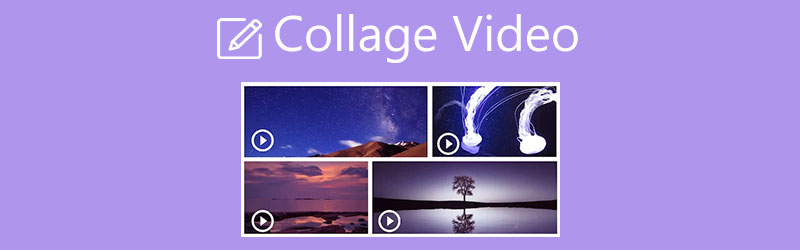
- GUIDELISTE
- Del 1. Lav en videocollage på pc/Mac
- Del 2. Gratis Video Collage App til Mac
- Del 3. Lav en videocollage online og gratis
- Del 4. Video Collage Maker-app til iOS/Android-enheder
- Del 5. Ofte stillede spørgsmål om Collage Video
Del 1. Nem måde at lave en videocollage med musik på din computer
For at lave en collagevideo med flere fotos eller videoklip på din Windows 11/10/8/7 pc eller Mac, kan du give videocollage-appen med alle funktioner, Video Converter Ultimate et forsøg. Den har et individ Collage funktion, så du nemt kan lave en video på opdelt skærm. Når du har lagt to eller flere videoer side om side, kan du tilføje reaktioner til den oprettede videocollage, redigere den og anvende nye filtre baseret på dit behov.
Denne split-screen videoproducent understøtter i høj grad alle almindeligt anvendte video- og billedformater, såsom MP4, MOV, FLV, AVI, MKV, VOB, WMV, M4V, JPG, JPEG, PNG og mere. Du kan nemt bruge den til at lave en collagevideo med billeder og videoer. Desuden tilbyder det en enkel måde at tilføje baggrundsmusik til din videocollage. Lyd i MP3, AAC, M4A og FLAC understøttes.
Først bør du gratis installere og starte dette kraftfulde videocollageprogram på din computer. Som nævnt ovenfor er den kompatibel med både Windows og macOS. Sørg for, at du har downloadet den rigtige version baseret på dit system.
Når du indtaster denne Video Converter Ultimate, kan du klikke på Collage fanen for at begynde at lave din collagevideo. Som du kan se, har den mange skabeloner, så du kan lave en video på opdelt skærm. Du kan vælge en passende efter dit behov.

Når du har valgt et layout, kan du klikke på Plus ikonet for at tilføje det foto eller videoklip, du vil have vist på skærmen. Du har lov til at se resultatet direkte i forhåndsvisningsvinduet.

Under Forhåndsvisning vindue, bliver du tilbudt Filter, lyd, og andre muligheder for at tilpasse videocollage-effekterne.
Hvis du skal lave en videocollage med musik, skal du her klikke på Lyd, sæt kryds i boksen foran Baggrunds musik mulighed, og klik derefter på +-ikonet for at indlæse lydfilen. Du har lov til at justere kildelydsporet og din tilføjede baggrundsmusik. For eksempel kan du tilpasse lydstyrken, forsinke lyden og indstille Loop play, fade ind og fade ud.

Klik på Filter, kan du tjekke forskellige populære filtre og derefter anvende dem på din videocollage én efter én, indtil du er tilfreds med effekten.
Når du vil gemme den oprettede videocollage på din computer, kan du blot klikke på Eksport knap. Her kan du omdøbe videoen med delt skærm og vælge outputvideoformat, billedhastighed, opløsning og kvalitet. Du kan også vælge en passende destinationsfilmappe til den. Aktiver CPU-acceleration funktion, og klik derefter på Start eksport knap.

Del 2. Sådan laver du gratis en videocollage på Mac ved hjælp af iMovie
iMovie er standard videoredigeringsværktøj til Apple-produkter. Den er designet med mange grundlæggende redigeringsfunktioner. Når du vil lave en videocollage på din Mac, kan du bruge den Delt skærm funktion. Bemærk, at der ikke er nogen videocollage-funktion designet i appversionerne af iPhone og iPad.
Åbn iMovie på din Mac og aktiver Vis avancerede værktøjer. Her kan du gå til Præferencer vindue for at tænde det. Derefter skal du vende tilbage til startvinduet og oprette et nyt projekt. Tilføj din videofil til iMovie.
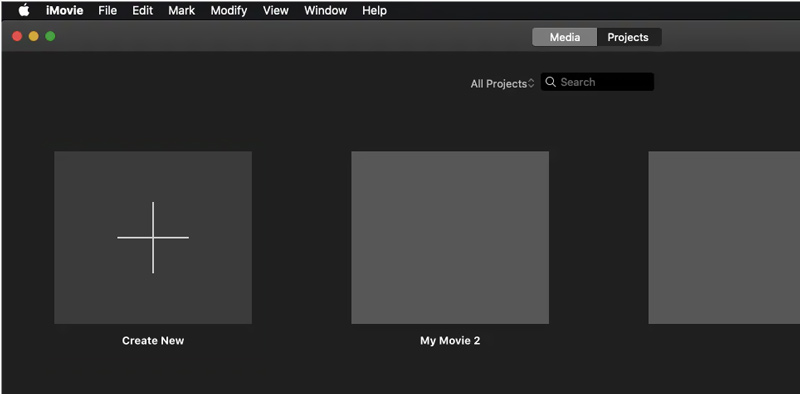
Træk det tilføjede videoklip til tidslinjen til senere redigering. Tilføj endnu en video til iMovie, og træk den til tidslinjen.
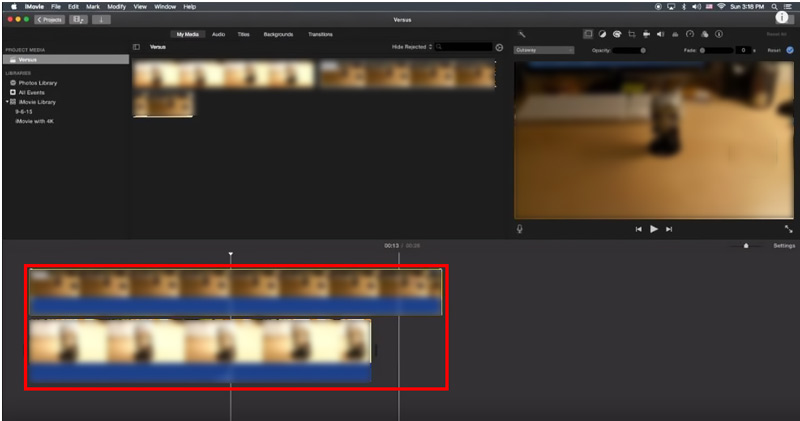
Ved siden af forhåndsvisningsvinduet øverst til højre på skærmen kan du finde Indstillinger for videooverlejring ikon. Klik på den og vælg Side om side mulighed fra rullemenuen. I nogle iMovie-versioner kan du vælge Delt skærm mulighed i stedet for. Nu kan du se disse 2 videoklip vises side om side. Nogle kontrolelementer på delt skærm vises over forhåndsvisningsvinduet.
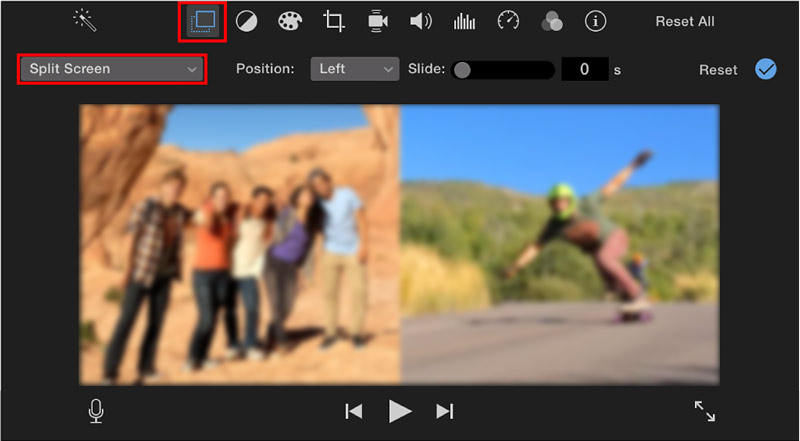
Efter redigering kan du klikke på ansøge knappen for at gemme dine ændringer. Så kan du bruge den almindelige måde at eksportere den på din Mac.
Del 3. Sådan laver du en splitskærmsvideo online og gratis
Der tilbydes et stort antal online videoredigeringsprogrammer på opdelt skærm på internettet, som kan hjælpe dig med gratis at lave en videocollage direkte på din webbrowser som Safari, Chrome, IE, Edge eller Firefox. Her tager vi det populære Canva video collage som et eksempel for at vise dig, hvordan du laver en video på opdelt skærm online.
Åbn din webbrowser og naviger til Canvas officielle side. Når du kommer dertil, skal du klikke på Video fanen, og vælg derefter Video collage værktøj. Du skal logge ind på din konto for at fortsætte med processen.
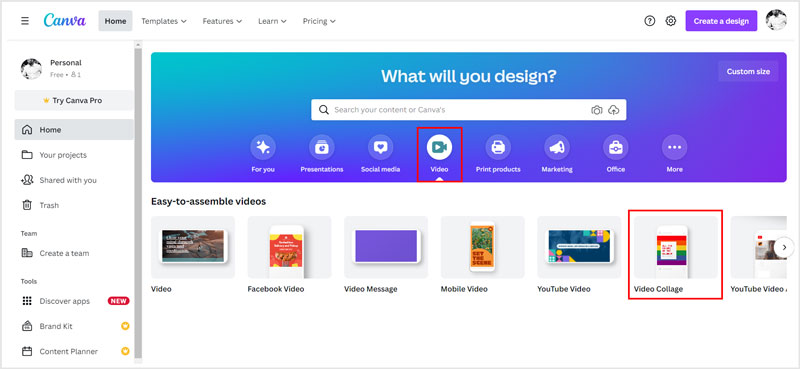
Klik på Uploads knappen i venstre panel for at uploade dine videoklip. Så kan du frit justere videopositionerne ud fra dit behov. Under dette trin kan du bruge nogle grundlæggende redigeringsfunktioner som trim, beskær, vend og mere. Denne online video collage maker er designet med et forhåndsvisningsvindue. Du kan klikke på Spil knappen for at se den oprettede split-screen video.
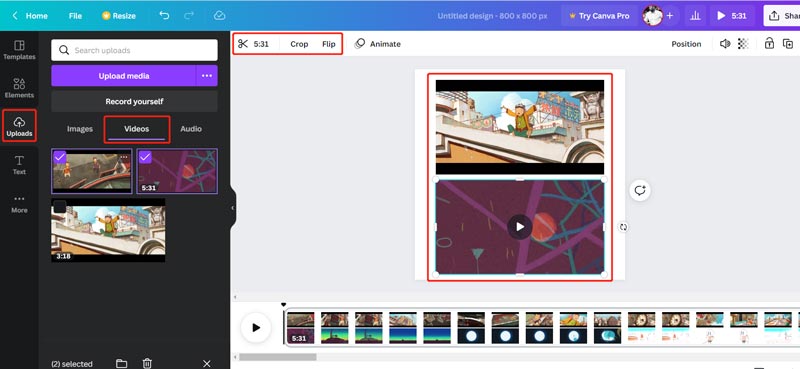
Hvis du vil tilføje ny baggrundsmusik til denne videocollage, kan du klikke til venstre Uploads knappen, tryk på Lyd, og klik derefter på Upload medier knappen for at tilføje den. Når du har tilføjet musikken til denne collagevideo, kan du justere lydeffekterne, lydstyrken og mere.
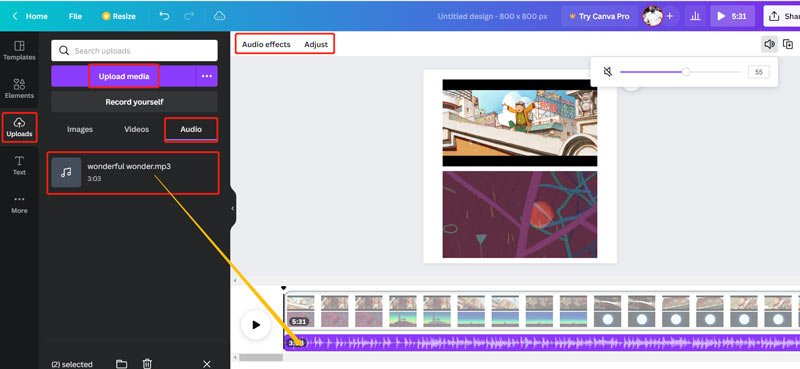
Klik på Del knappen i øverste højre hjørne, vælg Hent, og klik derefter på Hent knappen for at gemme den oprettede videocollage i MP4-format på din computer.
Del 4. Video Collage Maker-app til Android- og iOS-enheder
Hvis du vil lave en video på opdelt skærm på din iOS- eller Android-enhed, kan du gå til App Store eller Google Play Butik for at finde en passende tredjeparts videocollage-app. Hvis du ikke ved, hvilken du skal bruge, introducerer vi dig her til det brugervenlige Google Fotos. Det er en gratis app til film, animationer og collager, der oprindeligt er designet til Android-brugere. Nu som iPhone- eller iPad-bruger kan du installere dens iOS-version for nemt at lave en videocollage.
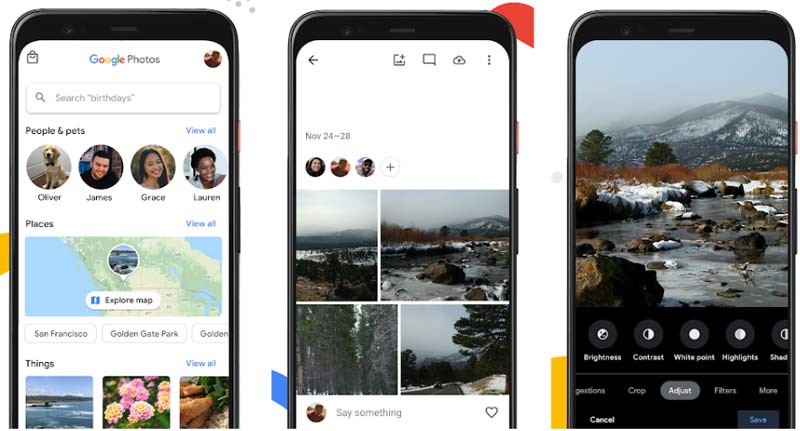
Uanset om du vil oprette en videocollage på en iPhone, iPad eller Android-telefon, har du brug for en Google-konto. Åbn Google Fotos-appen, og log ind på denne konto.
Tryk på Bibliotek på den nederste skærm, og vælg derefter Hjælpeprogrammer. Under Lav ny, vælg Collage mulighed. Derefter kan du nemt lave en collagevideo med videoer eller billeder på din enhed.
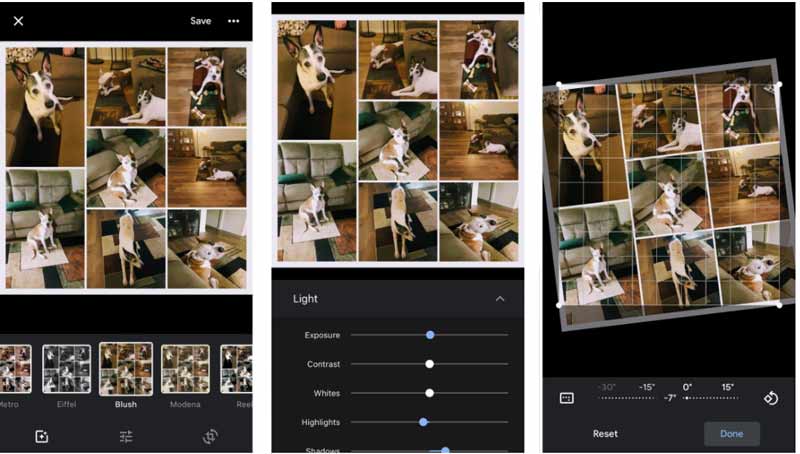
Del 5. Ofte stillede spørgsmål om collagevideo og hvordan man laver en videocollage
Har Windows 10 en indbygget videocollage maker?
Nej. Windows 10 leveres ikke med en indbygget video- eller fotocollagemaskine. Når du vil lave en videocollage på en Windows 10-pc, skal du stole på noget tredjepartssoftware.
Hvordan kan jeg sætte flere billeder på én side?
Der er mange billedredigeringsværktøjer på markedet, som kan hjælpe dig med at placere to eller flere billeder på én side. Du kan gå til App Store eller Google Play for at finde en. Du kan også bruge gratis onlineværktøjer til at sætte dine billeder sammen.
Kan jeg lave en videocollage ved hjælp af Adobe Photoshop?
Du kan ikke lave en video på opdelt skærm i Photoshop. Men Adobe tilbyder en videocollagefremstiller kaldet Adobe Premiere Rush, så du nemt kan lave en videocollage. Du kan gratis bruge den i 7 dage.
Konklusion
Dette indlæg fortæller 4 effektive metoder til at hjælpe dig lave en videocollage på din computer og bærbare iOS/Android-enheder. Du kan vælge din foretrukne videocollageproducent for nemt at lave videoer på opdelt skærm.
Hvad synes du om dette indlæg? Klik for at bedømme dette opslag.
Fremragende
Bedømmelse: 4.1 / 5 (baseret på 111 stemmer)
Find flere løsninger
Sådan flettes videoer på iPhone, Android, computer og online Nyttige færdigheder til at redigere videoer på iPhone, Android og Mac/PC Komprimer video til web, e-mail, Discord, WhatsApp eller YouTube Sådan laver du en GIF med 5 bedste foto/video til GIF-konvertere Omvendt video – Vend en video på iPhone/Android/computer Sådan fremskyndes video på iPhone, Android, Online og Mac/PCRelative artikler
- Rediger video
- Collage Video 4 Video Collage Apps til at lave Collage-videoer
- Sådan flettes videoer på iPhone, Android, computer og online
- Sådan redigeres videoer på iPhone, Android og Mac PC
- Komprimer video til web, e-mail, Discord, WhatsApp eller YouTube
- Sådan fremskyndes video på iPhone, Android, Online og Mac/PC
- Sådan laver du en musikvideo med 3 Music Video Maker-apps
- Sådan vender du en video på iPhone, Android, Mac/pc og online
- Top 16 videoredigeringsapplikationer på Windows/Mac/iPhone/Android
- Top 8 betalte og gratis videoredigeringssoftware til Windows 11/10/8/7
- Top 8 betalte og gratis videoredigeringssoftware til Mac-computere/bærbare



