5 måder at beskære en video online, på iPhone, Android, Windows og Mac
Beskæring er en proces til at flytte eller justere kanterne på et billede eller en video. Det har tidligere været brugt til fotoredigering. Nu til tilpasning af forskellige billedformater og fjernelse af uønskede sorte bjælker, bruges den også ved redigering af videoer. Ved du hvordan man beskærer en video?
Dette indlæg dækker 5 forskellige måder at beskære sorte bjælker fra en video. Når du vil fjerne uønskede elementer fra videoindholdet eller redigere en video, så den passer til et nyt billedformat for TikTok, Facebook, YouTube eller en anden platform, kan du vælge en foretrukken metode til nemt at beskære en video.

- GUIDELISTE
- Del 1. Bedste måde at beskære video på
- Del 2. Beskær video på iPhone og iPad
- Del 3. Beskær en video på Android-telefon
- Del 4. Beskær video online med 3 gratis videoklippere
- Del 5. Beskæring af video i VLC
- Del 6. Ofte stillede spørgsmål om beskæring af en video
Del 1. Bedste måde at beskære en video på Windows PC og Mac uden kvalitetstab
Når du redigerer en video på din computer, enten på en Windows 11/10/8/7 pc eller Mac, kan du bruge videoredigerings- og konverteringssoftwaren med alle funktioner, Video Converter Ultimate at beskære en video uden kvalitetstab.
Til videobeskæring tilbyder det en enkel måde at fjerne uønskede sorte bjælker og kun beholde det vigtigste indhold, du har brug for. Den er også designet med mange andre nyttige redigeringsfunktioner. For eksempel giver det dig mulighed for nemt at ændre størrelse på en video, ændre billedformat, trimme/rotere video, flette flere videoklip, justere billed- og lydeffekter, forbedre outputvideokvaliteten og mere. Alle populære videoformater understøttes, såsom MP4, FLV, AVI, MOV, MKV og andre. Du kan gratis downloade den og følge trinene nedenfor for at beskære en video på din Windows-pc eller Mac.
Start dette videobeskæringsværktøj, og klik på det store +-ikon under Konverter funktion for at importere den video, du vil beskære eller zoome. Den understøtter i høj grad 8K/5K/4K, 1080p/720p HD og SD-videoer i over 500 formater. Du behøver ikke bekymre dig om problemet med ikke-understøttet format.

Når din video er opført der, kan du se nogle grundlæggende oplysninger om den, såsom format, opløsning, varighed, størrelse og filnavn. Klik på Redigere ikonet for at gå ind i dets hovedredigeringsvindue. Nu bliver du guidet til Roter og beskær funktion.
Du kan frit trække beskæringsområdet, så det passer til dit behov. Du kan også tilpasse de specifikke numre af Afgrødeareal for at beskære en video nøjagtigt. Under dette trin har du lov til at indstille Aspektforhold som 16:9, 4:3, 21:9, 16:10, 1:1 eller Frit. Hvad mere er, kan du justere Zoom-tilstand til brevkasse, panorering og scanning eller fuld. Denne kraftfulde videobeskærer tilbyder et forhåndsvisningsvindue, så du direkte kan se kilde- og outputvideoeffekten. Når du er tilfreds med beskæringsresultatet, kan du klikke på Okay knappen for at gemme dine ændringer.
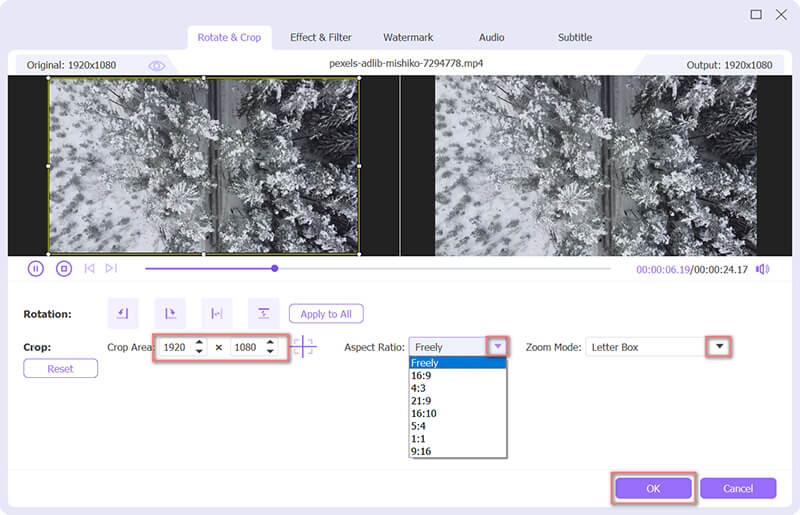
Vælg et passende outputformat til denne beskårne video fra Konverter alle til. Den viser nogle almindeligt anvendte kategorier som YouTube, Vimeo, TikTok, Facebook, Instagram og mere, så du hurtigt kan finde det format, du har brug for. Du kan også klikke på Brugerdefineret profil ikonet ved siden af formatet for at vise flere outputindstillinger. Derefter skal du klikke på Konverter alle knappen i nederste højre hjørne for at gemme denne beskårne video på din computer. Du kan aktivere Hardwareacceleration for at få en hurtigere redigerings- og konverteringshastighed.

Del 2. Sådan beskærer du en video gratis på iPhone og iPad
Du skal vide, at iOS kommer med nogle grundlæggende redigeringsfunktioner, der er designet i Fotos-appen, så du kan redigere dine billeder og videoer. Når du vil beskære en video på en iPhone eller iPad, kan du bruge den Afgrøde funktion for at gøre det uden at installere nogen tredjepartsapps.
Åbn Fotos app på din iPhone eller iPad. Her tager vi beskæring af en video på iPhone som et eksempel for at vise dig, hvordan du bruger den indbyggede beskæringsfunktion i iOS. Find og åbn den video, du vil beskære, og tryk på Redigere i øverste højre hjørne.
Vælg Roter og beskær ikonet nederst på din iPhone-skærm. Så kan du frit beskære videoen baseret på dit behov. Tryk på Færdig i nederste højre hjørne for at bekræfte din beskæringsoperation. Denne redigerede video erstatter kildevideofilen.

Del 3. Hvordan beskærer du en video på en Android-telefon
Du skal vide, at der ikke er nogen indbygget videoredigeringsfunktion designet i Android-systemet. Så når du skal redigere og beskære en video, skal du stole på nogle tredjepartsapps. Men hvis du har Google Fotos app installeret på din Android-telefon, kan du bruge den til nemt at beskære en video. Det er en gratis foto-app, der kommer med en indbygget videobeskæringsfunktion.
Hvis du ikke har Google Fotos, bør du først installere det gratis på din Android-telefon fra Google Play Butik. Åbn appen og log ind på din Android-konto.
Vælg og åbn den video, du vil beskære, og tryk derefter på Redigere ikon for at opstå i app-editoren. Nu vil du se nogle grundlæggende redigeringsfunktioner som Beskær, Juster, Filtrer og mere. Her skal du vælge Afgrøde for at komme videre.
En beskæringsboks vises omkring din video. Du kan vælge en måde at beskære videoen på, såsom Gratis, Firkantet, 16:9, 4:3 eller 3:2. Du kan frit ændre størrelsen på videoen til ethvert billedformat ved at justere skyderne i hver ende af beskæringsboksen, hvis du vælger muligheden Gratis.
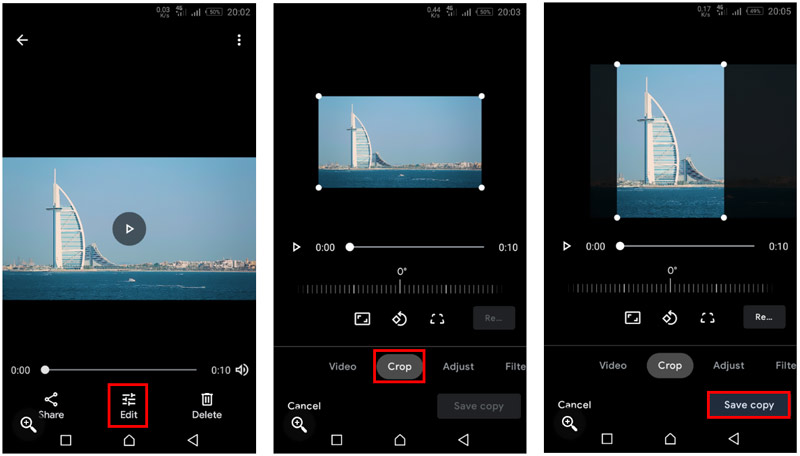
Når du er tilfreds med videobeskæringsresultatet, kan du trykke på Gem kopi knappen for at gemme denne redigerede video på din Android-telefon. Forskellig fra at beskære en video på iPhone, vil den beskårne video på Android oprette en ny kopi, og det påvirker ikke den originale videofil.
Del 4. Sådan beskærer du en video online med 3 gratis videoklippere
Der tilbydes et stort antal online videoredigerings- og beskæringsværktøjer på internettet, som kan hjælpe dig med at beskære en video. De er hovedsageligt designet til at beskære små videoklip. Hvis du ikke ønsker at installere nogen tredjepartsprogrammer på din computer, kan du stole på, at en af dem kan beskære sorte bjælker fra en video. Her i denne del viser vi 3 fantastiske online videoklippere, som du kan vælge imellem.
Adobe Creative Cloud Express
Adobe Creative Cloud Express er den populære online videobeskæringssoftware, der kan hjælpe dig med at beskære en video og justere billedformatet. Det er drevet af Adobe Premiere. Du kan gå til dens beskæringsside og klikke på Upload din video knappen for at begynde at beskære en video online.
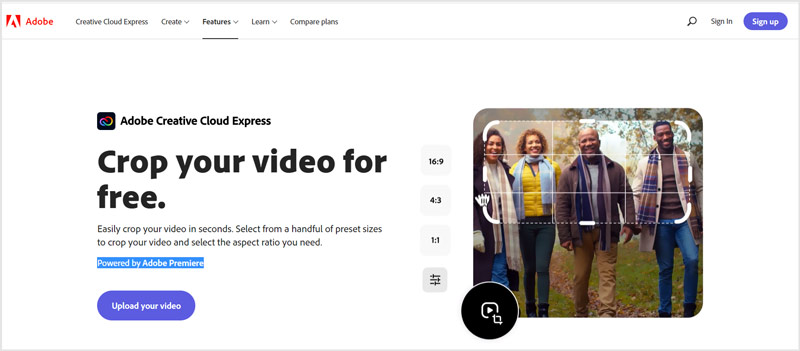
Efter at have uploadet din video til den, kan du vælge et passende billedformat og frit beskære videoen efter dit behov. Klik derefter på Hent knappen for at gemme den beskårede video på din computer. Du skal tilmelde dig og logge ind på en konto for at fortsætte med at downloade.
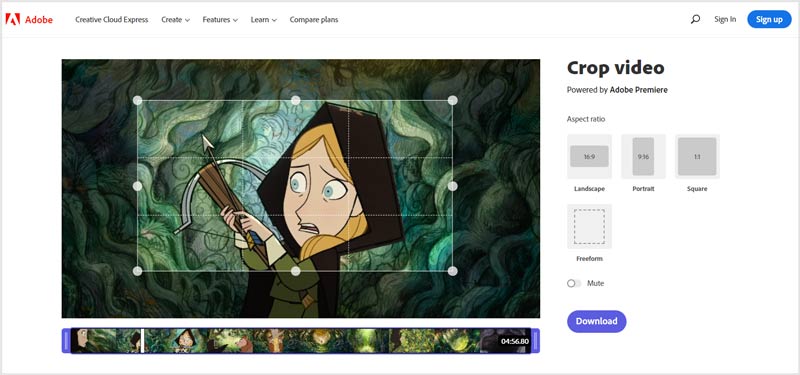
Clideo Crop-video
Clideo er en online videoeditor med alle funktioner, som giver dig mulighed for at klippe video, komprimere video, flette videoer, ændre størrelse på video, tilføje undertekster/musik til video og beskære video direkte i din webbrowser. Den har en specifik Beskær video side, hvor du gratis kan beskære en video online. Det understøtter MP4, AVI, MPG, MOV, WMV og andre ofte brugte videoformater. Den maksimale videofilstørrelse er begrænset til 500 MB.
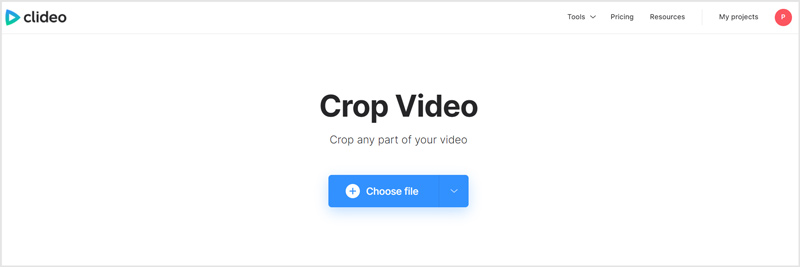
Når du kommer til Beskær video side, kan du klikke på Vælg fil knappen for at uploade din video. Derefter kan du vælge billedformat baseret på dit behov, såsom 1:1 for Instagram, 16:9 for YouTube, 9:16 for Instagram Story og 5:4 for Facebook. Du kan manuelt justere beskæringsområdet. Når du har beskåret de sorte bjælker fra din video, kan du klikke på Eksport knappen og derefter Hent knappen for at gemme den på din computer.
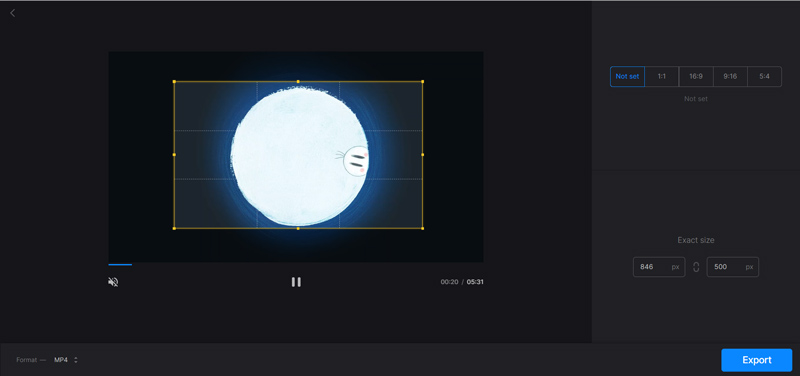
Bemærk, at outputfilen vil blive indsat med et clideo-vandmærke. Du skal opgradere til en betalt plan for at fjerne den.
123APPS Online Video Cropper
123APPS er en anden kraftfuld online video editor, som har mange nyttige redigeringsfunktioner. Når det kommer til videobeskæring, tilbyder det et online videobeskæringsværktøj til dig. Du kan gå til dens Crop Video-side for at begynde at beskære en video online. Det giver dig mulighed for at beskære en videofil op til 2 GB.
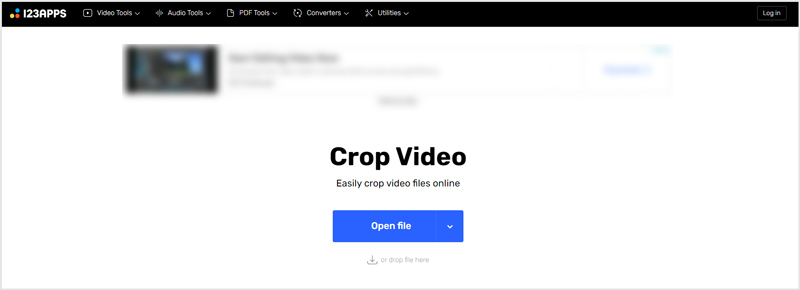
Når du har uploadet din video, kan du nemt beskære den og fjerne de uønskede sorte bjælker. Sammenlignet med andre online videoklippere tilbyder den flere redigeringsfunktioner. Mens videoen beskæres, har du også lov til at trimme videoen, rotere den til den rigtige vinkel, justere opløsning og lydstyrke, tilføje tekst, fjerne logo og mere. Du kan blot klikke på Gemme knappen for at downloade denne beskårne video.
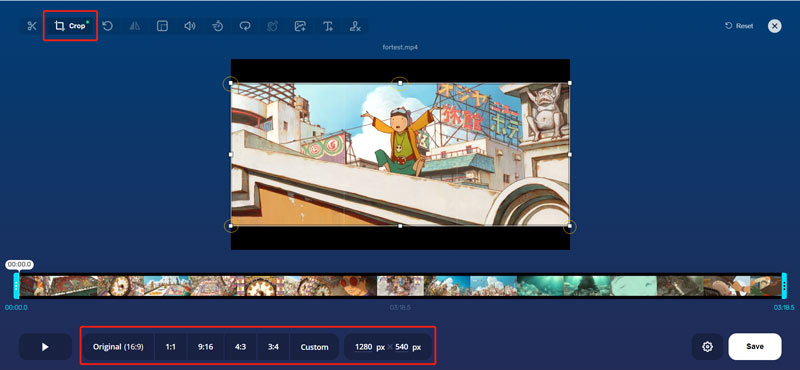
Del 5. Beskæring af en video i VLC Media Player
VLC er en gratis medieafspiller på tværs af platforme, som har mange grundlæggende redigeringsfunktioner, herunder beskæring, klipning, rotation og mere. Det tilbyder forskellige versioner, som du kan bruge på Windows 11/10/8/7 PC, Mac, Linux-computer, iPhone, iPad og Android-telefon. Hvis du får VLC installeret på din computer, kan du udover at afspille mediefiler også bruge det til at beskære en video.
Åbn VLC Media Player på din computer og indlæs din videofil til den. Du kan klikke på toppen Medier menu og vælg Åben fil for at afspille din video i den. De fleste videoformater som MP4, MOV, AVI, FLV og mere understøttes af VLC.
For at beskære en video i VLC, kan du klikke på Video menuen skal du vælge Afgrøde funktion, og brug derefter 16:9, 16:10, 4:3, 5:3, 5:4, 1:1 eller en anden mulighed. Nu vil dit videoindhold blive beskåret til det relaterede område.
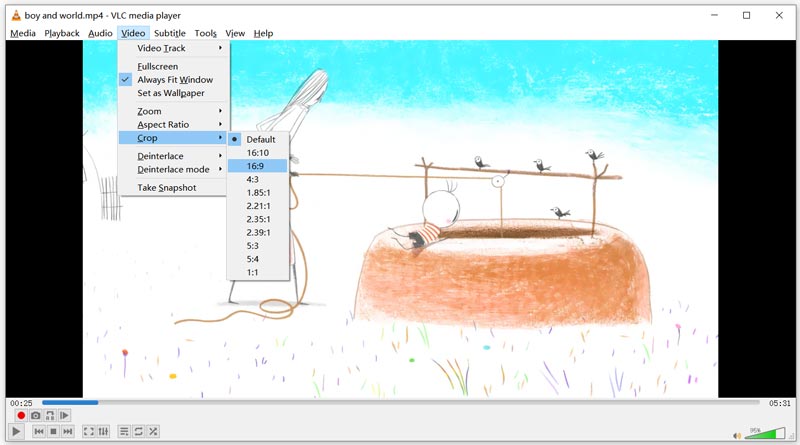
Du kan også klikke på toppen Værktøjer menu, og vælg Effekter og filtre mulighed for at åbne Justeringer og effekter vindue. Tryk på Video effekter fanen, og brug derefter beskæringsfunktionen til at beskære din video i VLC.
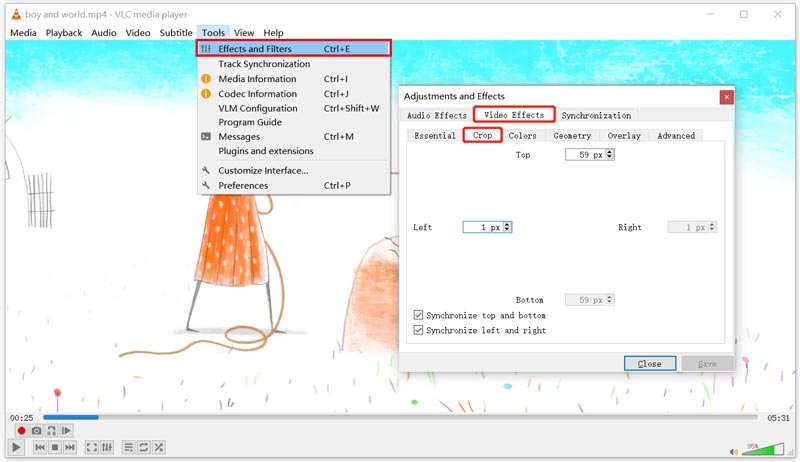
Del 6. Ofte stillede spørgsmål om, hvordan man beskærer en video
Hvad er den bedste gratis videobeskæringssoftware til Mac?
iMovie. Det er standard videoeditor til Mac. Den er udstyret med mange almindeligt anvendte redigeringsfunktioner, herunder beskæring, rotation, klipning og mere. Når du skal beskære en video på din Mac, kan iMovie være det bedste værktøj for dig.
Kan jeg bruge Adobe Premiere Rush Pro til at beskære en video?
Ja. Adobe Premiere Rush Pro har en beskæringsfunktion i de avancerede transformationskontroller, der hjælper dig med nemt at beskære en video.
Vil beskæring af video reducere dens filstørrelse?
Ja, når du beskærer en video og beholder dens originale opløsning, kan du udskrive en mindre fil. Men mange videoredigerere vil ændre videoopløsning, bitrate og andre indstillinger. I så fald kan den beskårede video have en større filstørrelse.
Konklusion
Af forskellige årsager vil du måske beskære en video. Måske vil du fjerne de uønskede sorte bjælker, tilpasse videooptagelserne i et bestemt rum eller et bestemt billede eller have din video til at fokusere på et bestemt område. Her i dette indlæg kan du lære 5 forskellige måder at beskære videoer på dine enheder. For flere spørgsmål om redigering og oprettelse af videoer, kan du efterlade os en besked.
Hvad synes du om dette indlæg? Klik for at bedømme dette opslag.
Fremragende
Bedømmelse: 4.0 / 5 (baseret på 109 stemmer)
Find flere løsninger
Sådan flettes videoer på iPhone, Android, computer og online Nyttige færdigheder til at redigere videoer på iPhone, Android og Mac/PC Komprimer video til web, e-mail, Discord, WhatsApp eller YouTube Sådan laver du en GIF med 5 bedste foto/video til GIF-konvertere Omvendt video – Vend en video på iPhone/Android/computer Sådan fremskyndes video på iPhone, Android, Online og Mac/PCRelative artikler
- Rediger video
- 5 måder at beskære en video på
- Vend video Vend en video på iPhone, Android, computer
- 3 nemme måder at redigere en slowmotion-video på
- Trim video online på iPhone, Android, Windows og Mac
- Top 5 Video Enhancer-apps til at forbedre din videokvalitet
- Top 3 måder at sænke eller øge videoopløsningen
- Sådan ændres og korrigeres farve i videoer på pc/iPhone/Android
- Sådan gør du en video lysere med en videoeditor eller en videoafspiller korrekt
- Top 8 betalte og gratis videoredigeringssoftware til Windows 11/10/8/7
- Top 8 betalte og gratis videoredigeringssoftware til Mac-computere/bærbare



