5 måder at rotere en video på iPhone, Android, computer og online
Mens du redigerer eller ser en video, har du ofte brug for det rotere video for at få den rigtige vinkel. Dette indlæg dækker 5 effektive metoder til at hjælpe dig med at rotere en video på iPhone, Android-telefon, computer og direkte online.
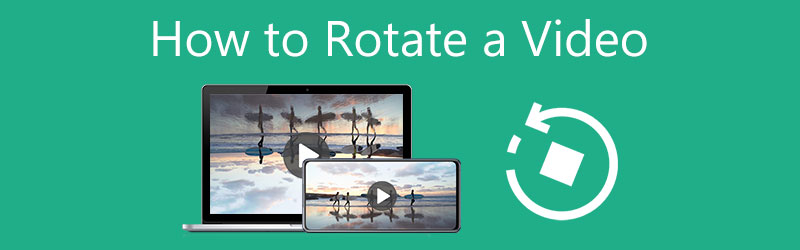
- GUIDELISTE
- Del 1. Bedste måde at rotere video på
- Del 2. Roter en video på iPhone, iPad og Mac
- Del 3. Roter en video på Android-telefon
- Del 4. Roter video i Premiere
- Del 5. Roter en video gratis online
- Del 6. Ofte stillede spørgsmål om, hvordan man roterer en video
Del 1. Bedste videorotator til at rotere en video på Mac og Windows PC
Når du vil rotere en video på din Windows 11/10/8/7 pc eller Mac, kan du stole på alle funktionerne Video Converter Ultimate. Den er udstyret med en individuel videorotator, så du kan vende eller rotere en video til den rigtige vinkel, du har brug for. Til roterende video understøtter den i høj grad alle populære videoformater, herunder MP4, MOV, AVI, FLV og MKV. Det tilbyder en bekvem måde at rotere en video 90 grader, 180 grader, 270 grader eller andre grader.
Roter en video ved hjælp af videorotatorværktøjet
Vælg den rigtige downloadversion baseret på dit computersystem, dobbeltklik på dens download-knap, og følg derefter instruktionerne på skærmen for gratis at installere denne Video Converter Ultimate. Start den og klik på Værktøjskasse fanen. Nu kan du se mange nyttige værktøjer, der tilbydes der. Fra dem skal du vælge Video rotator værktøj.

I den Video rotator vindue, skal du klikke på det store + ikon i den centrale del for at gennemse og importere din videofil. En indbygget medieafspiller begynder at afspille denne tilføjede video.
Du tilbydes 4 muligheder for at rotere en video, Roter 90 grader til venstre, Roter 90 grader til højre, Vend vandret og Vend lodret. Du kan bruge dem til at rotere din video til en ret vinkel.

Omdøb videofilen, hvis du har brug for det. Vælg en passende destinationsfilmappe for denne roterede video, klik på indstillingsikonet for at tilpasse forskellige video- og lydindstillinger, og klik derefter på Eksport knappen for at gemme den på din computer med høj kvalitet.

Roter en video ved hjælp af videorotationsfunktionen
Når du går ind i denne Video Converter Ultimate, skal du klikke Tilføj filer eller den store plus ikonet under Konverter funktion til at indlæse din video.

Klik på Redigere ikonet under den importerede video for at gå ind i hovedredigeringsvinduet. Klik på Roter og beskær fanen og derefter bruge dens roterende muligheder til at rotere denne video. Her tilbydes du også 4 rotationsmuligheder, Venstrerotation, Højredrejning, Horisontal vending og Lodret vending. Udover at rotere en video, kan du også bruge andre funktioner til at redigere din video og justere dens billed- og lydeffekter.
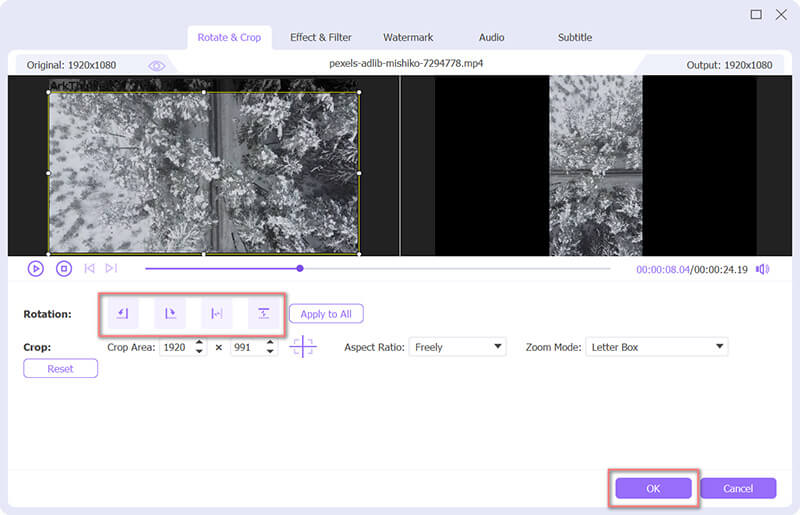
Når du har roteret videoen, kan du vælge et outputformat fra Konverter alle til. Klik derefter på Konverter alle knappen for at gemme denne roterede video.

Del 2. Sådan roterer du en video gratis på iPhone, iPad og Mac
iOS kommer med en indbygget roterende funktion, så du direkte kan rotere eller vende en video på din iPhone eller iPad. For hurtigt at rotere en video på din Mac, kan du bruge dens forudinstallerede QuickTime Player til at gøre det. Denne del vil guide dig til at rotere en video om forskellige Apple-produkter.
Sådan roteres en video på iPhone og iPad
På din iOS-enhed skal du gå til Fotos-appen og åbne den video, du vil rotere.
Tryk på Redigere knappen i øverste højre hjørne for at vise redigeringsmuligheder. Her kan du vælge Roter & roter funktion og derefter bruge den til frit at rotere en video. Når din video er roteret til en ret vinkel, kan du trykke på Udført for at gemme ændringerne.

Sådan roterer du en video gratis på en Mac
Når du skal rotere en video på din Mac, kan du åbne videoen ved hjælp af QuickTime Player. Klik på toppen Redigere og brug derefter Roter til venstre, Roter til højre, Vend vandret eller Vend lodret for at få en ret vinkel.
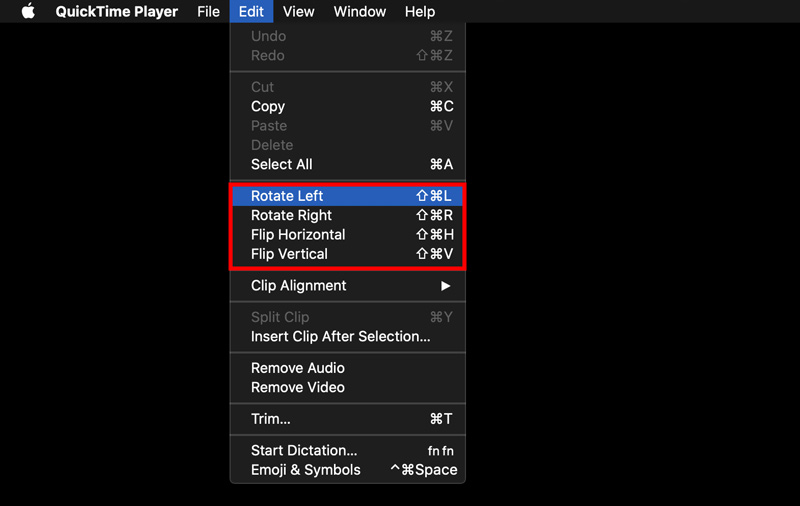
Del 3. Sådan roterer du en video på din Android-telefon
Android har ikke en indbygget videorotationsfunktion. Så når du vil rotere en video på Android, skal du finde en tredjeparts videoeditor til videorotator-app. Du kan gå til Google Play for at finde relaterede videoroterende apps. Her tager vi Google Fotos app som et eksempel for at vise dig, hvordan du roterer en video på en Android-enhed.
Installer og åbn Google Fotos-appen. Du skal logge ind på din Android-konto for at komme videre. Du bør også give den autoritet til at få adgang til dine videoer på denne Android-telefon.
Åbn den video, du vil rotere i Google Fotos. Tryk på Redigere ikon for at åbne videoredigeringsprogrammet i appen. Derefter kan du se forskellige redigeringsfunktioner som Roter, Beskær, Juster, Filtrer og mere.
Brug Rotere funktion til at rotere eller vende din video. Tryk derefter på knappen Gem i øverste højre hjørne for at bekræfte din handling.
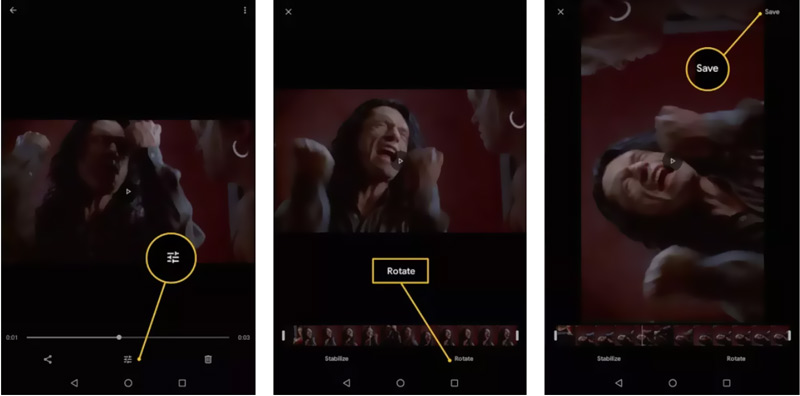
Del 4. Hvordan roterer du en video i Adobe Premiere Pro
Hvis du får installeret Adobe Premiere Pro på din computer, kan du bruge det til at rotere en video, som du vil. Som en kraftfuld videoredigerer giver Adobe dig mulighed for gratis at bruge den i 7 dage. Du kan tage følgende guide til at rotere en video i Premiere.
Start Adobe Premiere Pro på din computer, og start et nyt projekt. Klik på toppen Fil menuen, og vælg derefter Importere mulighed for at tilføje din videofil til den. Du skal flytte dette videoklip til tidslinjen for senere at rotere.
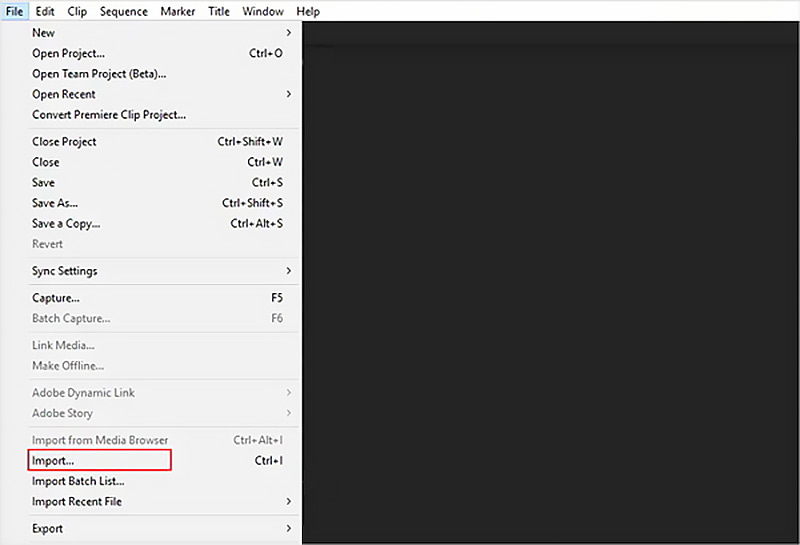
Klik for at fremhæve videoen på tidslinjepanelet. Gå til Effektkontrol panel, hit Bevægelse, og vælg derefter Rotation funktion.
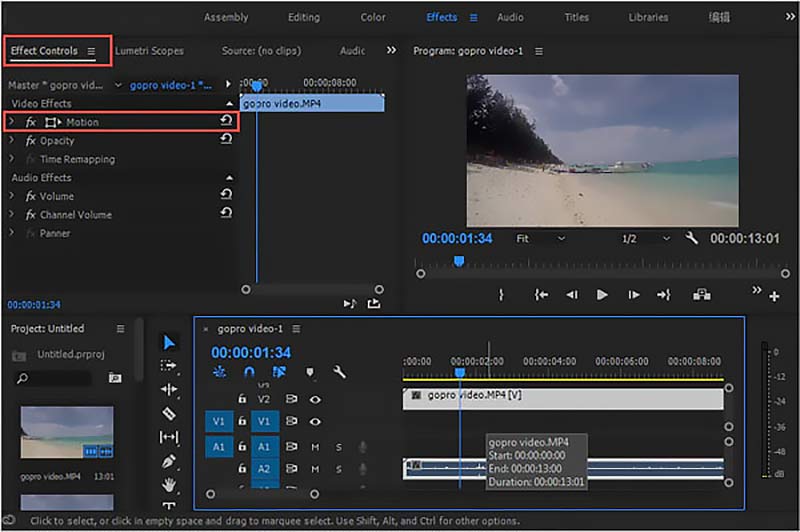
Nu kan du frit ændre det runde bord for at rotere din video i Premiere. Du kan også indtaste den specifikke grad for at vende videoen, foretage en rotation med uret eller rotere videoen på hovedet og ned efter dit behov.
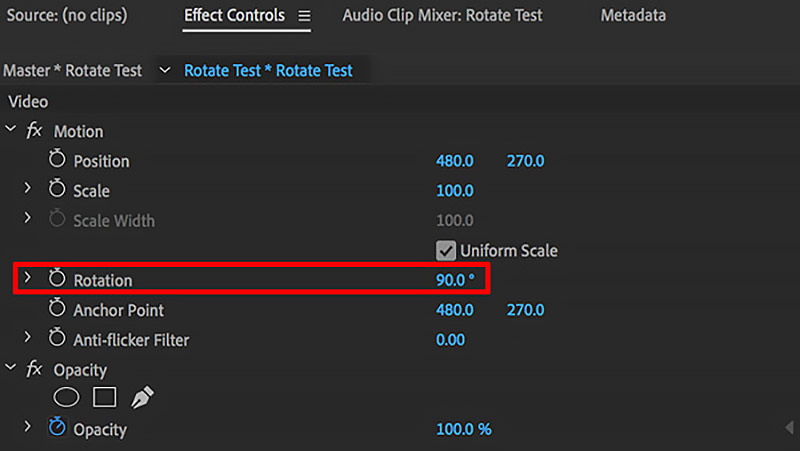
Når du er tilfreds med det roterende videoresultat, kan du klikke på Fil menuen, og klik derefter på Gem som mulighed for at gemme det på din computer.
Del 5. Sådan roterer du en video gratis med en online videorotator
Hvis du har at gøre med et lille videoklip, kan du udover metoderne ovenfor også stole på nogle online videorotatorer. Hvis du ikke ved, hvilken du skal bruge, kan du prøve den populære online videorotator, VEED.IO.
Åbn VEED.IO Roter video websted og klik på Vælg Video knappen for at uploade din video. Alle almindeligt anvendte videoformater understøttes. Den maksimale filstørrelse er begrænset til 200 MB for den gratis version.
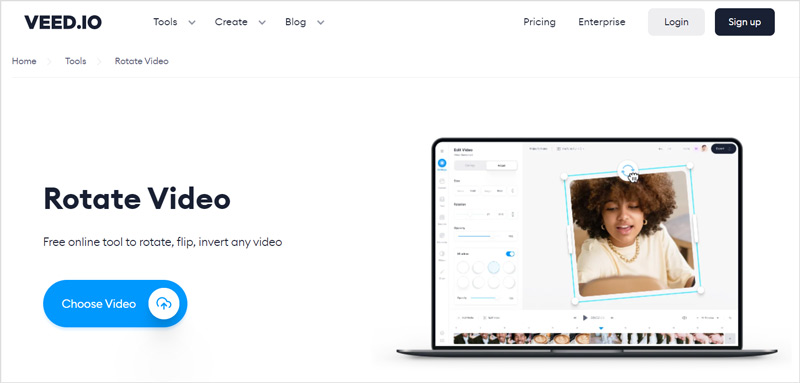
Efter at have uploadet videoen, skal du klikke på din video på tidslinjen for at opstå videoredigeringsfunktionerne. Skift til Justere fanen, og brug derefter dens roterende muligheder til frit at rotere videoen online.
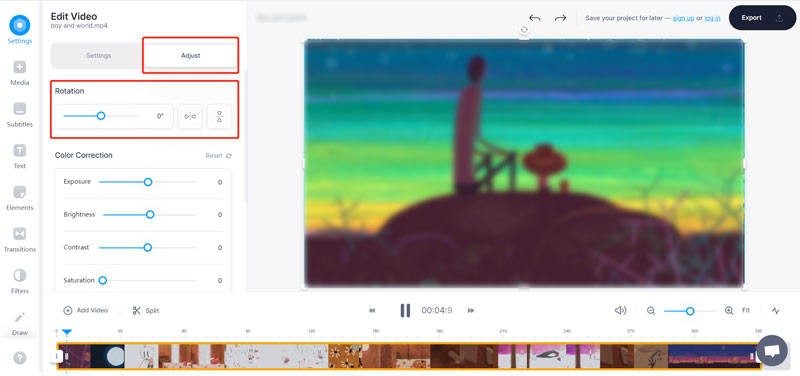
Klik på Eksport knappen i øverste højre hjørne, og vælg derefter Eksporter video mulighed for at gemme denne roterede video. Udgangsvideoen indsættes i et vandmærke. For at fjerne den skal du opgradere til en betalt version.
Del 6. Ofte stillede spørgsmål om, hvordan man roterer en video
Hvordan roterer man en video i VLC Media Player?
Åbn din video i VLC Media Player, klik på den øverste menu Værktøjer, vælg indstillingen Effekter og filtre fra rullemenuen. Tryk på fanen Videoeffekter, vælg Geometri, og marker derefter feltet Transformer. Nu kan du rotere videoen i VLC.
Kan jeg rotere en video i iMovie?
Ja. For nemt at rotere en video på din iPhone, iPad eller Mac, kan du stole på dens standard videoeditor, iMovie. Tilføj blot din videofil til den, og brug derefter dens roterende funktion til at få videoen til at rotere.
Kan du rotere en video i Windows Media Player?
Nej. Windows Media Player kan ikke rotere eller vende en video. Du skal rotere din video til en ret vinkel og derefter indlæse den til WMP til afspilning.
Konklusion
Efter at have læst dette indlæg, kan du lære 5 nyttige måder at rotere en video på din computer eller bærbare iOS/Android-enhed. Du kan vælge din foretrukne videorotator for at gøre videorotationen let.
Hvad synes du om dette indlæg? Klik for at bedømme dette opslag.
Fremragende
Bedømmelse: 4.1 / 5 (baseret på 111 stemmer)
Find flere løsninger
Sådan fremskyndes video på iPhone, Android, Online og Mac/PC Føj undertekster til video – hvordan føjer du undertekster til en video Sådan laver du en musikvideo med 3 Music Video Maker-apps Sådan redigeres en video i slowmotion og sænke en videohastighed Sådan laver du en GIF med 5 bedste foto/video til GIF-konvertere Vend video Vend en video på iPhone, Android, computerRelative artikler
- Rediger video
- Komprimer video til web, e-mail, Discord, WhatsApp eller YouTube
- Vend video Vend en video på iPhone, Android, computer
- Sådan fremskyndes video på iPhone, Android, Online og Mac/PC
- Sådan laver du en GIF med 5 bedste foto/video til GIF-konvertere
- Sådan laver du en musikvideo med 3 Music Video Maker-apps
- Sådan redigeres en video i slowmotion og sænke en videohastighed
- Sådan tilføjes vandmærke til video på forskellige enheder 2022
- Fjern vandmærke fra video med 4 videovandmærkefjernere
- Sådan roteres en video på iPhone, Android, Mac/PC og online
- Trim video online på iPhone, Android, Windows og Mac



