Omfattende guide til optagelse på Nintendo Switch
Nintendo Switch er en af de tre mest populære spillekonsoller, der tilbyder en innovativ og bærbar spiloplevelse. Switchen og dens spilfunktioner giver dig mulighed for nemt at fange og dele spilleøjeblikke gennem den indbyggede optagefunktion. Dette indlæg giver dig en komplet guide til hvordan man optager på Nintendo Switch.
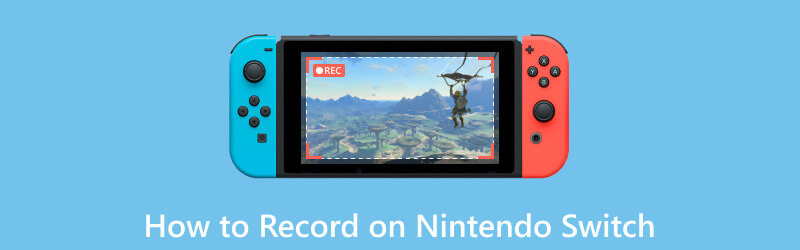
- GUIDELISTE
- Del 1. Optag gameplay på Nintendo Switch
- Del 2. Brug et Capture Card til at optage switch
- Del 3. Sådan optager du Switch Gameplay på pc
- Del 4. Ofte stillede spørgsmål om Nintendo Switch Gameplay Recording
Del 1. Sådan optager du dit gameplay på Nintendo Switch
Nintendo Switch tilbyder to hovedmuligheder til at optage gameplay, tage skærmbilleder og optage videoklip. For at tage skærmbilleder skal du blot trykke på Fange knap på venstre Joy-Con controller. En mere udførlig opsætning er påkrævet for at optage videoklip, som vi vil udforske i den følgende guide.
For at optage gameplay-videoklip på din Nintendo Switch skal du sikre dig, at du har et microSD-kort indsat i konsollen, og at det har nok ledig plads til at rumme videofilerne.
For at få adgang til optagefunktionen på din Nintendo Switch skal du åbne det spil, du ønsker at optage, og trykke og holde nede Fange knap. Dette vil udløse optagefunktionen, og systemet begynder at fange de foregående 30 sekunders gameplay.
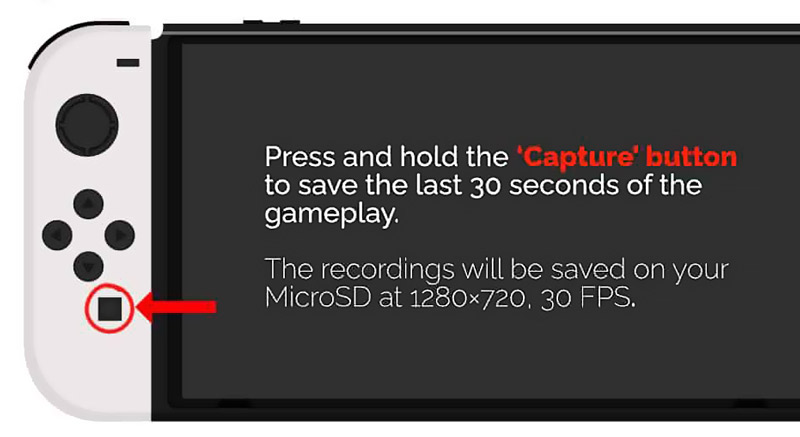
Som standard optager Nintendo Switch de sidste 30 sekunders gameplay. Naviger til Indstillinger, Vælg Datastyring mulighed, og gå derefter til Administrer skærmbilleder og videoer. Her kan du tilpasse optagelsen ud fra dit behov.
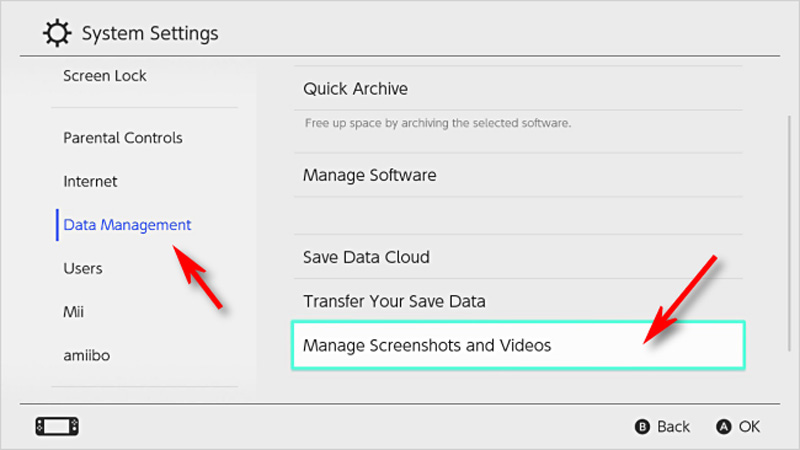
Fleksibiliteten i Nintendo Switchs optagefunktion giver dig mulighed for at redigere dine optagede klip. Når du har optaget en video, skal du navigere til Album afsnittet på startmenuen. Vælg den ønskede video, og tryk på Redigere knap. Du kan trimme klippet, tilføje tekst og endda overlejre lydkommentarer.
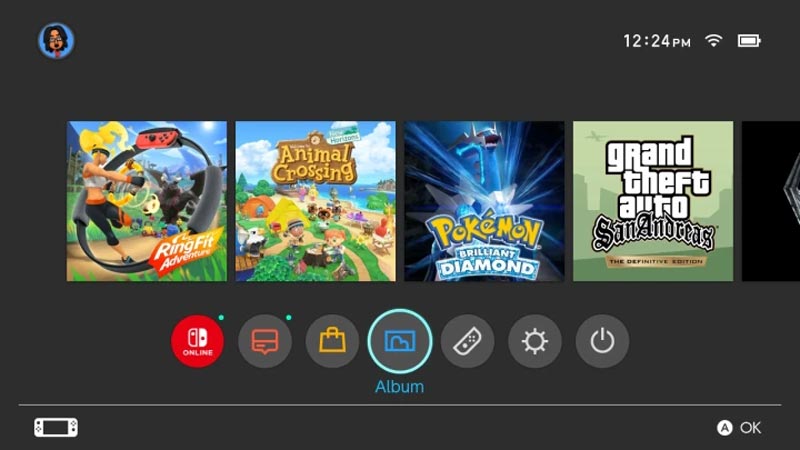
Når du er tilfreds med dit redigerede videoklip, kan du uploade og dele det med andre. Nintendo Switch tilbyder forskellige muligheder for deling. Du kan også bruge den indbyggede Nintendo Switch Online-app til at dele dine optagelser med venner.
Del 2. Sådan bruger du et Capture Card til at optage Switch Gameplay
Et eksternt optagelseskort kan være en værdifuld tilføjelse for avancerede brugere, der ønsker endnu mere kontrol over deres spiloptagelser. Slut den til din Nintendo Switch for at optage optagelser i høj kvalitet direkte på din pc. Følg nedenstående trin for at optage dit Switch-gameplay ved hjælp af et capture-kort.
Først skal du konfigurere dit optagelseskort. Slut optagelseskortet til din computer ved hjælp af et USB-kabel. Installer alle nødvendige drivere eller software, der følger med optagelseskortet. Tag derefter HDMI-kablet, der fulgte med din Switch, og tilslut den ene ende til HDMI-udgangen på din Switch-dockingstation. Tilslut den anden ende til HDMI-indgangen på optagelseskortet.

Slut optagelseskortet til din skærm eller smart-tv. Åbn optagelseskortsoftwaren på din computer, og vælg den relevante videoindgangskilde. Indstil optagelsesopløsningen og billedhastigheden som ønsket.
I optagelseskortsoftwaren skal du vælge indstillingen start optagelse. Du har muligvis også mulighed for at indstille genvejstaster til at starte og stoppe optagelsen. Begynd at spille det Switch-spil, du vil optage. Gameplayet vil blive vist på din skærm eller dit tv, og optagelseskortet vil fange det på din computer.
Når du er færdig med at optage, skal du vende tilbage til optagelseskortsoftwaren og vælge muligheden for at stoppe optagelsen. De optagede gameplay-optagelser vil blive gemt på din computers lager.
Del 3. Bedre måde at optage Nintendo Switch-gameplay på på en pc
For at fange dit gameplay på Nintendo Switch på din computer kan du også stole på noget optagesoftware som f.eks ArkThinker Skærmoptager. Det kan optimere Switch-gaming-billedkvaliteten og optage videoer i høj opløsning.
Slut Nintendo Switch til HDMI-indgangen på din pc ved hjælp af et HDMI-kabel. Du skal muligvis vælge kilden for at caste Switch-skærmen til din computers skærm.
Installer den anbefalede ArkThinker Screen Recorder og åbn den. Indstil de ønskede video- og lydindstillinger for din Switch gameplay-optagelse. Den har et individ Spiloptager for nemt at fange dine Switch-gamingøjeblikke.

Når alt er sat op, skal du klikke på REC knappen for at fange dit Nintendo Switch-gameplay. Når du er færdig med at optage, se og rediger den, og gem derefter den optagede gameplay-fil på din computer.

Del 4. Ofte stillede spørgsmål om Nintendo Switch Gameplay Recording
Hvordan kan jeg optage mit Switch-gameplay i mere end 30 sekunder?
Nintendo Switch lader dig optage de sidste 30 sekunder af dit gameplay ved at trykke på Capture-knappen. Hvis du vil optage mere end 30 sekunder, kan du caste din Switch-skærm til din computer og derefter bruge et optagelseskort eller det anbefalede Spiloptager.
Hvorfor kan jeg ikke optage mit gameplay på Nintendo Switch?
Du kan muligvis ikke fange dit gameplay på Switch-konsollen af forskellige årsager. Du bør sikre dig, at dit microSD-kort har nok lagerplads. Tjek softwaren og opdater din Switch til den seneste systemversion. Du kan også genstarte din Nintendo Switch for at løse problemet.
Hvordan optager du dig selv, mens du spiller Switch-spil?
Tilslut din Switch-konsol til en computer og download Spiloptager. Tænd webcam for at fange dig selv. Du kan frit styre optagelsesområdet og placere det hvor som helst på spilskærmen.
Konklusion
Optager gameplay på Nintendo Switch åbner en ny verden af muligheder for gamere. Uanset om du vil fange mindeværdige øjeblikke, dele spændende gameplay med venner eller vise dine færdigheder gennem livestreaming, er optagefunktionen på Nintendo Switch et kraftfuldt værktøj til din rådighed.
Hvad synes du om dette indlæg? Klik for at bedømme dette opslag.
Fremragende
Bedømmelse: 4.9 / 5 (baseret på 294 stemmer)
Find flere løsninger
Detaljeret vejledning til optagelse af skærm eller videoer på Mac-computere Effektive måder at optage skærm på Android-telefon eller -tablet 3 bedste måder at fortælle dig, hvordan du skærmoptager på Chromebook Sådan opretter du en skærmoptagelse og optager lyd på iPhone Sådan skærmoptages med lyd på Windows 11/10/8/7 pc Voicemail-optagelse på iPhone, Android-telefon og computerRelative artikler
- Optag video
- Fuld anmeldelse af oCam Screen Recorder og bedste oCam-alternativ
- Udforskning af fordelene og brugen af Webex Recording
- CamStudio Screen Recorder: Nøglefunktioner, fordele og ulemper
- [Løst] Sådan skærmoptages en video på Instagram glat
- Top 4 Mouse Movements Recorders til Windows og Mac
- Sådan bruger du Adobe Screen Recorder til at optage dit indhold
- Top 7 Ubuntu-skærmoptagere online og offline for Ubuntu-brugere
- Anmeldelse om Mobizen Screen Recorder og alt hvad du behøver at vide
- Træd ind i Xbox Game Bar: Hvad er den så berømt for?
- Bandicam anmeldelse: Funktioner, funktioner og alternativer



