2 forskellige måder at optage dine Webex-møder på
I vores stadig mere digitale verden er det vigtigt for virksomheder, uddannelsesinstitutioner og enkeltpersoner effektivt at kommunikere og samarbejde eksternt. En løsning, der har vundet betydelig popularitet, er Webex, en robust og funktionsrig videokonferenceplatform.
Blandt dens omfattende række af muligheder, Webex optagelse skiller sig ud som et værdifuldt værktøj til at fange og bevare vigtigt indhold, der deles under virtuelle møder. Dette indlæg vil guide dig til at vide mere om Webex-optagelse. Du kan lære at optage Webex-møder som vært eller deltager.

- GUIDELISTE
- Del 1. Hvad er Webex-optagelse
- Del 2. Standard måde at optage Webex Meeting på
- Del 3. Bedste Webex-optager at optage som deltager
- Del 4. Ofte stillede spørgsmål om Webex Recording
Del 1. Hvad er Webex-optagelse
Webex optagelse er en indbygget funktion i Webex-platformen, der lader dig nemt optage dine møder, præsentationer, træningssessioner og webinarer. Den optager lyd, video og alt delt indhold, så deltagerne kan gennemse og henvise til det optagede materiale, når det passer dem. Optagelserne kan tilgås og deles via Webex-grænsefladen eller downloades til offlinevisning.
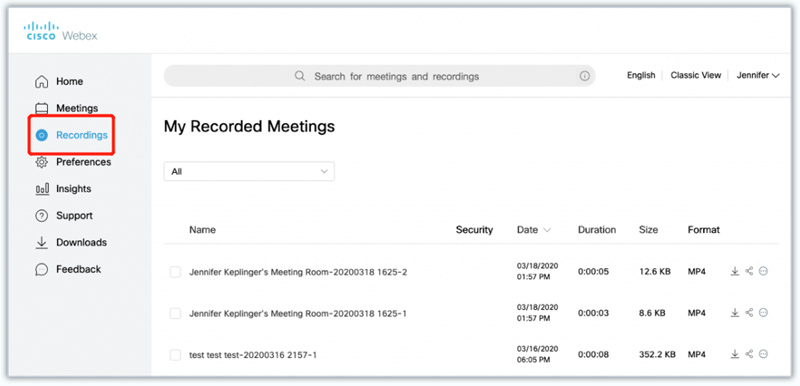
Webex-optagelse giver organisationer og enkeltpersoner mulighed for at gemme vigtig information, der deles under møder, for at sikre, at den ikke går tabt eller glemmes. Deltagerne kan henvise til optagelserne til afklaring, træningsformål eller for at genopfriske deres hukommelse om kritiske detaljer. Optagede Webex-møder, webinarer og sessioner kan deles med teammedlemmer, der ikke var til stede under livemødet. Det fremmer samarbejde og inkluderende beslutningstagning, da enkeltpersoner kan indhente diskussioner og bidrage med deres indsigt, uanset deres tilgængelighed under mødet.
Del 2. Standard måde at optage Webex-møder på
Webex-optager er en integreret funktion i Webex Meetings-platformen, der gør det muligt for deltagere nemt at optage deres onlinemøder. Det giver en værdifuld ressource for dem, der ønsker at gennemgå vigtige diskussioner, dele indhold med fraværende kolleger eller beholde information til fremtidig reference. Hvis du er Webex-mødevært, kan du nemt bruge den indbyggede optager til at lave din Webex-optagelse.
For at begynde at bruge Webex-optageren skal du have Webex Meetings-applikationen installeret på din enhed. Eller du kan gå til det officielle Webex-websted og logge ind på din konto.
Start et møde og find Optage knappen i mødekontrolværktøjslinjen. Du kan klikke på knappen Optag for at starte Webex-optagelsen. Når mødet er afsluttet, stopper du optagelsen ved at klikke på Stop optagelse knap.
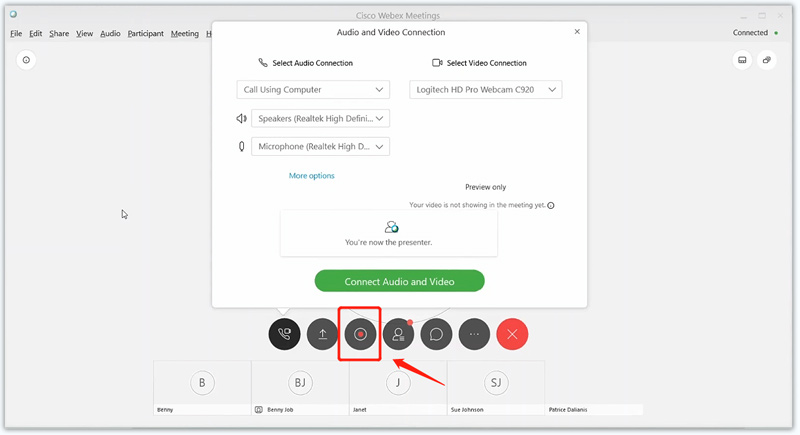
Webex-optager tilbyder fleksible optagemuligheder for at imødekomme forskellige mødescenarier. Fuld mødeoptagelse fanger hele mødet, inklusive lyd, video, delte skærme og diskussioner eller Q&A-sessioner. Med Valgt område Optagelse mulighed, kan du optage specifikke områder af Webex-mødet, såsom delte skærme, en bestemt oplægsholder eller en bestemt deltager. Hvis du kun har brug for en lydoptagelse af mødet, så brug Kun lydoptagelse for at optage lydstrømmen uden at optage videoen.
Del 3. Bedste optager til at optage Webex-møder som deltager
Den indbyggede Webex-optager gemmer dine optagelser som WRF-filer. Du skal konvertere WRF til WMV ved hjælp af Webex Recording Editor. Hvad værre er, du har muligvis ikke autoritet til at optage Webex-mødet som deltager. ArkThinker Skærmoptager er en kraftfuld video- og lydoptagelsessoftware, der kan optage Webex-møder uden begrænsninger. Du kan gratis downloade det på din computer og tage nedenstående trin for at starte Webex-optagelsen.
Åbn denne Webex-optagelsessoftware og vælg Video-optager funktion. Hvis du kun skal optage lyd fra Webex-mødet, kan du vælge Lydoptager. Som du kan se, giver det dig også mulighed for at fange dit gameplay, webcam og aktiviteter på iOS/Android-enheder.

Når du starter eller deltager i et Webex-møde som vært, alternativ vært, medvært eller deltager, kan du tilpasse optageområdet, vælge lydkilden og derefter klikke på REC knappen for at optage et Webex-møde.

Under Webex-optagelsesprocessen kan du frit pause, fortsætte eller stoppe den efter dit behov. Når mødet er slut, skal du klikke på Hold op knappen og gem optagelsen i dit ønskede outputformat.

Del 4. Ofte stillede spørgsmål om Webex Recording
Hvorfor kan jeg ikke optage mit Webex-møde?
Du kan have problemer med at optage et Webex-møde af flere årsager. Hvis du ikke er værten eller ikke har fået optagelsestilladelser af værten, kan du muligvis ikke optage mødet. Sørg for at tjekke med værten eller arrangøren for tilladelse. Hvis mødeværten har deaktiveret optagefunktionen, kan deltagerne ikke optage. Kontakt værten eller arrangøren for at forespørge om optagelsesindstillingerne. Lejlighedsvis kan netværks- eller tekniske problemer forstyrre optagelsesfunktionaliteten.
Hvor er min Webex-optagelse gemt?
Som standard gemmer Webex-optager dine optagelser lokalt på din enhed. Du kan vælge destinationsmappe og målfilformat for dine optagelser. Desuden tilbyder Webex muligheden for automatisk at gemme dine optagelser i skyen. Det giver ekstra bekvemmelighed og tilgængelighed. Du kan finde og få adgang til dine Webex-optagelser fra enhver enhed med en internetforbindelse.
Kan jeg dele min Webex-optagelse via e-mail?
Ja. Når du har optaget et møde på Webex, kan du dele optagelsen med andre via e-mail. Webex lader dig også dele det på en fildelingsplatform eller uploade det til et indholdsstyringssystem.
Konklusion
Dette indlæg deler to effektive metoder til at optage Webex-møder. Du kan følge guiden ovenfor, uanset om du vil gennemgå en diskussion, dele indhold med fraværende kolleger eller føre en omfattende fortegnelse over dine møder. Håber du kan få mest muligt ud af den kraftfulde Webex-optagelse og løfte din online samarbejdsoplevelse.
Hvad synes du om dette indlæg? Klik for at bedømme dette opslag.
Fremragende
Bedømmelse: 4.9 / 5 (baseret på 396 stemmer)
Find flere løsninger
Sådan skærmoptages med lyd på Windows 11/10/8/7 pc Bedste skærmoptagere til Windows, Mac, iPhone og Android Top 14 lydoptagelsessoftware og hardware, du ikke bør gå glip af Detaljeret vejledning til optagelse af skærm eller videoer på Mac-computere Førende GIF-optager til at optage animerede GIF'er [detaljerede anmeldelser] En vejledning til optagelse af webinar: Til Windows, Mac, iPhone og AndroidRelative artikler
- Optag video
- [Løst] Sådan skærmoptages en video på Instagram glat
- Top 4 Mouse Movements Recorders til Windows og Mac
- Sådan bruger du Adobe Screen Recorder til at optage dit indhold
- Top 7 Ubuntu-skærmoptagere online og offline for Ubuntu-brugere
- Anmeldelse om Mobizen Screen Recorder og alt hvad du behøver at vide
- Træd ind i Xbox Game Bar: Hvad er den så berømt for?
- Bandicam anmeldelse: Funktioner, funktioner og alternativer
- Sådan optager du gameplay på Xbox One, Series S og Series X
- Sådan optager du Steam-spil på Windows 11/10/8/7 pc og Mac
- Bedste anbefalinger til kameraoptager: Software og hardware



