Die 7 besten Videokompressoren zum Komprimieren von Videos für unterschiedliche Anforderungen
In diesem Beitrag werden 7 großartige Videokompressoren vorgestellt, die Ihnen helfen sollen Video komprimieren und reduzieren Sie die Dateigröße. Was auch immer der Grund sein mag: Wenn Sie die Dateigröße eines Videos reduzieren müssen, können Sie aus den folgenden Empfehlungen Ihr bevorzugtes Videokomprimierungstool auswählen, um dies zu erreichen.
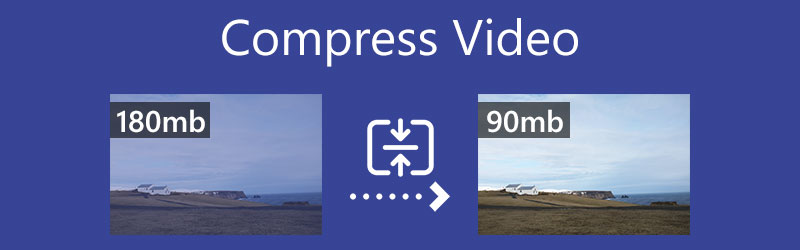
- LEITFADENLISTE
- Teil 1. Video online komprimieren
- Teil 2. Komprimieren Sie ein Video auf Mac und PC
- Teil 3. Reduzieren Sie die Videodateigröße auf iPhone und Android
- Teil 4. VLC-Video komprimieren
- Teil 5. FAQs zum Komprimieren von Videos
Teil 1. So komprimieren Sie ein Video mit 3 kostenlosen Online-Videokompressoren
Unabhängig davon, ob Sie ein Video kostenlos für das Web, den E-Mail-Versand oder das Teilen auf YouTube komprimieren möchten, können Sie zunächst einige kostenlose Online-Videokomprimierer ausprobieren. Möglicherweise stellen Sie fest, dass im Internet viele Online-Tools zur Videokomprimierung angeboten werden, mit denen Sie Ihr Video ganz einfach auf eine geeignete Größe verkleinern können. Hier im ersten Teil stellen wir Ihnen 3 beliebte Online-Tools zur Komprimierung von Videos vor.
Aiseesoft Kostenloser Videokompressor online
Aiseesoft Kostenloser Videokompressor online wurde entwickelt, um Videos ohne Qualitätsverlust zu komprimieren. Selbst als kostenloser Videokompressor unterstützt er alle gängigen Videoformate wie MP4, MOV, FLV, AVI, MKV, WMV, RMVB, MTS, TS, 3GP, WebM und mehr. Es verwendet fortschrittliche KI-Technologie, um die beste Kombination aus Videokomprimierung und Ausgabequalität zu erzielen. Beim Komprimieren eines Videos können Sie auch verschiedene Videoparameter wie Größe, Auflösung und Bitrate anpassen.
Öffnen Sie Ihren Webbrowser wie Chrome, Edge, IE, Firefox oder Safari, suchen Sie nach dem Aiseesoft Free Video Compressor Online-Tool und besuchen Sie dann die offizielle Website. Wenn Sie dort angekommen sind, können Sie auf klicken Dateien zum Komprimieren hinzufügen Klicken Sie auf die Schaltfläche, um Ihr Video hochzuladen. Sie müssen einen kleinen Launcher für die Videokomprimierung installieren.
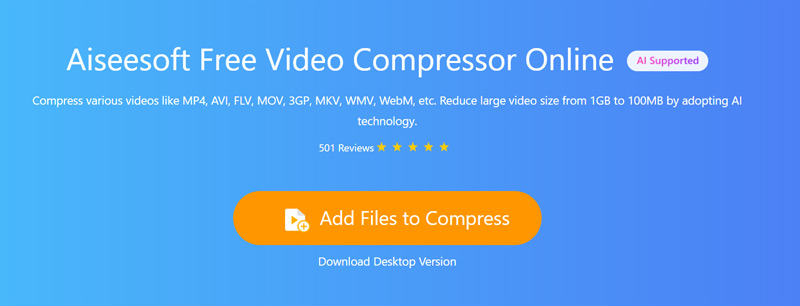
Sie können die Komprimierungsleiste ziehen, um die Videogröße entsprechend Ihren Anforderungen zu verkleinern. Sie können die Größe der Quelldatei und die endgültige Größe des Ausgabevideos deutlich sehen. Darüber hinaus können Sie das Ausgabevideoformat auswählen und die Videoauflösung und Bitrate anpassen.
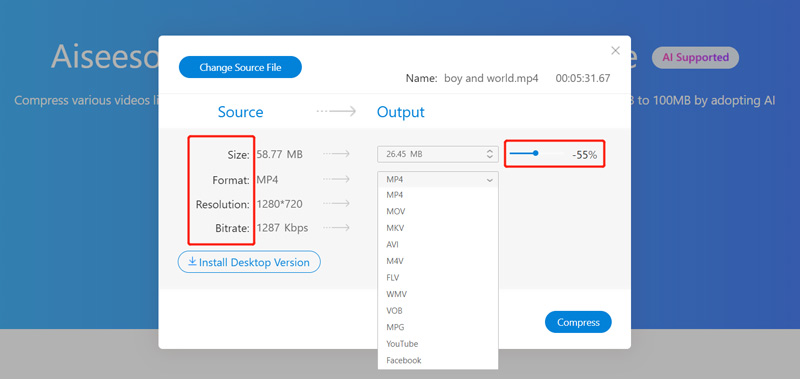
Nachdem Sie das Video auf eine geeignete Größe komprimiert haben, können Sie auf die Schaltfläche „Komprimieren“ klicken, um die Komprimierung des Videos zu starten. Für diesen Online-Videokompressor ist keine Kontoeröffnung oder Anmeldung erforderlich. Darüber hinaus fügt er Ihrem komprimierten Video kein Wasserzeichen hinzu.
VEED.IO Videokompressor
VEED.IO Videokompressor ist ein benutzerfreundliches Online-Tool zur Größenänderung von Videos, mit dem Sie Videos auf eine kleinere Dateigröße komprimieren können. Es ist mit den meisten Videoformaten wie MP4, AVI, MOV, WMV und FLV kompatibel. Es ist mehr als nur ein Videokompressor, es verfügt auch über einige grundlegende Bearbeitungsfunktionen, darunter Trimmen, Zuschneiden, Festlegen des Videohintergrunds, Anpassen der Audiospur, Hinzufügen von Untertiteln, Anwenden von Filtern und mehr.
Navigieren Sie zu VEED.IO Videokompressor-Site in Ihrem Browser. Klick auf das Eine Datei hochladen Klicken Sie auf die Schaltfläche, um Ihr Video auszuwählen und dort hochzuladen. Sie können eine Datei per Drag-and-Drop hochladen. Neben den Videodateien auf Ihrem Computer können Sie damit auch Videos aus Dropbox oder online komprimieren.
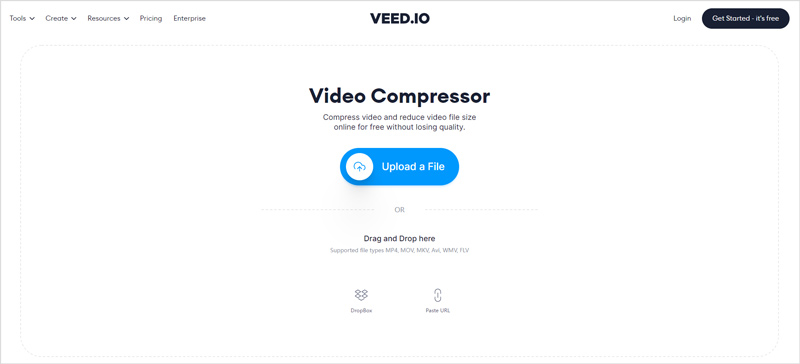
Nachdem Sie das Video hochgeladen haben, können Sie einen geeigneten Komprimierungsmodus auswählen und die Komprimierungsleiste ziehen, um die Komprimierung Ihres Videos zu steuern. In diesem Schritt können Sie die Bildrate anpassen, die Videoauflösung auswählen und das Video bearbeiten. Einige grundlegende Informationen zu Ihrem Video werden im Vorschaufenster aufgeführt.
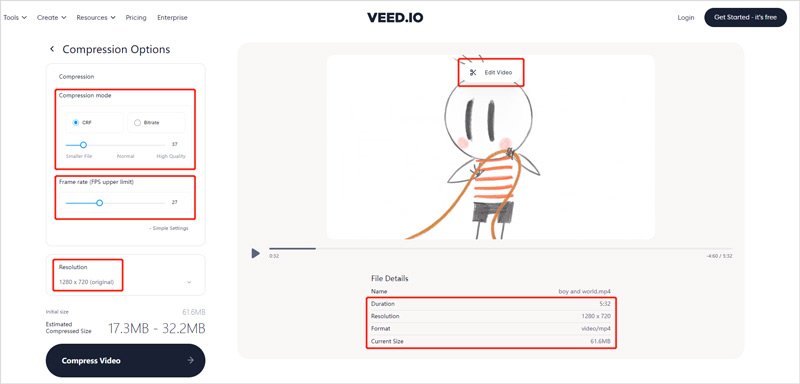
Nachdem Sie das Video auf die geeignete Dateigröße komprimiert haben, können Sie auf klicken Video komprimieren Klicken Sie unten links auf die Schaltfläche, um die Komprimierung des Online-Videos zu starten. Wenn der gesamte Vorgang abgeschlossen ist, können Sie eine Vorschau des Ausgabevideos anzeigen. Drücke den Video herunterladen Klicken Sie auf die Schaltfläche, um es auf Ihrem Computer zu speichern. Sie können auch auf klicken Video bearbeiten wenn Sie mit dem Ergebnis nicht zufrieden sind.
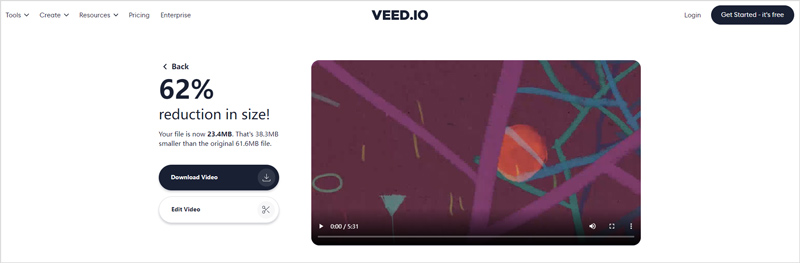
FreeConvert Videokompressor
FreeConvert Videokompressor ist ein weiteres beliebtes Tool zur Videokomprimierung, um die Größe von Videodateien zu reduzieren. Es ermöglicht Ihnen, ein Video auf bis zu 1 GB zu komprimieren. Es bietet Ihnen 4 Komprimierungsmethoden: Ziel ist eine Dateigröße, Ziel ist eine Videoqualität, Ziel ist eine Videoauflösung und Ziel ist eine Mac-Bitrate. Darüber hinaus können Sie den Videocodec von H264 auf H265 ändern.
Gehen Sie in Ihrem Webbrowser zur Seite FreeConvert Video Compressor. Klicken Sie auf die Schaltfläche „Video auswählen“, um Ihre Videodatei auszuwählen und hochzuladen. Sie können ein Video von Ihrem Gerät, Dropbox, Google Drive oder einer URL komprimieren.
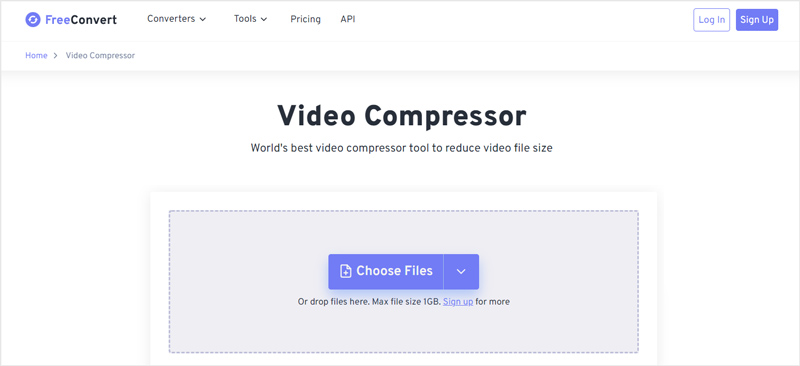
Im Vergleich zu einem anderen Online-Videokompressor dauert der Upload-Vorgang bei FreeConvert länger. Anschließend können Sie das Zielformat auswählen und weitere Ausgabeeinstellungen anpassen. Klicken Sie dann auf Jetzt komprimieren Klicken Sie auf die Schaltfläche, um das Video auf eine kleinere Datei zu verkleinern. Wenn die Komprimierung abgeschlossen ist, können Sie auf klicken Download Klicken Sie auf die Schaltfläche, um Ihr komprimiertes Video zu speichern.
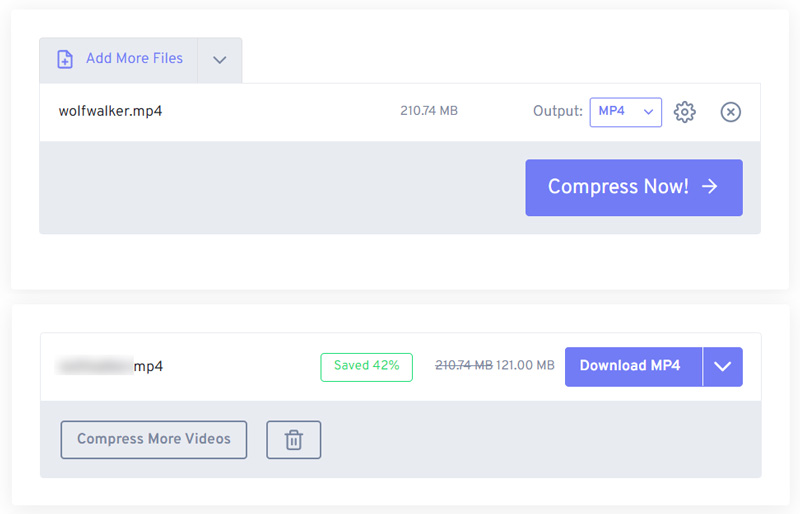
Beachten Sie, dass dieser kostenlose Online-Videokomprimierer kein Vorschaufenster bietet, in dem Sie das Ergebnis der Videokomprimierung überprüfen können. Was noch schlimmer ist: Während der Nutzung werden Sie viele Anzeigen sehen. FreeConvert bietet Videokompressor-Apps zur Verwendung auf Ihrem iPhone, iPad und Android-Telefon.
Teil 2. Beste Möglichkeit, ein Video auf Mac und Windows-PC zu komprimieren
Wenn Sie es vorziehen, einen professionellen Videokompressor zu verwenden, um ein Video auf eine kleinere Dateigröße zu verkleinern und dabei die ursprüngliche Bild- und Tonqualität beizubehalten, sollten Sie den umfassenden Funktionsumfang ausprobieren Video Converter Ultimate. Es ist hauptsächlich für die Bearbeitung und Konvertierung von Videos konzipiert. Es verfügt jedoch über ein individuelles Videokompressor-Tool, mit dem Sie die Größe von Videodateien problemlos reduzieren können.
Als Videokompressor unterstützt er in hohem Maße 8K/5K/4K, 1080p/720p HD- und SD-Videos in allen häufig verwendeten Formaten. Unabhängig davon, ob Sie ein Video für die E-Mail-, Web- oder TikTok-, Facebook- oder YouTube-Freigabe komprimieren möchten, kann dies die beste Wahl sein.
Stellen Sie sicher, dass Sie die richtige Version auswählen, und installieren und starten Sie diesen Videokompressor dann kostenlos auf Ihrem Computer. Um auf die zuzugreifen Videokompressor Klicken Sie auf das Tool Werkzeugkasten Tab. Wie Sie sehen, bietet es auch Video Enhancer, Video Cropper, Video Trimmer, Video Reverser und andere nützliche Tools.

Wenn Sie das betreten Videokompressor, Sie können auf das große Symbol klicken Plus Symbol in der Mitte, um das Video hinzuzufügen, das Sie komprimieren möchten.
Jetzt können Sie die Komprimierungsleiste frei nach links oder rechts ziehen, um die Größe des Ausgabevideos zu steuern. Darüber hinaus können Sie das Ausgabevideoformat auswählen und die Videoauflösung, Bitrate und mehr ändern.

Drücke den Vorschau Klicken Sie auf die Schaltfläche, und Sie können eine Vorschau des komprimierten Videoeffekts anzeigen. Abhängig davon können Sie den Prozentsatz der Videokomprimierung besser steuern. Wählen Sie einen Zieldateiordner für dieses komprimierte Video aus und klicken Sie dann auf Kompresse Klicken Sie auf die Schaltfläche, um es auf Ihrem Computer zu speichern.
Teil 3. So komprimieren Sie ein Video auf iPhone, iPad und Android-Telefonen
Als iOS-Benutzer können Sie die integrierten Bearbeitungsfunktionen nicht zum Komprimieren von Videos auf einem iPhone oder iPad verwenden. Außerdem gibt es in Android keine Videokomprimierungsfunktion. Wenn Sie also die Größe einer Videodatei auf Ihrem tragbaren iOS- oder Android-Gerät verkleinern müssen, müssen Sie sich auf einige Videokomprimierungs-Apps von Drittanbietern verlassen. Tatsächlich können Sie viele nützliche Programme ganz einfach im App Store und bei Google Play finden.
Komprimieren Sie ein Video auf dem iPhone mit der Clideo Video Compressor-App
Clideo Videokompressor ist eine benutzerfreundliche App zum Komprimieren Ihres Videos und Verkleinern der Dateigröße. Es kann die Größe der Videodatei zum Versenden per E-Mail, zum Teilen in sozialen Medien oder für andere Zwecke reduzieren. Sie können es kostenlos im App Store installieren.
Installieren und öffnen Sie die Clideo Video Compressor-App auf Ihrem iPhone. Sie müssen ihm die Berechtigung erteilen, auf Ihre Videodateien zuzugreifen. Fügen Sie Ihr Video für die spätere Komprimierung hinzu.
Es bietet Ihnen drei Videokomprimierungsoptionen: Basiskomprimierung, Spankomprimierung und Benutzerdefiniert. Wählen Sie eine Komprimierungslösung aus und tippen Sie auf Weitermachen Taste.
Sie können die Größe der Quelldatei und die erwartete Größe sehen. Tippen Sie dann auf Kompresse Klicken Sie auf die Schaltfläche, um mit der Komprimierung Ihres Videos zu beginnen. Sie können auf tippen In der Galerie anzeigen Klicken Sie auf die Schaltfläche, um das komprimierte Video direkt auf Ihrem iPhone zu finden.
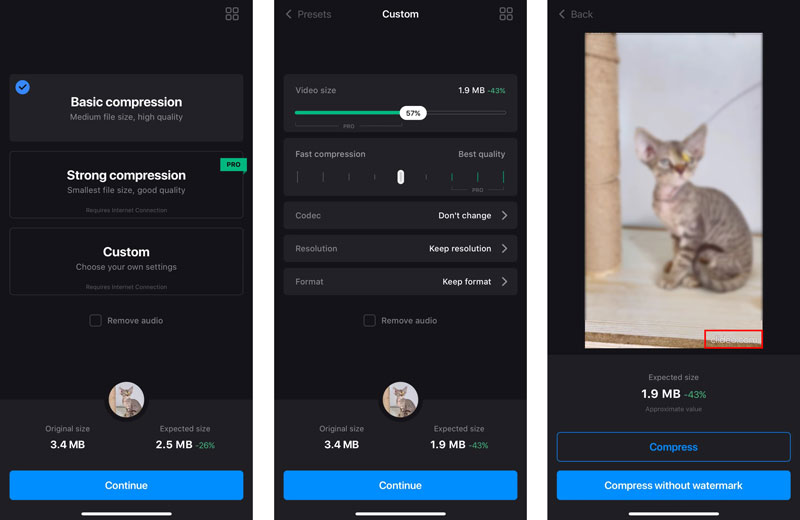
Beachten Sie, dass dieser Clideo Video Compressor keine völlig kostenlose App ist. Es fügt Ihrem komprimierten Video ein Clideo-Wasserzeichen hinzu. Darüber hinaus gibt es in der kostenlosen Version einige Funktionseinschränkungen. Sie müssen auf eine Pro-Version aktualisieren, um Wasserzeichen zu entfernen und auf alle Funktionen zugreifen zu können.
Komprimieren Sie ein Video auf einem Android-Telefon mit der Videokompressor-App
Alyaanah Videokompressor ist eine sehr beliebte und leistungsstarke App zum Komprimieren von Videos auf einem Android-Gerät. Es unterstützt viele Videoformate wie MP4, MKV, AVI, FLV, MTS, MPEG, WMV, M4V, MOV, VOB und mehr. Es bietet Ihnen mehrere Komprimierungsprofile mit unterschiedlichen Qualitäts- und Größeneinstellungen zur Auswahl. Sie können die App kostenlos von Google Play installieren und sie dann auf Ihrem Android-Telefon verwenden, um die Videokomprimierung durchzuführen.
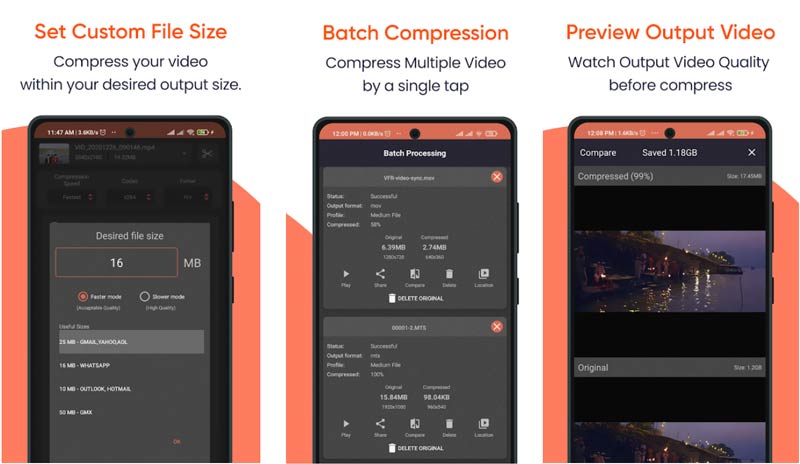
Teil 4. So komprimieren Sie ein Video mit dem VLC Media Player
Der VLC Media Player ist auf Windows-, macOS-, Linux-, iOS- und Android-Geräten verfügbar. Neben der Spielfunktion ist es mit vielen weiteren Funktionen ausgestattet. Wenn Sie Videos auf Ihrem Computer komprimieren müssen, können Sie diese auch verwenden.
Laden Sie den VLC Media Player kostenlos herunter und öffnen Sie ihn auf Ihrem Computer. Sie sollten wissen, dass die VLC-Apps für iPhone und Android keine Videos komprimieren können.
Drücke den Medien Menü oben und wählen Sie dann das aus Konvertieren/Speichern Möglichkeit. Dadurch wird ein Popup geöffnet Medien öffnen Fenster. Drücke den Hinzufügen Klicken Sie auf die Schaltfläche, um Ihre Videodatei in VLC zu laden.
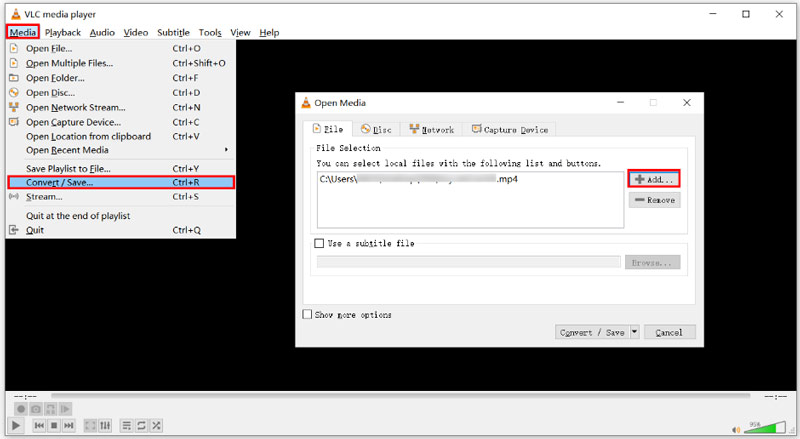
Wählen Sie im Dropdown-Menü „Konvertieren/Speichern“ die Option aus Konvertieren Möglichkeit. Im neuen Konvertierungsfenster können Sie eine geeignete Konvertierungsoption auswählen. Hier sollten Sie die Videoqualität oder Auflösung verringern, um Ihr Video zu komprimieren. Klicken Sie anschließend auf Start Klicken Sie auf die Schaltfläche, um Ihren Vorgang zu bestätigen.
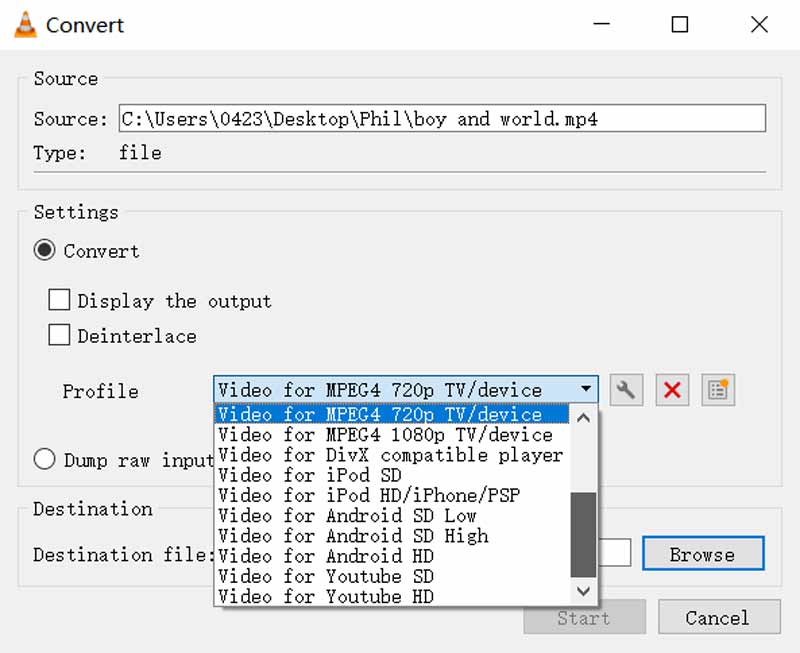
Teil 5. FAQs zum Komprimieren von Videos
Was ist der beste Weg, ein Video für E-Mails unter Windows 10 zu komprimieren?
Sie können eine ZIP-Datei Ihres Videos erstellen, um die Dateigröße auf einem Windows 10-Computer zu komprimieren. Sie können mit der rechten Maustaste auf Ihr Video klicken, auf die Option „Senden an“ klicken und dann im Dropdown-Menü „Komprimierter (komprimierter) Ordner“ auswählen. Dies kann die beste Möglichkeit sein, ein Video für den E-Mail-Versand zu komprimieren.
Wie kann ich ein Video auf meinem MacBook einfach komprimieren?
Wenn Sie ein Video auf einem Mac komprimieren müssen, können Sie es mit QuickTime Player öffnen und es dann als kleinere Datei exportieren. Auf diese Weise können Sie ein Video auf Ihrem MacBook problemlos komprimieren. Stellen Sie beim Exportieren des Videos sicher, dass Sie eine niedrigere Videoauflösung und -qualität auswählen.
Wie kann ich das aufgenommene Video auf meinem iPhone komprimieren?
Sie können die Dateigröße Ihres aufgezeichneten Videos ganz einfach reduzieren, indem Sie die Videoaufzeichnungseinstellungen anpassen. Öffnen Sie die App „Einstellungen“, tippen Sie auf die Option „Kamera“ und wählen Sie dann „Video aufnehmen“. Jetzt können Sie verschiedene Aufnahmeeinstellungen anpassen, um kleinere Videos auf diesem iPhone aufzunehmen und zu speichern.
Abschluss
Dieser Beitrag listet 7 Videokompressoren auf, die Ihnen helfen sollen Reduzieren Sie die Größe der Videodatei. Wenn Sie ein Video auf eine kleinere Datei verkleinern müssen, können Sie Ihre bevorzugte Komprimierungsmethode auswählen.
Was haltet Ihr von diesem Beitrag? Klicken Sie hier, um diesen Beitrag zu bewerten.
Exzellent
Bewertung: 4.5 / 5 (basierend auf 164 Stimmen)
Finden Sie weitere Lösungen
Collage-Video – 4 Video-Collage-Apps zum Erstellen von Collage-Videos Fügen Sie Musik zu Videos auf iPhone, Android, Computer und online hinzu So schneiden Sie ein Video online, auf iPhone, Android und Mac/PC zu So erstellen Sie ein GIF mit den 5 besten Foto-/Video-zu-GIF-Konvertern Video umkehren – Ein Video auf iPhone/Android/Computer umkehren So beschleunigen Sie Videos auf iPhone, Android, Online und Mac/PCRelative Artikel
- Video bearbeiten
- 5 Möglichkeiten, ein Video zuzuschneiden
- Video umkehren Ein Video auf iPhone, Android oder Computer umkehren
- 3 einfache Möglichkeiten, ein Zeitlupenvideo zu bearbeiten
- Schneiden Sie Videos online auf iPhone, Android, Windows und Mac
- Die 5 besten Video-Enhancer-Apps zur Verbesserung Ihrer Videoqualität
- Die drei besten Möglichkeiten, die Videoauflösung zu senken oder zu erhöhen
- So ändern und korrigieren Sie die Farbe in Videos auf PC/iPhone/Android
- So erhellen Sie ein Video mit einem Video-Editor oder einem Video-Player richtig
- Top 8 der kostenpflichtigen und kostenlosen Videobearbeitungssoftware für Windows 11/10/8/7
- Top 8 der kostenpflichtigen und kostenlosen Videobearbeitungssoftware für Mac-Computer/Laptops



