Ihre einfache und leistungsstarke Anleitung zum Zuschneiden eines Videos
In diesem Beitrag werden 5 effektive Lösungen beschrieben Video zuschneiden auf verschiedenen Geräten. Egal, ob Sie ein Video direkt auf einem iPhone, iPad oder Android-Telefon teilen, ein Video auf Ihrem Computer schneiden oder ein Video online zuschneiden möchten, Sie können einen entsprechenden Video-Trimmer verwenden, um die Arbeit zu erledigen.
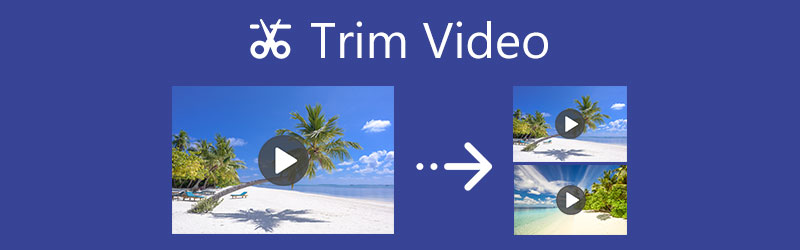
- LEITFADENLISTE
- Teil 1. Video online kostenlos zuschneiden
- Teil 2. Ein Video auf iPhone und iPad zuschneiden
- Teil 3. Ein Video auf einem Android-Telefon zuschneiden
- Teil 4. Shotcut-Trimmvideo auf dem Computer
- Teil 5. Der beste Weg, Videos auf Mac und Windows zu schneiden
- Teil 6. FAQs zum Zuschneiden eines Videos
Teil 1. So schneiden Sie ein Video kostenlos und online mit Ezgif
Wenn Sie keinen Videoeditor oder Videoschneider eines Drittanbieters auf Ihrem Gerät installieren möchten, können Sie versuchen, ein Video mit einigen Online-Tools in Ihrem Webbrowser zuzuschneiden. Das Zuschneiden ist eine weit verbreitete Bearbeitungsfunktion und viele Online-Editoren können Ihnen dabei helfen, Ihr Video problemlos zu teilen. Hier nehmen wir das Beliebte Ezgif-Videoschneider als Beispiel, um Ihnen zu zeigen, wie Sie ein Video online zuschneiden.
Suchen Sie im Internet nach dem Ezgif Video Cutter-Tool und besuchen Sie die offizielle Website. Wenn Sie auf die Seite gelangen, klicken Sie auf Datei wählen Klicken Sie auf die Schaltfläche, um Ihre Videodatei auszuwählen. Alle gängigen Videoformate werden unterstützt, wie MP4, AVI, MPEG, FLV, MOV, 3GP, WebM und andere. Sie dürfen eine Videodatei bis zu einer Größe von 100 MB zuschneiden. Klick auf das Video hochladen Taste, um fortzufahren.
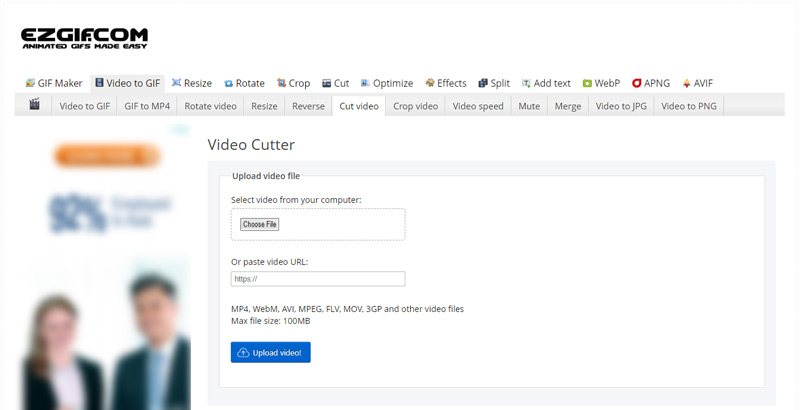
Einige grundlegende Informationen zu Ihrem hochgeladenen Video werden im Vorschaufenster angezeigt, z. B. Dateigröße, Breite, Höhe, Länge und Format. Bitte stellen Sie die ein Start Zeit und Endzeit um das Video zu schneiden. Klicken Sie anschließend auf Video schneiden Klicken Sie auf die Schaltfläche, um Ihren Vorgang zu bestätigen.
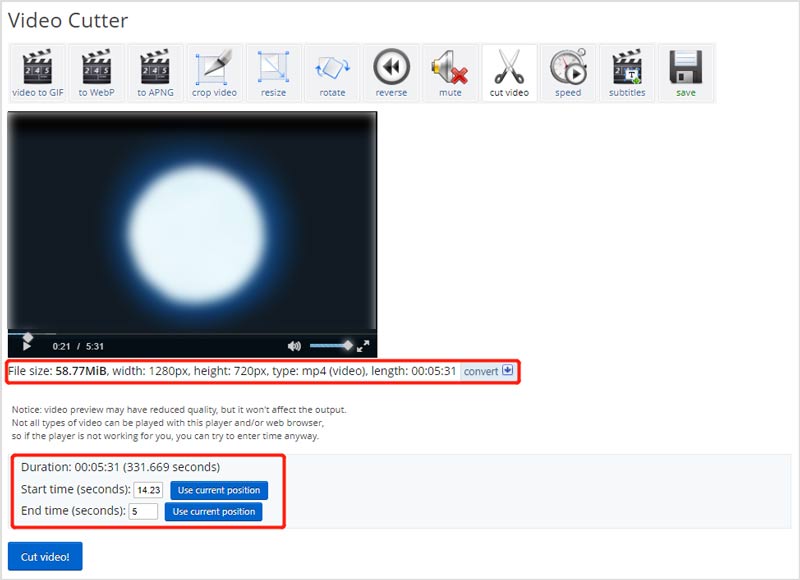
Scrollen Sie auf der Seite nach unten, um das zu finden Verarbeitetes Video. Hier können Sie eine Vorschau des zugeschnittenen Videos anzeigen. Später können Sie auf klicken Speichern Klicken Sie auf die Schaltfläche, um es auf Ihren Computer herunterzuladen. Dieser kostenlose Online-Videoschneider fügt Ihrem Ausgabevideo kein Wasserzeichen hinzu.
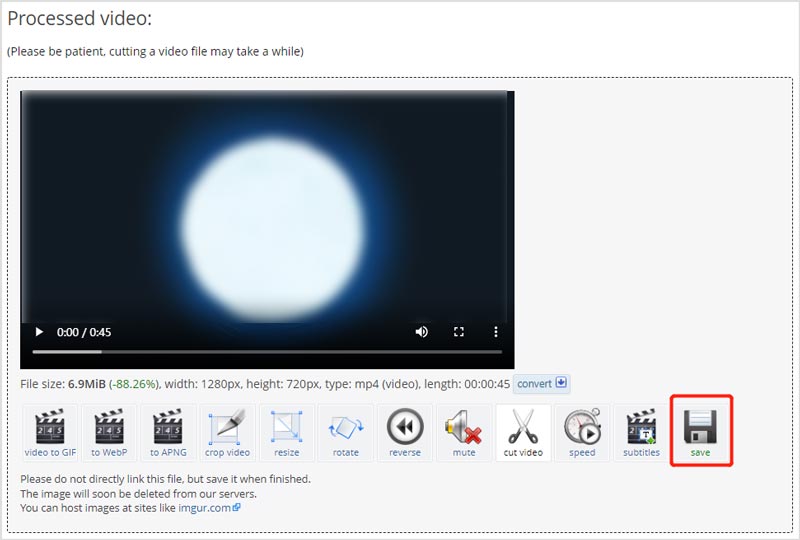
Teil 2. So schneiden Sie ein Video auf dem iPhone und iPad kostenlos zu
Wenn Sie als iPhone- oder iPad-Benutzer ein Video teilen möchten, können Sie die in iOS integrierte Bearbeitungsfunktion verwenden. Zum Zuschneiden eines Videos benötigen Sie keine Video-Cutter-App eines Drittanbieters. Hier ist die Anleitung zum Zuschneiden eines Videos auf dem iPhone.
Gehen Sie zur Foto-App auf Ihrem iPhone und öffnen Sie das Video, das Sie schneiden möchten.
Tippen Sie auf die Bearbeiten Klicken Sie oben rechts auf die Schaltfläche, um verschiedene Bearbeitungsoptionen zu erhalten. Tippen Sie auf Ihren Videoclip, um ihn hervorzuheben. Anschließend können Sie ein Video frei zuschneiden, indem Sie die Zuschneidebalken ziehen. Sie können den integrierten Player verwenden, um das Trimmergebnis zu überprüfen. Tippen Sie anschließend auf Erledigt unten rechts, um es auf Ihrem iPhone zu speichern.

Wenn Sie ein aufgenommenes Video auf einem iPad teilen möchten, können Sie ähnliche Schritte ausführen. Um auf diese Videobearbeitung zuzugreifen, können Sie auch verwenden iMovie um ganz einfach ein Video zu schneiden und den unerwünschten Teil auf Ihrem iPhone, iPad oder Mac zu entfernen.
Teil 3. So schneiden Sie ein Video auf einem Android-Telefon zu
Wenn Sie googeln So schneiden Sie Videos auf Android, wird Ihnen vorgeschlagen, das zu verwenden Google Fotos App zum Bearbeiten Ihrer Videodatei. Das solltest du wissen; Android bietet keine integrierte Funktion zum Schneiden von Videos. Sie müssen also die Google Fotos-App oder einen anderen Videoschneider eines Drittanbieters verwenden, um Ihre Videos zu teilen. Wenn man bedenkt, dass Google Fotos eine Art offizielle und stabile App ist. Hier verwenden wir es, um ein Video auf einem Android-Telefon zuzuschneiden.
Installieren und öffnen Sie die Google Fotos-App kostenlos auf Ihrem Android-Gerät. Um es nutzen zu können, müssen Sie sich bei einem Android-Konto anmelden. Außerdem sollten Sie ihm den Zugriff auf Ihre Videos erlauben.
Suchen Sie in Google Fotos das Video, das Sie zuschneiden möchten, und öffnen Sie es. Dann können Sie auf tippen Bearbeiten Symbol, um Bearbeitungsfunktionen anzuzeigen.
Um Ihr Video auf eine andere Länge zuzuschneiden, können Sie das ziehen Ziergriffe um den Teil Ihres Videos auszuwählen, den Sie behalten möchten. Nachdem Sie das Video geschnitten haben, können Sie auf tippen Kopie speichern Klicken Sie auf die Schaltfläche, um eine Kopie des zugeschnittenen Videos zu erstellen.

Teil 4. So schneiden Sie ein Video mit Shotcut zu
Schussschnitt ist ein kostenloser Open-Source-Videoeditor. Es ist mit Windows, macOS und Linux kompatibel. Dank FFmpeg unterstützt es in hohem Maße Hunderte von Video-/Audioformaten und Codecs. Darüber hinaus verfügt es über viele nützliche Bearbeitungsfunktionen. Wenn Sie ein Video auf Ihrem Computer kostenlos zuschneiden müssen, können Sie es verwenden.
Gehen Sie zunächst zur offiziellen Shotcut-Website, wählen Sie eine für Ihr System geeignete Version aus und installieren Sie sie dann kostenlos auf Ihrem Computer.
Öffnen Sie Shotcut und klicken Sie auf Datei öffnen Klicken Sie auf die Schaltfläche, um Ihr Video zu importieren. Ziehen Sie es zur weiteren Bearbeitung auf die Timeline. Anschließend können Sie den Abspielkopf an die Stelle bewegen, an der Sie das Video schneiden möchten, und auf klicken Teilt Klicken Sie auf die Schaltfläche, um das Video zu schneiden. Um den unnötigen Videoclip zu entfernen, können Sie ihn auswählen und dann auf tippen Schneiden Klicken Sie auf die Schaltfläche, um es zu löschen.
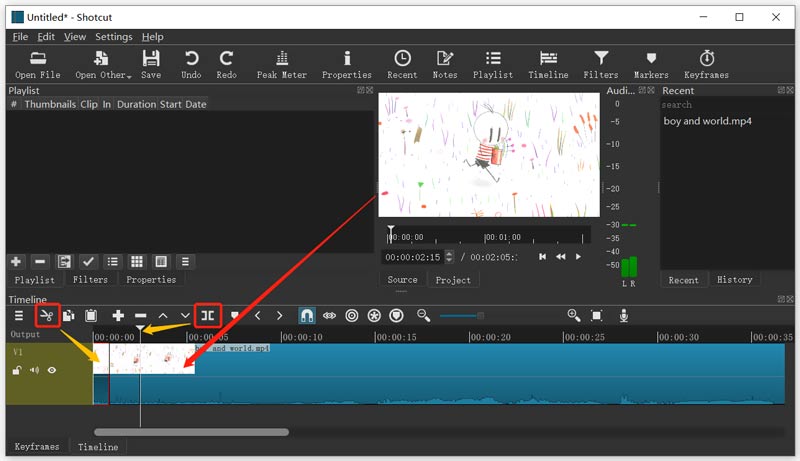
Nachdem Sie das Video zugeschnitten haben, können Sie oben darauf klicken Datei Menü und verwenden Sie die Speichern als Funktion zum Speichern dieses bearbeiteten Videos.
Teil 5. Der beste Weg, ein Video auf einem Windows 10-PC und Mac zu schneiden
Wenn Shotcut zu komplex ist, um ein Video zu teilen, können Sie es mit dem versuchen Video Converter Ultimate um ein Video auf Ihrem Windows 11/10/8/7-PC oder Mac zuzuschneiden. Es bietet ein Video-Trimmer-Tool zum Schneiden von Videos.
Laden Sie Video Converter Ultimate kostenlos herunter und öffnen Sie es. Klick auf das Werkzeugkasten Tab, wenn Sie es eingeben. Dort sind viele nützliche Tools aufgeführt. Hier können Sie auswählen Videotrimmer weiter machen.

Klicken Sie im Video-Trimmer-Fenster auf das große Symbol + Symbol, um Ihr Video auszuwählen und zu importieren.
Sie können die Trimmbalken ziehen, um Ihr Video manuell zu schneiden. Außerdem können Sie Start- und Endzeiten eingeben, um den Videozuschnitt zu steuern. Darüber hinaus bietet dieser Video-Trimmer auch das Segment hinzufügen Und Schneller Split Funktionen, mit denen Sie das Video schnell zuschneiden können. Sie können das Ergebnis direkt über den integrierten Mediaplayer ansehen.

Nachdem Sie Ihr Video zugeschnitten haben, können Sie auf klicken Einstellungen Symbol zum Anpassen verschiedener Video- und Audioeinstellungen. Als nächstes sollten Sie auf klicken Export Klicken Sie auf die Schaltfläche, um dieses zugeschnittene Video auf Ihrem Computer zu speichern.
Teil 6. FAQs zum Zuschneiden eines Videos auf verschiedenen Geräten
1. Kann VLC Videos zuschneiden?
Der VLC Media Player bietet keine Funktion zum Zuschneiden von Videos. Sie können die Aufnahmefunktion jedoch nutzen, um nur das erforderliche Videosegment zu speichern. Sie können Ihr Video in VLC abspielen und dann auf die rote Aufnahmeschaltfläche klicken, um die Videoaufnahme zu starten. Wenn die Schaltfläche „Aufzeichnen“ in VLC nicht angezeigt wird, können Sie auf das Menü „Ansicht“ klicken und dann die Option „Erweiterte Steuerelemente“ auswählen.
2. Wie schneidet man ein Video mit iMovie zu?
Laden Sie Ihr Video in iMovie und verschieben Sie es auf die Timeline. Suchen Sie den genauen Moment, an dem Sie das Video zuschneiden möchten, klicken Sie mit der rechten Maustaste darauf und wählen Sie dann die Option „Clip teilen“.
3. Kann ich ein Video in Premiere Pro zuschneiden?
Adobe Premiere Pro ist ein leistungsstarker Videoeditor, der viele nützliche Bearbeitungsfunktionen bietet, darunter Zuschneiden, Zuschneiden, Drehen und mehr. Sie können damit ganz einfach ein Video teilen.
Abschluss
In diesem Beitrag werden 5 großartige Video-Trimmer empfohlen, mit denen Sie Videos schneiden und unerwünschte Teile entfernen können. Sie können ganz einfach Ihr bevorzugtes Werkzeug verwenden ein Video zuschneiden auf Ihrem iOS-/Android-Gerät oder Computer.
Was haltet Ihr von diesem Beitrag? Klicken Sie hier, um diesen Beitrag zu bewerten.
Exzellent
Bewertung: 4.8 / 5 (basierend auf 149 Stimmen)
Finden Sie weitere Lösungen
So beschleunigen Sie Videos auf iPhone, Android, Online und Mac/PC Untertitel zum Video hinzufügen – Wie fügt man einem Video Untertitel hinzu? So erstellen Sie ein Musikvideo mit 3 Musikvideo-Maker-Apps So bearbeiten Sie ein Zeitlupenvideo und verlangsamen die Videogeschwindigkeit So fügen Sie auf verschiedenen Geräten Wasserzeichen zu Videos hinzu 2022 Video umkehren Ein Video auf iPhone, Android oder Computer umkehrenRelative Artikel
- Video bearbeiten
- Komprimieren Sie Videos für Web, E-Mail, Discord, WhatsApp oder YouTube
- Video umkehren Ein Video auf iPhone, Android oder Computer umkehren
- So beschleunigen Sie Videos auf iPhone, Android, Online und Mac/PC
- So erstellen Sie ein GIF mit den 5 besten Foto-/Video-zu-GIF-Konvertern
- So erstellen Sie ein Musikvideo mit 3 Musikvideo-Maker-Apps
- So bearbeiten Sie ein Zeitlupenvideo und verlangsamen die Videogeschwindigkeit
- So fügen Sie auf verschiedenen Geräten Wasserzeichen zu Videos hinzu 2022
- Entfernen Sie Wasserzeichen aus Videos mit 4 Video-Wasserzeichen-Entfernern
- So drehen Sie ein Video auf iPhone, Android, Mac/PC und online
- Schneiden Sie Videos online auf iPhone, Android, Windows und Mac



