Die 5 besten GIF-Konverter zum Erstellen von GIFs aus Videos und Bildern
GIF (Graphics Interchange Format) ist ein beliebtes Bildformat. Es enthält eine Reihe von Einzelbildern oder Bildern, die nacheinander abgespielt werden. Im Vergleich zu herkömmlichen statischen Bildern können GIFs mehr Emotionen ausdrücken und mehr Informationen vermitteln. Während Sie Ihre sozialen Apps wie Facebook, Instagram oder TikTok täglich nutzen, können Sie problemlos auf viele animierte GIF-Dateien zugreifen.
Stehen Sie vor der Situation, dass Sie aus Ihren Videos oder Bildern GIFs erstellen möchten, wissen aber nicht wie? So erstellen Sie ein GIF?
Sie benötigen einen GIF-Ersteller, um eine Videodatei, mehrere Videoclips oder mehrere Bilder in ein GIF zu konvertieren. Hier in diesem Beitrag möchten wir Ihnen 5 nützliche Methoden vorstellen, die Ihnen bei der Erstellung eines GIFs helfen.

- LEITFADENLISTE
- Teil 1. Erstellen Sie ein GIF mit 3 Online-GIF-Konvertern
- Teil 2. Der beste Weg, ein GIF auf Mac und PC zu erstellen
- Teil 3. GIF in Adobe Photoshop erstellen
- Teil 4. FAQs zum GIF-Konverter und wie man ein GIF erstellt
Teil 1. So erstellen Sie ein GIF mit 3 Online-GIF-Konvertern
Animierte GIFs können Gedanken und Emotionen vermitteln, die Worte nicht beschreiben können. Wenn Sie GIFs aus Bildern oder Videoclips erstellen möchten, können Sie zunächst einige kostenlose Online-GIF-Ersteller ausprobieren. In diesem Beitrag stellen wir Ihnen drei benutzerfreundliche Lösungen vor Online-GIF-Konverter um Ihnen dabei zu helfen, ein GIF direkt in Ihren Webbrowsern wie Chrome, Safari, IE, Edge oder Firefox zu erstellen.
GIPHY GIF Maker
GIPHY GIF Maker ist eine der beliebtesten GIF-Sharing-Sites, die als Online-GIF-Ersteller fungieren kann. Es sammelt Millionen von GIFs auf seiner Plattform. Sie können ganz einfach Trends, Künstler, Clips, Geschichten und andere Arten von GIFs anzeigen. Es ist in der Lage, animierte GIFs sowohl aus Videos als auch aus Bildern zu erstellen. Dieser Online-GIF-Konverter akzeptiert MP4, MOV, JPG, PNG und GIF. Neben GIFs können Sie damit auch Aufkleber und Hintergründe erstellen.
Wenn Sie ein GIF erstellen möchten, entweder aus einem Videoclip oder mehreren Fotos, sollten Sie zuerst die offizielle GIPHY-Website besuchen. Wenn Sie dort ankommen, können Sie problemlos auf verschiedene GIF-Dateien zugreifen. Sie dürfen diese GIFs überprüfen und teilen. Um ein GIF online zu erstellen, können Sie auf klicken Erstellen Taste.

Jetzt werden Ihnen 3 Optionen angeboten: GIF, Aufkleber, Und Hintergrund. Hier sollten Sie auf klicken Datei wählen Schaltfläche in der GIF um Ihre Datei zu durchsuchen und hochzuladen. Wie Sie sehen, können Sie damit aus Videos und Bildern ein GIF erstellen. Während dieses Schritts müssen Sie sich bei Ihrem Konto anmelden, um fortfahren zu können. Sie können sich wahlweise mit einem Facebook- oder Apple-Konto anmelden.

Wenn Sie mehrere Bilder in ein GIF umwandeln möchten, können Sie auf klicken Fügen Sie weitere Bilder hinzu. Auf der nächsten Seite können Sie Ihre Bilder hinzufügen und die Bilddauer festlegen.

Sie können nach Belieben eine Beschriftung hinzufügen, Aufkleber verwenden, Filter anwenden oder auf der GIF-Datei zeichnen. Es stehen verschiedene Optionen zur Verfügung, um sicherzustellen, dass Sie eine GIF-Datei erstellen können, die Ihren Anforderungen entspricht.

Drücke den Weiter hochladen Klicken Sie auf die Schaltfläche, um eine Upload-Seite aufzurufen. Sie können das erstellte GIF auf die GIPHY-Website hochladen als Öffentlich oder nicht. Wenn Sie diese GIF-Datei nicht mit anderen teilen möchten, sollten Sie dies hier deaktivieren Öffentlich Taste. Drücke den Auf GIPHY hochladen Klicken Sie auf die Schaltfläche, um Ihre animierte GIF-Datei zu erstellen.

Klicken Sie mit der rechten Maustaste auf Ihre erstellte GIF-Datei und speichern Sie sie auf Ihrem Computer. Sie können auch einen Link für dieses GIF erstellen und es dann auf Facebook, Twitter, Instagram oder anderen Plattformen teilen.

Ezgif-Video-zu-GIF-Konverter – Animierter GIF-Maker
Ezgif ist ein kostenloser Online-GIF-Ersteller und Bildeditor. Es ist hauptsächlich zum Bearbeiten, Erstellen und Ändern der Größe von GIF-Dateien konzipiert. Es bietet einen Animated GIF Maker und einen Video-zu-GIF-Konverter, mit dem Sie aus Videos oder Bildern ein GIF erstellen können. Darüber hinaus kann es als GIF-Editor fungieren, mit dem Sie GIF-Dateien zuschneiden, in der Größe ändern, zuschneiden, drehen, optimieren oder umkehren können.

Öffnen Sie die Ezgif-Website und wählen Sie die aus GIF-Maker oder Video zu GIF basierend auf Ihrem Bedarf. Hier nehmen wir den Video-zu-GIF-Konverter als Beispiel, um Ihnen zu zeigen, wie Sie MP4 in GIF konvertieren. Drücke den Datei aussuchen Klicken Sie auf die Schaltfläche, um Ihren Videoclip hinzuzufügen, und klicken Sie dann auf Video hochladen Taste. Es unterstützt MP4, WebM, AVI, FLV, MOV, MPEG, 3GP und andere Videoformate. Die maximale Dateigröße, die Sie hochladen können, ist auf 100 MB begrenzt.

Sie können dieses hochgeladene Video mit seinen Bearbeitungsfunktionen bearbeiten und die Ausgabe-GIF-Einstellungen frei anpassen. Klicken Sie anschließend auf In GIF konvertieren Klicken Sie auf die Schaltfläche, um mit der Erstellung eines GIF mit dem MP4-Video zu beginnen.

Scrollen Sie auf der Seite nach unten, um eine Vorschau der erstellten GIF-Datei anzuzeigen. Wenn Sie mit dem Ergebnis zufrieden sind, können Sie auf klicken Speichern Klicken Sie auf die Schaltfläche, um es auf Ihren Computer herunterzuladen.

Dieser kostenlose Online-Video-zu-GIF-Konverter fügt Ihrem GIF kein Wasserzeichen hinzu und erfordert weder die Registrierung noch die Anmeldung eines Kontos. Aber während Sie ihn verwenden, werden Sie viele Anzeigen sehen.
MakeAGIF GIF-Konverter
MachenAGIF ist ein umfassender Online-Bild-, YouTube-, Facebook-, Video- und Webcam-zu-GIF-Konverter. Es bietet verschiedene Lösungen, um aus Bildern oder Videos animierte GIFs zu erstellen. Sie können damit kostenlos animierte GIFs mit einem Wasserzeichen erstellen. Oder Sie können sich für ein Upgrade auf einen Premium-Plan entscheiden, um das Wasserzeichen aus GIF zu entfernen. Sie können die Premium-Version 3 Tage lang kostenlos nutzen.
Suchen Sie in Ihrem Browser nach der MakeAGIF-Website und rufen Sie sie auf. Wenn Sie die Seite betreten, werden Ihnen dort mehrere Optionen zum Erstellen eines GIF angezeigt. Hier nehmen wir die ersten Bilder zu GIF als Beispiel, um Ihnen zu zeigen, wie Sie es verwenden.

Drücke den Bilder hochladen oder Füge Bilder hinzu Klicken Sie auf die Schaltfläche, um Ihre Bilder für die GIF-Konvertierung hinzuzufügen. Anschließend können Sie die Bildreihenfolge festlegen und auf klicken Weiter zum Bearbeiten Taste.

Jetzt können Sie die erstellte GIF-Datei anzeigen. Auf dieser Grundlage können Sie die GIF-Geschwindigkeit anpassen, Beschriftungen und Aufkleber hinzufügen, die Größe von Bildern ändern und andere Vorgänge ausführen, um dieses GIF zu bearbeiten. Klicken Sie anschließend auf Weiter veröffentlichen Taste und dann Erstellen Sie Ihr GIF um es zu retten.
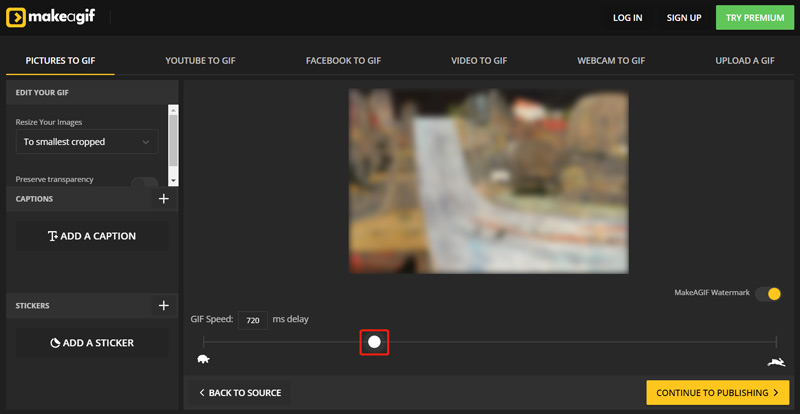
Teil 2. Bester GIF-Konverter zum Erstellen eines GIF auf Mac und Windows-PC
Wenn Sie lieber einen professionellen GIF-Konverter verwenden möchten, um animierte GIFs auf Ihrem Mac oder Windows-Computer zu erstellen, können Sie den leistungsstarken ausprobieren Video Converter Ultimate. Die Toolbox verfügt über einen separaten GIF-Maker, mit dem Sie Bilder oder Videoclips in hoher Qualität in GIFs konvertieren können. Alle gängigen Video- und Bildformate werden unterstützt, wie MP4, AVI, FLV, MOV, WMV, JPEG, JPG, PNG, BMP, SVG, HEIC, WEBP und andere. Darüber hinaus bietet es zahlreiche Bearbeitungsfunktionen wie Ausschneiden, Zuschneiden, Drehen, Größenänderung und mehr, um Ihre erstellten GIFs zu optimieren.
Laden Sie je nach Computersystem die Mac- oder Windows-Version kostenlos auf Ihren Computer herunter. Klicken Sie auf die Registerkarte „Toolbox“, um weitere nützliche Tools anzuzeigen. Wählen Sie daraus den GIF Maker aus.

Dieser GIF-Maker bietet Ihnen zwei Optionen zum Erstellen eines GIF: Video zu GIF, Und Foto zu GIF. Sie können je nach Bedarf das Richtige auswählen. Fügen Sie dann Ihren Videoclip oder Ihre Bilder hinzu.

Wie oben erwähnt, können Sie mit diesem GIF Maker Ihre Videos und Bilder bearbeiten, um ein GIF besser zu erstellen. Sie können auf klicken Bearbeiten Klicken Sie auf die Schaltfläche, um das Hauptbearbeitungsfenster aufzurufen. Ein integrierter Player soll Ihnen dabei helfen, diese Änderungen direkt anzuzeigen. Kreuzen Sie das Kästchen vor an Schleifenanimation wenn Sie das Bedürfnis haben.

Nach der Bearbeitung können Sie einen Zielordner für Ihre erstellte GIF-Datei auswählen. Klicken Sie dann auf GIF generieren Klicken Sie auf die Schaltfläche, um mit der Erstellung des animierten GIF zu beginnen. Mit diesem GIF Maker können Sie kostenlos 5 GIF-Dateien erstellen.
Teil 3. So erstellen Sie ein GIF aus Bildern oder Videos in Adobe Photoshop
Adobe Photoshop ist ein leistungsstarker Bildeditor, der viele nützliche Bildbearbeitungsfunktionen bietet. Damit können Sie eine GIF-Datei mit Fotos und Videoclips erstellen. Wenn Sie Photoshop auf Ihrem Computer installiert haben, können Sie die folgenden Schritte ausführen, um Ihre GIFs zu erstellen. Wenn Sie es nicht haben, können Sie es von der offiziellen Adobe-Website herunterladen und 30 Tage lang kostenlos verwenden.
So erstellen Sie mit Photoshop ein GIF aus Bildern
Öffnen Sie Photoshop auf Ihrem Computer. Klicken Sie im oberen Menü „Datei“ auf die Option „Skripte“ und wählen Sie dann im Dropdown-Menü „Dateien in den Stapel laden“ aus. Im Popup-Fenster „Ebenen laden“ können Sie Ihre Bilder durchsuchen und hinzufügen, um ein GIF zu erstellen.

Diese hinzugefügten Bilder werden im aufgeführt Lagen Panel auf der rechten Seite Ihres Arbeitsbereichs als neue Ebenen. Es handelt sich um die Rahmen Ihres erstellten animierten GIF.

Klicken Sie oben Fenster Menü und wählen Sie dann das aus Zeitleiste Option aus dem Dropdown-Menü. Das Zeitleistenfenster wird im unteren Teil angezeigt. Klicken Erstellen Sie eine Frame-Animation weiter machen.

Jetzt müssen Sie das suchen und darauf klicken Speisekarte Symbol in der oberen rechten Ecke der Timeline und wählen Sie dann aus Erstellen Sie Rahmen aus Ebenen Möglichkeit. Auf diese Weise können Sie alle Ebenen in einzelne Frames umwandeln.

Klick auf das Spielen Klicken Sie im Zeitleistenfenster auf die Schaltfläche, um die erstellte GIF-Animation zu überprüfen. Während dieses Schritts können Sie auf klicken Einstellungen Symbol und aktivieren Sie dann das Schleife Besonderheit.

Wenn Sie mit dem GIF zufrieden sind, können Sie auf klicken Datei Menü, wählen Export, und wählen Sie dann aus Für das Web speichern Option zum Speichern auf Ihrem Computer. Sie müssen einstellen GIF als Zielformat.
Erstellen Sie GIF in Photoshop aus einem Video
Wenn Sie Videos in Photoshop in GIF konvertieren möchten, können Sie auf klicken Datei Menü, wählen Importieren, und wählen Sie dann aus Videobilder in Ebenen umwandeln Möglichkeit. Sie können Ihren Videoclip über das neue Popup in Photoshop laden Video in Ebenen importieren Fenster.

Klicken Sie oben Fenster Menü und wählen Sie Zeitleiste , um das Zeitleistenfenster anzuzeigen. Dann können Sie auf klicken Erstellen Sie eine Frame-Animation und dann verwenden Sie die Erstellen Sie Rahmen aus Ebenen Funktion zum Konvertieren Ihres Videos in ein animiertes GIF. Anschließend können Sie ähnliche Schritte ausführen, um die GIF-Datei auf Ihren Computer zu exportieren.

Teil 4. FAQs zum GIF-Konverter und wie man ein GIF erstellt
1. Kann ich JPG oder PNG mit Photoshop in GIF konvertieren?
Ja. Photoshop unterstützt die Bilder im JPG- oder PNG-Format. Mit der oben beschriebenen Methode können Sie in Adobe Photoshop ein GIF aus PNG-/JPG-Bildern erstellen.
2. Wie wählt man den besten GIF-Konverter aus?
Wenn Sie sich für einen GIF-Konverter entscheiden, sollten Sie die unterstützten Video- und Bildformate kennen. Stellen Sie sicher, dass Ihre Bilder und Videoclips in animierte GIFs konvertiert werden können. Als Anfänger sollten Sie sich besser für einen einfach zu bedienenden GIF-Konverter entscheiden. Außerdem müssen Sie prüfen, ob Sie sich registrieren oder anmelden müssen. Für die Konvertierung von Videos oder Bildern in GIF sollten Sie herausfinden, ob es bestimmte Dateigrößen- und Funktionsbeschränkungen gibt. Außerdem sollten Sie zuerst einen Testbericht über die GIF-Konvertierung lesen, die Sie verwenden möchten. Stellen Sie sicher, dass den ausgegebenen GIF-Dateien kein Wasserzeichen hinzugefügt wird.
3. Wie kann ich mit Adobe kostenlos MP4-Videos online in GIF konvertieren?
Mit Adobe Spark können Sie Videos online kostenlos in GIF konvertieren. Navigieren Sie zur Adobe Spark-Website und laden Sie Ihre Videodatei dort hoch. Verwenden Sie dann die Zuschneideleisten, um den nützlichen Teil zum Erstellen eines GIF auszuwählen. Danach können Sie die GIF-Größe auswählen und auf die Schaltfläche „Herunterladen“ klicken, um es zu speichern.
Abschluss
Dieser Beitrag empfiehlt 5 großartige GIF-Konverter, mit denen Sie aus Videos oder Bildern animierte GIFs erstellen können. Sie können ihre wichtigsten Funktionen kennen und wissen, wie man sie verwendet. Wenn Sie ein GIF erstellen müssen, können Sie dafür Ihr bevorzugtes GIF-Erstellungs-/Erstellungstool auswählen.
Was haltet Ihr von diesem Beitrag? Klicken Sie hier, um diesen Beitrag zu bewerten.
Exzellent
Bewertung: 4.8 / 5 (basierend auf 254 Stimmen)
Finden Sie weitere Lösungen
So führen Sie Videos auf iPhone, Android, Computer und online zusammen Fügen Sie Musik zu Videos auf iPhone, Android, Computer und online hinzu So schneiden Sie ein Video online, auf iPhone, Android und Mac/PC zu So erstellen Sie ein GIF mit den 5 besten Foto-/Video-zu-GIF-Konvertern Video umkehren – Ein Video auf iPhone/Android/Computer umkehren So beschleunigen Sie Videos auf iPhone, Android, Online und Mac/PCRelative Artikel
- Video bearbeiten
- Die drei besten Möglichkeiten, Ihren Videos Musik hinzuzufügen
- 3 verschiedene Möglichkeiten, einem Video Untertitel hinzuzufügen
- Die 5 besten GIF-Konverter zum Erstellen von GIFs
- 3 einfache Möglichkeiten, einem Video Wasserzeichen hinzuzufügen
- Die vier besten Möglichkeiten, Wasserzeichen aus Videos zu entfernen
- Drehen Sie ein Video auf iPhone, Android, Computer und online
- 3 einfache Möglichkeiten, Hintergrundgeräusche aus Videos zu entfernen
- Die 5 besten Möglichkeiten, Audio aus Videos zu entfernen
- 4 einfache Methoden zum Hinzufügen von Videofiltern
- Umsetzbare Methoden zum Aufhellen eines Videos auf Computern oder Mobilgeräten



