Detaillierte Richtlinien zum Hinzufügen eines Filters zu GIF
Das Graphics Interchange Format (GIF) besteht aus kurzen Animationen mit geringer Dateigröße und kurzen Videoclips. In unseren Social-Media-Konten und Messaging-Anwendungen ist normalerweise ein GIF-Bereich zu sehen. Es enthält verschiedene bewegte Bilder, die eine bestimmte Reaktion darstellen und oft Emotionen ausdrücken und Ihre Situation, Enttäuschung und Aufregung darstellen.
Es gibt auch eine Möglichkeit dazu Filter zum GIF hinzufügen über Ihren PC oder Ihr Smartphone. Sie können Ihr GIF verblüffend und noch besser machen, indem Sie einen Filter anwenden. Dieser Beitrag bietet aufschlussreiche Informationen zum Hinzufügen eines Filters zu GIFs. Darüber hinaus gibt es unten aufgeführte Anwendungen, mit denen Sie Ihr GIF frei bearbeiten können. Um mehr zu erfahren, lesen Sie die folgenden Informationen weiter.
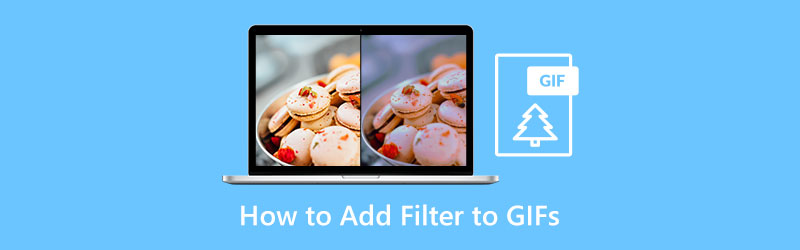
- LEITFADENLISTE
- Teil 1. So fügen Sie Filter zu GIF auf PC und Mac hinzu
- Teil 2. So fügen Sie Filter zu GIF Online hinzu
- Teil 3. So fügen Sie einem GIF auf Ihrem Telefon einen Filter hinzu
- Teil 4. FAQs zum GIF-Filter
Teil 1. So fügen Sie Filter zu GIF auf PC und Mac hinzu
Wenn Sie nach einer Anwendung suchen, die über einen GIF-Filter verfügt, müssen Sie wissen, ob diese einfach zu navigieren ist, über eine benutzerfreundliche Oberfläche verfügt und ihre Aufgabe erfüllt. Arkthinker Video Converter Ultimate erfüllt alle Voraussetzungen für ein leistungsstarkes Bearbeitungstool. Darüber hinaus können Sie Ihrer Kreativität freien Lauf lassen, da es über eine große Auswahl an Bearbeitungswerkzeugen und -funktionen verfügt.
Eine der Hauptfunktionen dieses Programms ist der integrierte GIF Maker. So können Sie GIFs mit Ihren Bild- und Videodateien anpassen. Es ermöglicht Ihnen, Ihrer Kreativität bei der Erstellung Ihres GIF freien Lauf zu lassen. Darüber hinaus können Sie Ihre Ausgabe während der Bearbeitung über den Live-Vorschaubildschirm sehen. Auf diese Weise können Sie die von Ihnen vorgenommene Änderung sehen. Mit dieser Anwendung können Sie Ihr GIF in nur wenigen Sekunden erstellen. Wenn Sie dieses Programm verwenden möchten, befolgen Sie die nachstehende Anleitung.
Laden Sie die Software herunter und führen Sie sie aus
Um vollständigen Zugriff auf die Anwendung zu erhalten, laden Sie das Programm herunter, installieren und starten es. Öffnen Sie anschließend das Programm, um den Vorgang zu starten.
Starten Sie GIF Maker
Navigieren Sie von der Hauptoberfläche des Programms zu Werkzeugkasten Abschnitt. Sobald Sie auf diesen Abschnitt klicken, werden zahlreiche Tools angezeigt. Von dort aus fahren Sie mit der Betrachtung fort GIF-Maker auf der Liste. Der GIF-Maker ist das Hauptwerkzeug, mit dem Sie Ihr gewünschtes GIF erstellen.
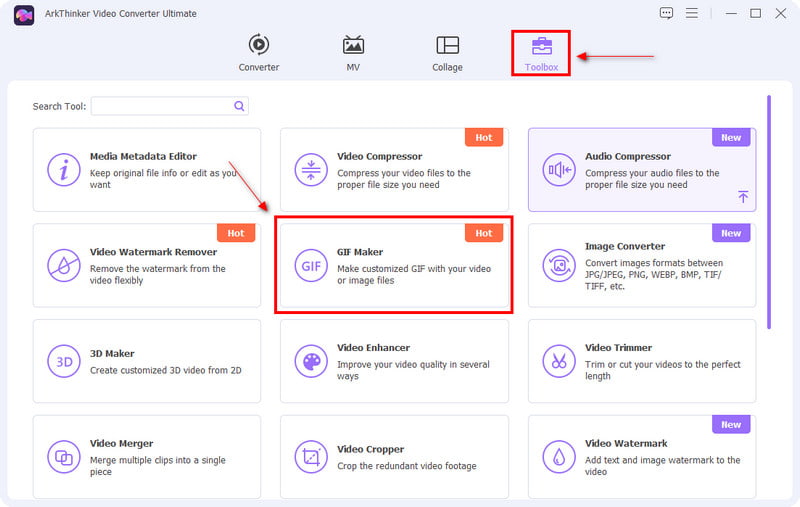
Video/Foto hochladen
Sobald Sie auf klicken GIF-Maker Abschnitt, Video zu GIF Und Foto zu GIF erscheint auf Ihrem Bildschirm. Wählen Sie, ob Sie ein Video oder ein Foto hochladen möchten. Sobald Sie Ihr bevorzugtes Dateiformat ausgewählt haben, wird Ihr Ordner automatisch auf Ihrem Bildschirm angezeigt. Wählen Sie dort eine Datei aus, die Sie als GIF erstellen möchten. Sobald Sie die Datei hochladen, wird sie automatisch auf dem Vorschaubildschirm angezeigt.
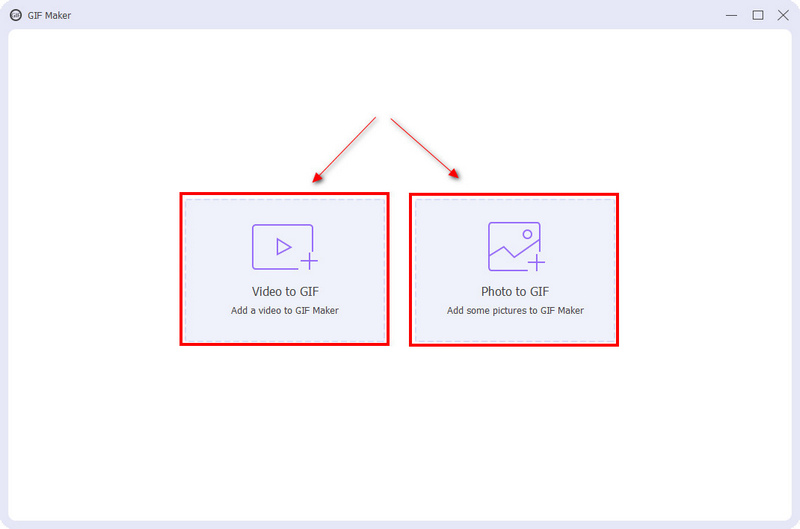
Bearbeiten Sie Ihr GIF
Klicken Sie im unteren Teil des Vorschaubildschirms auf Bearbeiten Taste. Von dort aus sehen Sie die grundlegenden Effekte wie Kontrast, Sättigung, Helligkeit und Farbton. Um sie anzupassen, platzieren Sie einfach Ihren Cursor auf der Linienleiste und bewegen Sie ihn von der linken oder rechten Seite. Wenn Sie die Grundeffekte lieber verringern möchten, bewegen Sie den Cursor auf der Linienleiste näher an die linke Seite. Wenn Sie außerdem den Grundeffekt verstärken möchten, bewegen Sie den Cursor auf der Linienleiste näher an die rechte Seite. Wenden Sie außerdem einen GIF-Filter an, der am besten zu Ihrem Projekt passt, indem Sie einfach in der Liste der verfügbaren Filter auf den gewünschten Filter klicken. Drücke den OK Klicken Sie auf die Schaltfläche, sobald Sie mit der Bearbeitung Ihres Projekts fertig sind, und sehen Sie automatisch die vorgenommenen Änderungen auf dem Vorschaubildschirm.
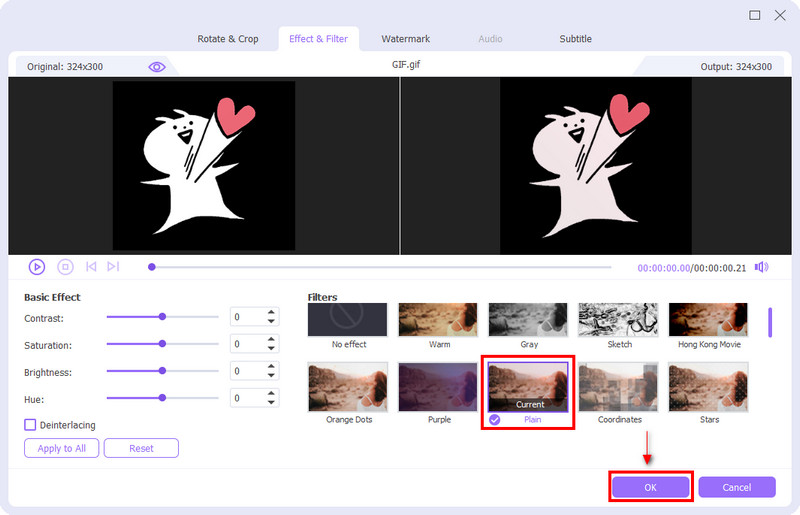
Speichern Sie Ihr GIF
Wenn Sie mit Ihren Änderungen zufrieden sind, insbesondere mit dem von Ihnen angewendeten Filter, klicken Sie auf GIF generieren um Ihr GIF zu speichern.
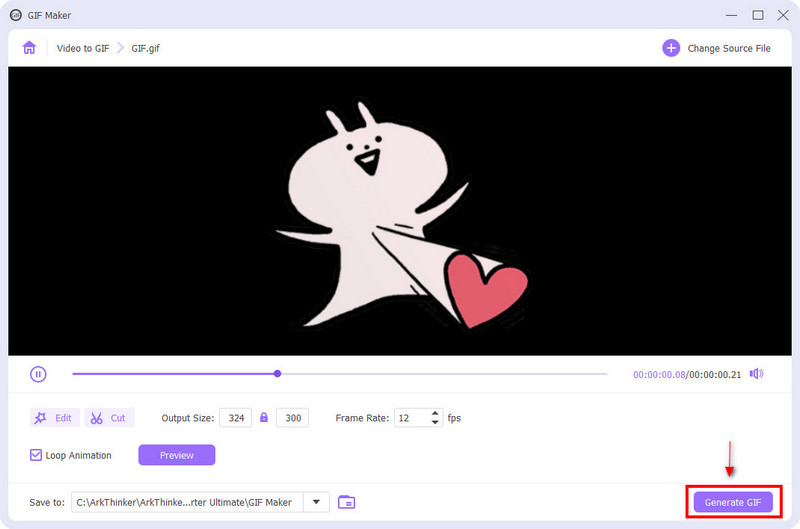
Teil 2. So fügen Sie Filter zu GIF Online hinzu
Wenn Sie nach einer Anwendung suchen, die Ihrem GIF online einen Filter hinzufügen kann, können Sie auf Kapwing zählen. Kapwing ist als Videoeditor für Online-Inhaltszwecke bekannt. Es wird häufig zum Erstellen von Videos, Bearbeiten von Inhalten, Exportieren von Bildern usw. verwendet Hintergrundmusik hinzufügen. Es verfügt über viele Bearbeitungswerkzeuge, die Sie auf Ihren Bearbeitungsprozess anwenden können. Darüber hinaus verfügt es über eine Funktion, mit der Sie GIF bearbeiten und Filter hinzufügen können. Wenn Sie online bearbeiten möchten, befolgen Sie die unten aufgeführten Schritte.
Besuchen Sie Kapwings Website
Um mit der Nutzung dieses Online-Editors zu beginnen, besuchen Sie die offizielle Website.
Laden Sie Ihre Datei hoch
Klicken Sie auf dem Bildschirm auf Klicken Sie zum Hochladen Klicken Sie auf die Schaltfläche und Ihr Ordner wird automatisch auf Ihrem Bildschirm angezeigt. Wählen Sie in Ihrem Ordner das GIF aus, dem Sie einen Filter hinzufügen möchten.
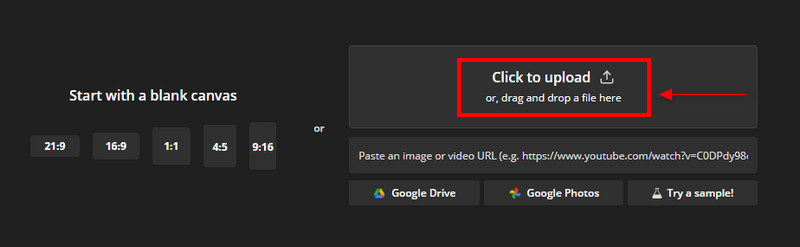
Bearbeiten Sie das GIF
Beginnen Sie mit der Bearbeitung Ihres GIF, sobald es auf dem Vorschaubildschirm platziert ist. In der linken Ecke des Bildschirms sehen Sie verschiedene Bearbeitungswerkzeuge, die Sie auf Ihr Projekt anwenden können. Im Bearbeitungsbereich können Sie Ihr GIF zuschneiden, löschen, Filter anwenden und die Qualität anpassen.
Wenn Sie unnötige Teile Ihres GIFs entfernen möchten, navigieren Sie zum Abschnitt „Zuschneiden“. Wenn Sie einige Teile des GIF löschen möchten, navigieren Sie zur Schaltfläche „Löschen“. Wenn Sie die Qualität des GIF anpassen möchten, navigieren Sie zur Schaltfläche „Anpassen“. Sie können die Deckkraft, Helligkeit, den Kontrast und die Sättigung anpassen und einige Teile Ihres GIFs weichzeichnen. Am wichtigsten ist, dass Sie auf die Filterschaltfläche klicken, um Filter auf Ihr GIF anzuwenden und es attraktiver zu machen.
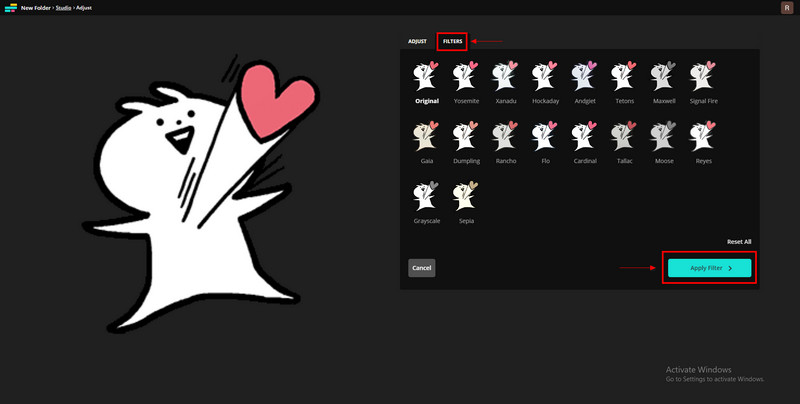
Exportieren Sie Ihr GIF
Sobald Sie einen Filter bearbeitet und angewendet haben, klicken Sie auf Projekt exportieren um Ihr GIF zu speichern.
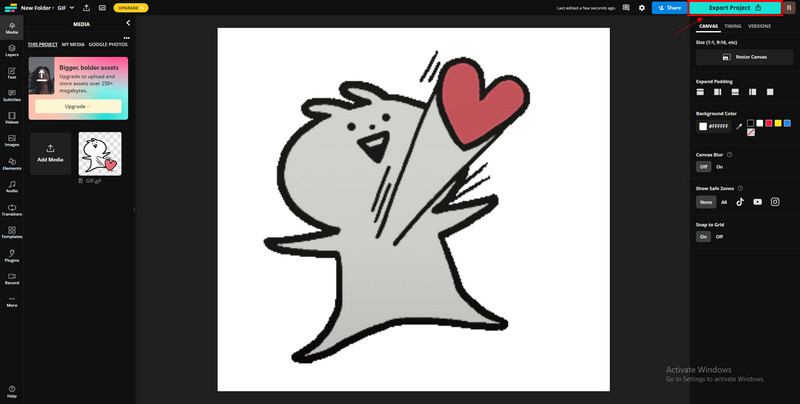
Teil 3. So fügen Sie einem GIF auf Ihrem Telefon einen Filter hinzu
Wenn Sie eine GIF-Filter-Editor-Anwendung bevorzugen, die Sie auf Ihrem Android-Gerät verwenden können, können Sie sich auf GIF Studio verlassen. GIF Studio verfügt über eine hervorragende Funktion, mit der Sie Ihr GIF bearbeiten können. Es gibt einen Herausgeber, GIF beschleunigen, Text, Aufkleber, Effekte, Rahmen, Überlagerung, Anpassung, Leinwand, Position und Filteroptionen hinzufügen. Es verfügt über zahlreiche Bearbeitungswerkzeuge, die Sie auf Ihr GIF anwenden können. Wenn Sie diese Anwendung verwenden möchten, befolgen Sie die nachstehenden Anweisungen.
Um vollständigen Zugriff zu erhalten, laden Sie es herunter GIF-Studio aus dem Google Play Store. Sobald der Downloadvorgang abgeschlossen ist, öffnen Sie bitte die Anwendung.
Klicken Sie auf der Hauptoberfläche der Anwendung auf Jetzt erstellen Klicken Sie auf die Schaltfläche, um Ihr GIF auf dem Vorschaubildschirm zu platzieren.
Beginnen Sie mit der Bearbeitung Ihres GIF mit den Bearbeitungswerkzeugen, die Sie im unteren Teil des Bildschirms sehen.
Sobald Sie mit der Verwendung der anderen Bearbeitungswerkzeuge fertig sind, können Sie einen Filter auswählen, der am besten zu Ihrem GIF passt.
Wenn Sie mit der Anwendung des Filters und der Verwendung der benötigten Bearbeitungswerkzeuge fertig sind, klicken Sie auf Speichern und wählen Sie die Qualität Ihres GIF.
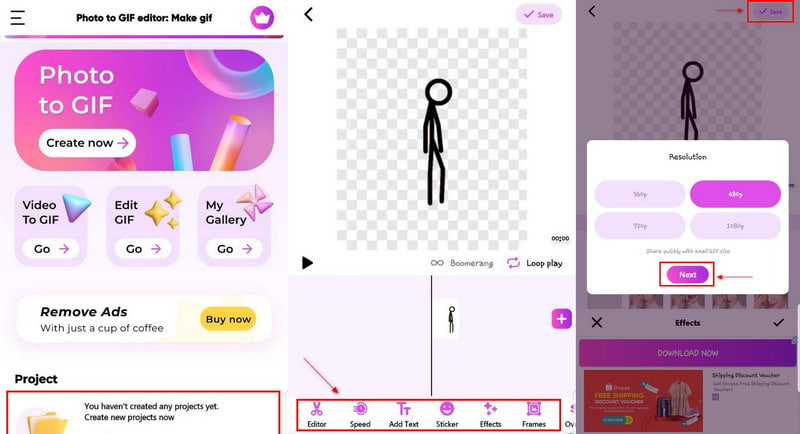
Teil 4. FAQs zum GIF-Filter
Wie suche ich bei Google nach GIFs?
Gehen Sie zu Google Bilder, klicken Sie auf die Suchtools, dann auf „Typ“ und kreuzen Sie dann „Animiert“ an.
Was ist die GIF-Suchleiste?
Auf der Registerkarte „GIF“ können Benutzer GIFs von unterschiedlichen Diensten wie Giphy und Tenor suchen und direkt im Kommentarbereich veröffentlichen.
Ist ein GIF ein Video?
GIF wird als Bild gezählt, da es aus einer Folge von Bildern besteht, jedoch eine geringere Qualität aufweist.
Abschluss
Heutzutage verwenden wir GIFs normalerweise für Nachrichtenzwecke und zum Kommentieren von Social-Media-Beiträgen. Es geht darum, unsere Emotionen einfach durch das ausgewählte GIF auszudrücken. Heute können Sie ganz einfach ein GIF aus Ihren ausgewählten Bildern erstellen. Darüber hinaus können Sie auch hinzufügen GIF-Filter um es zu verbessern. Sie können Ihr GIF erstellen und sogar einen Filter aus diesem Beitrag hinzufügen, um es attraktiver zu machen!
Was haltet Ihr von diesem Beitrag? Klicken Sie hier, um diesen Beitrag zu bewerten.
Exzellent
Bewertung: 4.9 / 5 (basierend auf 488 Stimmen)
Finden Sie weitere Lösungen
So erstellen Sie ein GIF mit den 5 besten Foto-/Video-zu-GIF-Konvertern GIF komprimieren – Reduzieren Sie die GIF-Größe auf PC/Mac, iPhone, Android Ezgif-Größe ändern – Ezgif-Videozuschnitt und beste Ezgif-Alternative Korrigieren Sie ein verschwommenes Video, machen Sie ein Video unscharf und machen Sie ein Video klar Videofilter – So fügen Sie einem Video einen Filter hinzu und setzen ihn ein 2022 Erfahren Sie, wie Sie einen Videoclip in Adobe After Effects 2022 schneidenRelative Artikel
- Video bearbeiten
- Die 5 besten Anwendungen für Video- und Fotocollagen für Anfänger
- Erstellen Sie eine Videocollage für Instagram [Mobil & Desktop]
- Rezension der besten Musik-Tag-Bearbeitungssoftware Mp3tag
- So platzieren Sie zwei Videos nebeneinander auf Computer und Smartphone
- Die 6 besten Splitscreen-Videoeditoren für Windows und Mac
- So platzieren Sie mit 3 Methoden mehrere Videos auf einem Bildschirm
- Erfahren Sie, wie Sie in Adobe Premiere Pro einen geteilten Bildschirm erstellen
- So erstellen Sie eine Videocollage auf dem iPhone und Android-Telefon
- So erstellen Sie ein Split-Screen-Video auf Computern und Telefonen
- So erstellen Sie eine Diashow oder Videocollage für Facebook



