So drehen Sie ein Video auf dem iPhone mit oder ohne Computer
„Ich habe ein Video auf meinem iPhone aufgenommen, aber es steht auf dem Kopf, wie man es macht Drehen Sie das Video auf dem iPhone?“ Heutzutage verfügen die meisten Smartphones über die Möglichkeit, den Bildschirm automatisch zu drehen, was jedoch beim Aufnehmen von Videos viele Probleme mit sich bringt. Glücklicherweise ist es nicht sehr schwierig, die Ausrichtung Ihrer Videos zu korrigieren. Diese Anleitung zeigt die einfachsten Möglichkeiten, Ihre Videos auf Ihrem iPhone ohne Qualitätsverlust zu korrigieren.
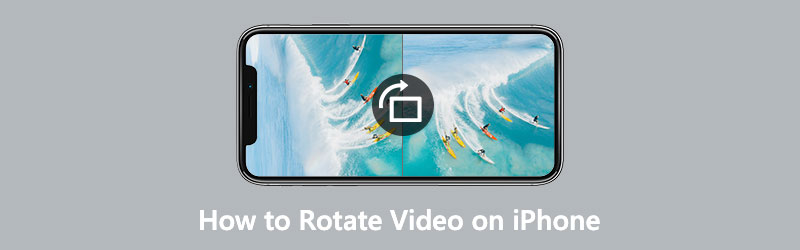
- LEITFADENLISTE
- Teil 1: So drehen Sie ein Video auf dem iPhone mit Fotos
- Teil 2: So drehen Sie ein Video auf dem iPhone über iMovie
- Teil 3: So drehen Sie iPhone-Videos mit einem Computer
- Teil 4: FAQs zum Drehen eines Videos auf dem iPhone
Teil 1: So drehen Sie ein Video auf dem iPhone mit Fotos
Seit iOS 13 hat Apple die Videorotationsfunktion auf iPhones und iPad hinzugefügt. Das bedeutet, dass Sie Ihre Videos direkt auf Ihrem iPhone mit der integrierten Fotos-App drehen können, wenn Sie Ihr iOS auf 13 oder höher aktualisiert haben.
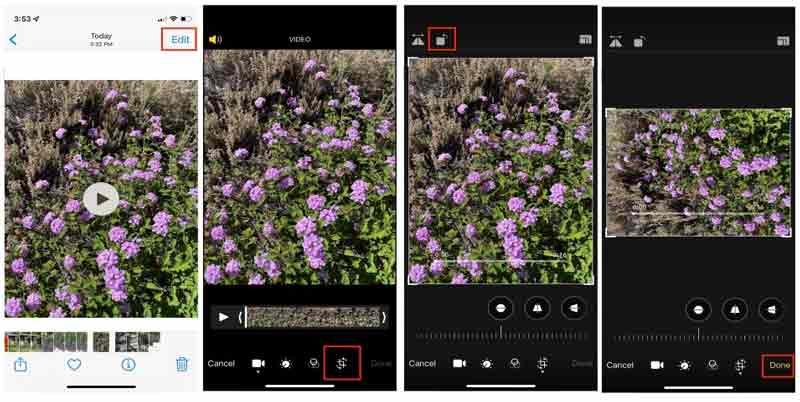
Wenn Sie ein auf Ihrem iPhone aufgenommenes Video finden, das auf dem Kopf steht, führen Sie die Fotos-App aus und suchen Sie es. Tippen Sie auf das Video, um es auf dem Mediaplayer-Bildschirm zu öffnen.
Tippen Sie auf die Bearbeiten Klicken Sie auf die Schaltfläche in der oberen rechten Ecke und drücken Sie die Zuschneiden und begradigen Symbol unten
Tippen Sie dann auf Drehen Klicken Sie mehrmals auf das Symbol über dem Video, bis Ihr Video die richtige Ausrichtung hat.
Drücken Sie anschließend die Taste Erledigt Klicken Sie unten auf die Schaltfläche, um die Änderungen zu speichern.
Notiz: Wenn Sie ein Video auf dem iPhone mit Fotos drehen, können Sie auch die Perspektive und Neigung anpassen.
Teil 2: So drehen Sie ein Video auf dem iPhone über iMovie
iMovie ist der integrierte Videoeditor auf iOS-Geräten. Obwohl es nur die grundlegenden Videobearbeitungswerkzeuge enthält, ist es möglich, ein Video auf dem iPhone mit den Fingern zu drehen. Hier sind die Schritte, um Ihr Video richtig zu machen.
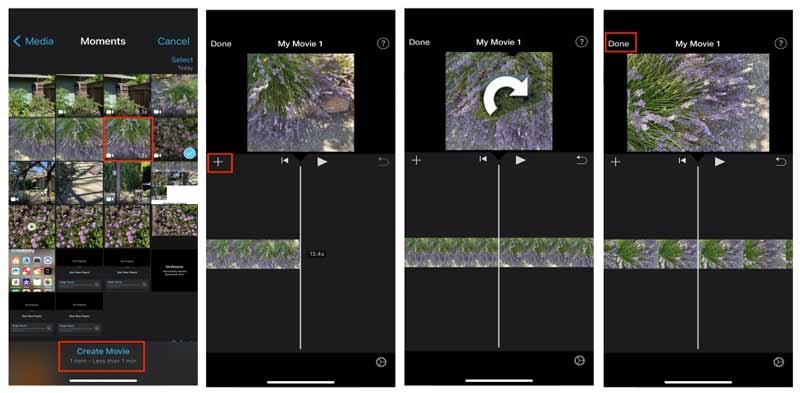
Führen Sie die vorinstallierte Video-Editor-App von Ihrem Startbildschirm aus. Tippen Sie auf die Neues Projekt starten und wähle Film.
Anschließend wird Ihnen der Bildschirm „Kamerarolle“ angezeigt. Wählen Sie das Zielvideo aus und tippen Sie auf Film erstellen um ein neues Videoprojekt zu erstellen.
Nun wird das Video geöffnet und auf der Timeline unter dem Vorschaufenster abgelegt. Tippen Sie auf der Timeline auf das Video.
Legen Sie als Nächstes zwei Finger auf den Clip und drehen Sie ihn nach links oder rechts, um das Video auf dem iPhone zu drehen. Halten Sie damit an, bis Sie die richtige Orientierung gefunden haben.
Zum Schluss drücken Sie die Taste Aktie Symbol unten und wählen Sie einen Speicherort für das gedrehte Video. Wenn Sie es auf Ihrer Kamerarolle speichern möchten, wählen Sie das aus Video speichern Option in der Toolbox und wählen Sie eine geeignete Auflösung
Notiz: iMovie kann das gedrehte Video in 4K speichern, allerdings nur, wenn es ursprünglich in 4K aufgenommen wurde.
Teil 3: So drehen Sie iPhone-Videos mit einem Computer
Die Fotos-App ist nur eine einfache Möglichkeit, einen Clip auf dem iPhone schnell zu drehen, aber für die Verarbeitung langer Videodateien ist es keine gute Idee. Es braucht auch Zeit, ein großes Video auf dem iPhone zu drehen. Zudem eignet sich der kleine Bildschirm nicht zum Bearbeiten von Videos. Daher suchen einige Leute nach einer leistungsstarken Möglichkeit, ein iPhone-Video zu drehen. ArkThinker Video Converter Ultimate ist eine der besten Software zum Drehen von Videos.
- Drehen und ein Video umdrehen auf einem Computer ohne Qualitätsverlust.
- Sehen Sie sich den Effekt mit dem integrierten Mediaplayer in Echtzeit in der Vorschau an.
- Video verbessern und Audioqualität automatisch.
- Kompatibel mit fast allen Videoformaten wie MP4, AVI, MOV usw.
So drehen Sie ein iPhone-Video mit einem Computer
Video hinzufügen
Übertragen Sie das Video in der falschen Richtung von Ihrem iPhone auf Ihren Computer. Führen Sie die beste Software zum Drehen von Videos aus, nachdem Sie sie auf Ihrem PC installiert haben. Es gibt eine weitere Version für Mac. Gehen Sie zum Werkzeugkasten Fenster im oberen Menüband und Sie erhalten alle Videobearbeitungswerkzeuge. Wählen Sie das Video-Rotator Option und ziehen Sie das iPhone-Video per Drag & Drop in die Benutzeroberfläche. Sie können auch auf klicken Hinzufügen Symbol, um das Video zu importieren.

Drehen Sie das iPhone-Video
Es gibt zwei Bereiche in der Hauptoberfläche. Der Original Im Bereich werden das iPhone-Video und die angezeigt Ausgabe Bereich zeigt den Effekt nach der Bearbeitung. Suchen Sie die Drehung Abschnitt unter der Zeitleiste und klicken Sie auf Gegen den Uhrzeigersinn drehen oder im Uhrzeigersinn drehen Taste, bis das Video in die richtige Richtung läuft. Sie können das Video auch vertikal oder horizontal spiegeln.

Video exportieren
Sehen Sie sich den Effekt in der Vorschau an Ausgabe Sobald Sie den gewünschten Effekt erzielt haben, bewegen Sie sich nach unten. Drücke den Stift Symbol und notieren Sie einen Dateinamen. Ziehen Sie die nach unten Format Option und wählen Sie ein geeignetes Videoformat oder behalten Sie das Originalformat bei. Schlagen Sie die Ordner Klicken Sie auf die Schaltfläche und wählen Sie ein bestimmtes Verzeichnis zum Speichern der Ausgabe aus. Klicken Sie abschließend auf Export Klicken Sie auf die Schaltfläche, um das gedrehte iPhone-Video auf Ihrer Festplatte zu speichern.

Teil 4: FAQs zum Drehen eines Videos auf dem iPhone
Kann ich ein Video drehen und dabei das Seitenverhältnis auf dem iPhone beibehalten?
Um ein Video zu drehen und dabei das Seitenverhältnis auf dem iPhone beizubehalten, müssen Sie zunächst die Videoausrichtung ermitteln und dann das Seitenverhältnis mit dem integrierten Videoeditor in der Fotos-App anpassen.
Wie halte ich mein iPhone zum Aufnehmen von Videos in der richtigen Ausrichtung?
Das iPhone verwendet ein Standard-Tag für die Bild- und Videoausrichtung. Die einzige Möglichkeit, sicherzustellen, dass Ihre Videos richtig herum sind, besteht darin, das Mobilteil im Querformat mit den Tasten an der Unterseite zu halten.
Wie drehe ich ein Video für TikTok auf dem iPhone?
Die TikTok-App bietet die Videodrehfunktion, sodass Sie ein Video auf Ihrem iPhone aufnehmen oder öffnen und direkt drehen können.
Abschluss
In dieser Anleitung erfahren Sie, wie Sie ein Video auf dem iPhone schnell drehen können. Apple fügt den vorhandenen Dienstprogrammen auf dem iPhone ständig neue Funktionen hinzu. Die Fotos-App bietet beispielsweise die Möglichkeit, Videos zu drehen. Darüber hinaus kann Ihnen die iMovie-App auch bei der Korrektur der Videoausrichtung helfen. ArkThinker Video Converter Ultimate ist die beste Wahl, um iPhone-Videos mit einem Computer zu drehen. Wenn Sie weitere Fragen zu diesem Thema haben, schreiben Sie diese bitte unten auf.
Was haltet Ihr von diesem Beitrag? Klicken Sie hier, um diesen Beitrag zu bewerten.
Exzellent
Bewertung: 4.6 / 5 (basierend auf 168 Stimmen)
Finden Sie weitere Lösungen
Umsetzbares Tutorial zum Bearbeiten der Videofarbe ohne Qualitätsverlust Umsetzbare Methoden zum Aufhellen eines Videos auf Computern oder Mobilgeräten Top 8 der kostenpflichtigen und kostenlosen Videobearbeitungssoftware für Windows 11/10/8/7 Top 8 der kostenpflichtigen und kostenlosen Videobearbeitungssoftware für Mac-Computer/Laptops So ersetzen Sie Audio in einem Video auf verschiedenen Geräten 2022 So schneiden Sie Audio in Audacity, WMP, iMovie, Online, TrimmerRelative Artikel
- Video bearbeiten
- Verifiziertes Tutorial zum Komprimieren eines Videos auf dem iPhone ohne Qualitätsverlust
- Alles, was Sie über das Video-Seitenverhältnis-Konzept wissen müssen
- Umsetzbare Methoden zum Zuschneiden eines Videos auf einem Android-Telefon oder -Tablet
- Konkretes Tutorial zum Zuschneiden und Ändern der Größe eines Videos im QuickTime Player
- Verifiziertes Tutorial zum dauerhaften Zuschneiden eines Videos in VLC für Anfänger
- Konkretes Tutorial zum Drehen eines Videos in Adobe Premiere für Anfänger
- 3 einfachste Möglichkeiten, ein Video auf dem iPhone ohne Qualitätsverlust zu drehen
- iMovie Seitenverhältnis ändern – So schneiden Sie ein Video in iMovie zu
- Kapwing Resizer Review und beste Kapwing Resizer Alternative
- Ezgif-Größe ändern – Ezgif-Videozuschnitt und beste Ezgif-Alternative



