Die 5 besten Möglichkeiten, ein Video auf iPhone, Android, Computer und online umzudrehen
In diesem Beitrag werden 5 effektive Methoden vorgestellt, um ein Video umdrehen auf verschiedenen Geräten, einschließlich iPhone, iPad, Android-Telefon, Mac und Windows-Computer.
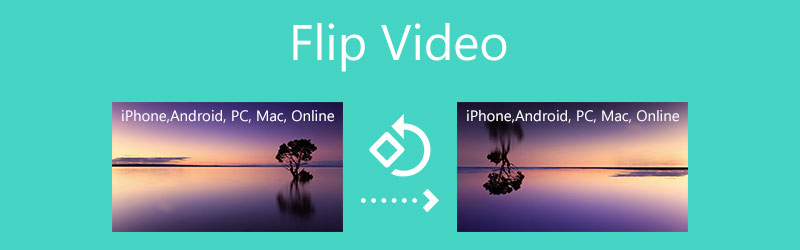
- LEITFADENLISTE
- Teil 1. Der beste Weg, Videos umzudrehen
- Teil 2. Drehen Sie ein Video auf dem iPhone und iPad
- Teil 3. Video in iMovie umdrehen
- Teil 4. Ein Video auf Android umdrehen
- Teil 5. Video online horizontal spiegeln
- Teil 6. FAQs zum Spiegeln eines Videos
Teil 1. Bester Video Flipper zum Spiegeln eines Videos unter Windows 10 und Mac
Um ein Video auf Ihrem Windows 10/11/8/7-PC oder Mac umzudrehen, können Sie den umfassenden Funktionsumfang nutzen Video Converter Ultimate. Zum Umdrehen von Videos bietet es eine individuelle Video-Rotator Werkzeug. Es unterstützt alle gängigen Videoformate wie MP4, MOV, AVI, MPEG, FLV, MKV, VOB und mehr. Damit können Sie ein Video ganz einfach horizontal oder vertikal spiegeln und je nach Bedarf um 90 Grad, 180 Grad oder 270 Grad drehen.
Unabhängig davon, ob Sie einen Windows 10-PC oder einen Mac verwenden, sollten Sie die richtige Version basierend auf dem Computersystem kostenlos herunterladen. Starten Sie es, klicken Sie auf die Registerkarte „Toolbox“ und wählen Sie dann „ Video-Rotator Werkzeug.

Im Popup-Fenster „Video Rotator“ können Sie auf das große Symbol klicken + Symbol, um Ihre Videodatei auszuwählen und zu laden. Danach beginnt der integrierte Mediaplayer mit der Wiedergabe des Videos.
Dieser Video-Flipper bietet Ihnen 4 Optionen zum Spiegeln oder Drehen Ihres Videos: Horizontal spiegeln, vertikal spiegeln, 90 Grad nach links drehen und 90 Grad nach rechts drehen. Sie können Ihr Video frei umdrehen und den Ausgabeeffekt im Vorschaufenster überprüfen.

Nachdem Sie ein Video umgedreht haben, können Sie auf klicken Umbenennen Symbol, um Ihr Video umzubenennen. Sie können auch auf klicken Einstellungen Klicken Sie auf die Schaltfläche, um verschiedene Video- und Audioeinstellungen anzupassen, z. B. Videoformat, Auflösung, Bildrate, Encoder, Qualität, Audiokanal, Bitrate und andere. Dann können Sie einfach auf klicken Export Klicken Sie auf die Schaltfläche, um dieses gespiegelte Video zu speichern.

Teil 2. So drehen Sie ein Video kostenlos auf dem iPhone und iPad um
Wenn Sie als iOS-Benutzer ein Video bearbeiten und umdrehen müssen, können Sie die integrierten Bearbeitungsfunktionen verwenden. Genau wie beim Spiegeln eines Fotos auf einem iPhone oder iPad können Sie ein Video frei horizontal oder vertikal spiegeln, ohne Video-Flipper-Apps von Drittanbietern installieren zu müssen. In diesem Teil wird am Beispiel des iPhone gezeigt, wie Sie ein Video auf einem iOS-Gerät umdrehen.
Entsperren Sie Ihr iPhone, öffnen Sie die Fotos-App und suchen Sie das Video, das Sie umdrehen möchten.
Öffnen Sie das Video und tippen Sie dann auf Bearbeiten Klicken Sie auf die Schaltfläche in der oberen rechten Ecke, um weitere Bearbeitungsoptionen anzuzeigen. Sie werden im unteren Teil Ihres iPhone-Bildschirms aufgelistet. Tippen Sie auf die Zuschneiden und drehen Symbol, um mit dem Spiegeln des Videos zu beginnen.
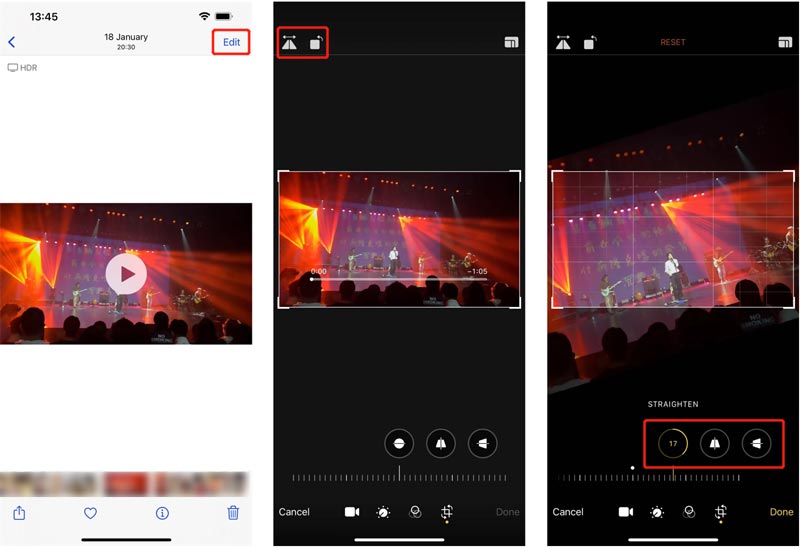
Wenn Sie ein Video horizontal spiegeln möchten, können Sie auf das Symbol in der oberen linken Ecke tippen. Außerdem können Sie die Drehoptionen verwenden, um dieses Video in einen rechten Winkel zu spiegeln. Nach dem Umdrehen können Sie tippen Erledigt um Ihren Vorgang zu bestätigen. Dieses gespiegelte Video ersetzt die Quelldatei und wird in der Fotos-App gespeichert.
Teil 3. So spiegeln Sie ein Video in iMovie
iMovie ist der Standard-Videoeditor für Mac- und iOS-Geräte. Es ist auf dem Mac vorinstalliert. Wenn Sie sich also dafür entscheiden, ein Video in iMovie umzudrehen, müssen Sie es nicht aus dem App Store installieren. Apple bietet in der iMovie-App keine Funktion zum Umdrehen von Videos an. Sie können iMovie also nicht zum Spiegeln eines Videos auf Ihrem iPhone oder iPad verwenden. Jetzt können Sie die folgenden Schritte ausführen, um mit iMovie ein Video auf Ihrem Mac zu spiegeln.
Starten Sie iMovie und klicken Sie Erstelle neu um ein neues Projekt in iMovie zu starten. Wählen Sie Ihr Video aus und importieren Sie es. Ziehen Sie dann den Videoclip auf die Timeline.
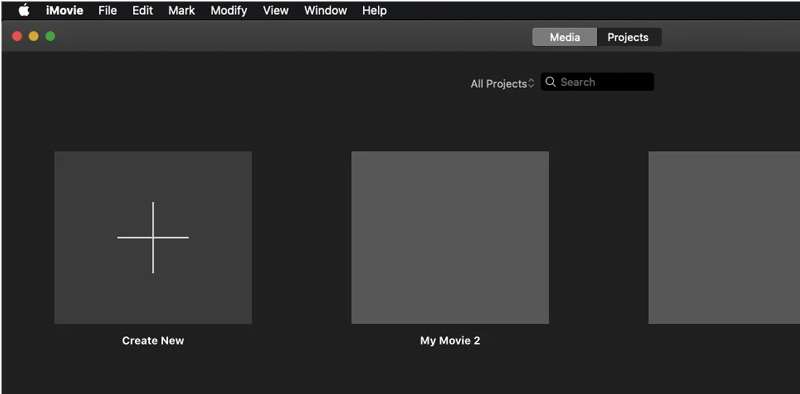
Klicken Sie auf Ihr Video und markieren Sie es auf der Timeline. Klicken Sie in der Symbolleiste über dem Vorschaufenster auf die Schaltfläche „Zuschneiden“. Jetzt können Sie das verwenden Drehen Sie den Clip gegen den Uhrzeigersinn oder Drehen Sie den Clip im Uhrzeigersinn Klicken Sie auf die Schaltfläche, um ein Video in iMovie frei zu spiegeln.
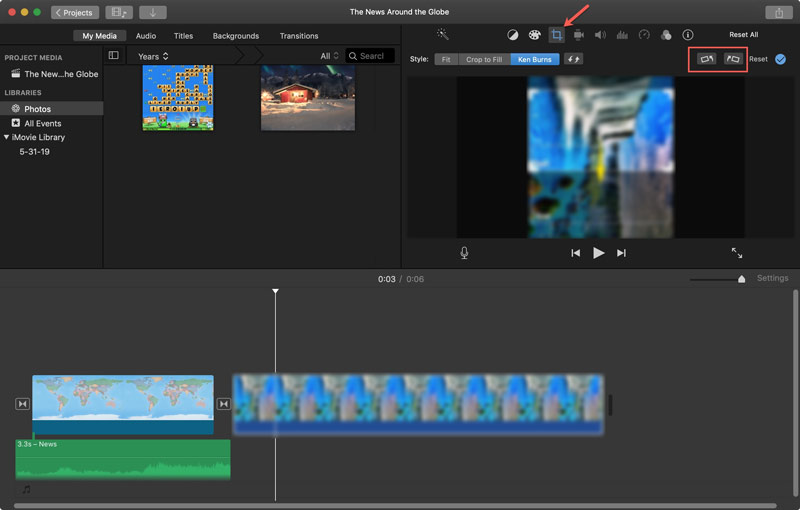
Teil 4. So spiegeln Sie ein Video auf einem Android-Telefon
Wenn Sie ein Video auf Ihrem Android-Gerät drehen oder spiegeln möchten, müssen Sie im Google Play Store eine Video-Flipper-App eines Drittanbieters finden. Wenn Sie ein Nutzer der Google Fotos-App sind, können Sie damit Videos umdrehen.
Offen
Tippen Sie auf die Bearbeiten Symbol, um den In-App-Videoeditor aufzurufen. Danach können Sie auf klicken Drehen Klicken Sie auf die Schaltfläche, um ein Video umzudrehen.
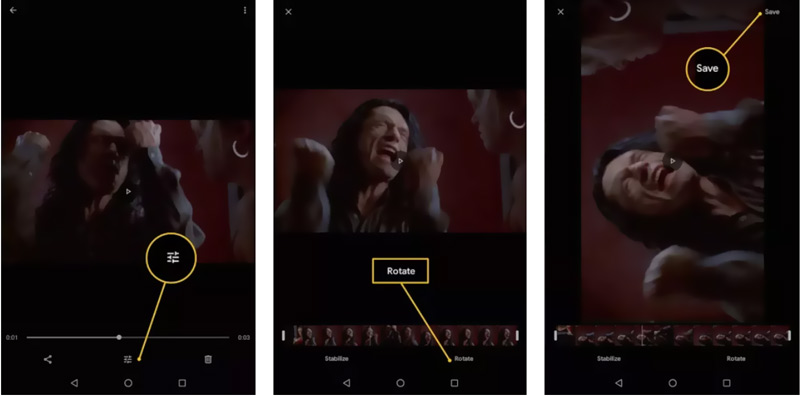
Teil 5. So spiegeln Sie ein Video mit Online Video Flipper
Um ein Video schnell zu drehen oder zu spiegeln, können Sie sich auch auf einige Online-Videoflipper verlassen. Es gibt viele Online-Videoeditoren, die Ihnen dabei helfen können. Falls Sie nicht wissen, welches Sie verwenden sollen, empfehlen wir Ihnen hier das beliebte Online-Tool zum Umblättern von Videos: 123APPS Flip-Video Du.
Gehe zum 123APPS Flip-Video Website in Ihrem Webbrowser und klicken Sie auf Datei öffnen Klicken Sie auf die Schaltfläche, um Ihr Video hochzuladen. Mit diesem kostenlosen Online-Video-Flipper können Sie ein Video mit bis zu 4 GB bearbeiten.
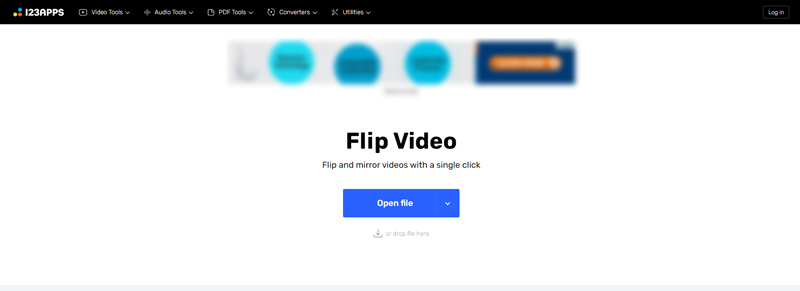
Nachdem Sie Ihr Video hochgeladen haben, können Sie entweder auf klicken Vertikal oder Horizontal Klicken Sie auf die Schaltfläche, um das Video zu spiegeln.
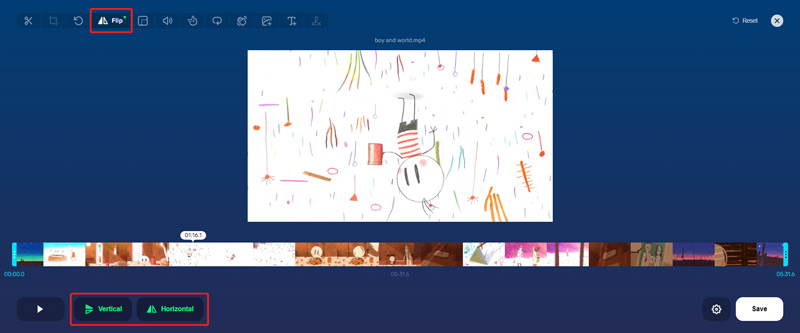
Wenn Sie einen rechten Winkel erhalten, können Sie auf klicken Speichern Klicken Sie auf die Schaltfläche, um das gespiegelte Video auf Ihren Computer herunterzuladen.
Teil 6. FAQs zum Spiegeln eines Videos
1. Wie drehe ich ein Video im VLC Media Player um?
Öffnen Sie den VLC Media Player und fügen Sie Ihre Videodatei hinzu. Klicken Sie oben auf das Menü „Extras“ und wählen Sie die Option „Effekte und Filter“. Anschließend können Sie auf die Registerkarte „Videoeffekte“ klicken, „Geometrie“ auswählen und dann das Kontrollkästchen „Transformieren“ aktivieren. Nach all diesen Vorgängen können Sie mit dem Spiegeln Ihres Videos in VLC beginnen.
2. Kann ich ein Video in Premiere umdrehen?
Öffnen Sie Adobe Premiere Pro und erstellen Sie ein neues Projekt. Laden Sie Ihre Videodatei hinein und ziehen Sie dann dieses hinzugefügte Video auf die Timeline. Klicken Sie auf das Video, um es auszuwählen, gehen Sie zum Bedienfeld „Effekte“, wählen Sie „Bewegung“ und klicken Sie dann auf „Drehung“. Jetzt können Sie ein Video in Premiere beliebig umdrehen.
3. Wie dreht man ein Video auf dem Mac um?
Mit der oben beschriebenen Funktion zum Spiegeln von iMovie können Sie ein Video auf Ihrem Mac ganz einfach drehen oder spiegeln. Außerdem können Sie sich darauf verlassen, dass der QuickTime Player ein Video problemlos umdrehen kann. Im Menü „Bearbeiten“ können Sie die Option „Horizontal spiegeln“ oder „Vertikal spiegeln“ verwenden, um Ihr Video ganz einfach auf einem Mac zu spiegeln.
Abschluss
Nachdem Sie diesen Beitrag gelesen haben, erfahren Sie 5 nützliche Möglichkeiten, wie Sie ganz einfach ein Video auf Ihrem Gerät umdrehen können. Wenn Sie Videos horizontal oder vertikal spiegeln müssen, können Sie Ihren bevorzugten Video-Flipper auswählen, um die Aufgabe zu erledigen.
Was haltet Ihr von diesem Beitrag? Klicken Sie hier, um diesen Beitrag zu bewerten.
Exzellent
Bewertung: 4.7 / 5 (basierend auf 158 Stimmen)
Finden Sie weitere Lösungen
So drehen Sie ein Video auf iPhone, Android, Mac/PC und online Untertitel zum Video hinzufügen – Wie fügt man einem Video Untertitel hinzu? So erstellen Sie ein Musikvideo mit 3 Musikvideo-Maker-Apps So bearbeiten Sie ein Zeitlupenvideo und verlangsamen die Videogeschwindigkeit So fügen Sie auf verschiedenen Geräten Wasserzeichen zu Videos hinzu 2022 Entfernen Sie Wasserzeichen aus Videos mit 4 Video-Wasserzeichen-EntfernernRelative Artikel
- Video bearbeiten
- So erstellen Sie ein Musikvideo mit 3 Musikvideo-Maker-Apps
- So bearbeiten Sie ein Zeitlupenvideo und verlangsamen die Videogeschwindigkeit
- So fügen Sie auf verschiedenen Geräten Wasserzeichen zu Videos hinzu 2022
- Entfernen Sie Wasserzeichen aus Videos mit 4 Video-Wasserzeichen-Entfernern
- So drehen Sie ein Video auf iPhone, Android, Mac/PC und online
- Schneiden Sie Videos online auf iPhone, Android, Windows und Mac
- Holen Sie sich 3 Apps zum Entfernen von Hintergrundgeräuschen aus einem Video 2022
- Video Enhancer – So verbessern Sie die Videoqualität und -auflösung
- So drehen Sie ein Video auf iPhone, Android, Mac/PC und online
- Audio aus Video entfernen – Video auf verschiedenen Geräten stumm schalten



