Top 10 Video-Rotatoren auf Desktop, Online und Telefon
Manchmal nehmen wir das Video im falschen Winkel auf, wenn wir unsere Telefone benutzen. Oder wir möchten das Video drehen, um einen besseren visuellen Effekt zu erzielen. In diesen Fällen müssen wir ein Rotationswerkzeug finden, um die Aufgabe zu erledigen. Dieser Artikel teilt die Top 10 Videorotatoren auf Desktops, Mobilgeräten und online. Lassen Sie uns nun genauer hinsehen, um all ihre Besonderheiten herauszufinden.
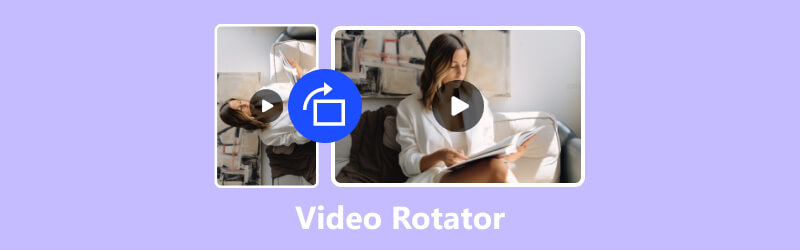
- LEITFADENLISTE
- Teil 1. Die 6 besten Video-Rotatoren auf Desktop/Mobilgeräten (kostenlos im Lieferumfang enthalten)
- Teil 2. Die 4 besten Online-Videorotatoren für eine einfachere Rotation
- Teil 3. FAQs zu Video Rotator
Teil 1. Die 6 besten Video-Rotatoren auf Desktop/Mobilgeräten (kostenlos im Lieferumfang enthalten)
Dieser Teil teilt sechs Rotatoren auf Desktop- und Mobilgeräten. Diese Tools bieten verschiedene Rotationsoptionen und -methoden, mit denen Sie den Winkel Ihres Videos ändern können. Einige davon sind kostenlos nutzbar. Lesen Sie es einfach durch, um die beste Lösung für Ihre Anforderungen an die Videorotation zu finden.
1. Bester Video-Rotator für Windows und Mac – Video Converter Ultimate
ArkThinker Video Converter Ultimate ist Ihre beste und einfachste Lösung zum Drehen Ihrer Videos auf Windows und Mac. Es kann fast alle Videoformate ohne Größenbeschränkung drehen. Die Rotatorfunktion befindet sich in der Toolbox. Sie können es leicht finden, um Ihr Video zu drehen. Damit können Sie jedes Video um 90, 180 oder 270 Grad nach links oder rechts drehen. Darüber hinaus können Sie Ihr Video mit einem einzigen Klick umdrehen. Erfahren Sie, wie Sie Ihr Video in drei einfachen Schritten drehen.
Laden Sie den Video-Rotator herunter, installieren Sie ihn und starten Sie ihn auf Ihrem Computer.
Klick auf das Werkzeugkasten Klicken Sie oben auf die Registerkarte und scrollen Sie nach unten, um den Video-Rotator zu finden. Klicken Sie anschließend darauf.
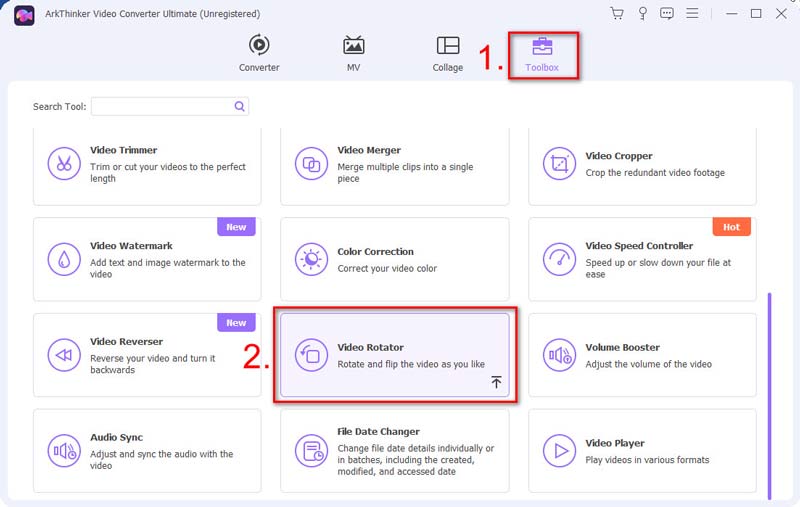
Fügen Sie Ihr Video hinzu, das gedreht werden muss, indem Sie auf die Schaltfläche + klicken. Danach sehen Sie die Drehung Optionen. Mit den ersten beiden Tasten können Sie Ihr Video um 90 Grad nach links oder rechts drehen. Um es um 180 Grad zu drehen, klicken Sie einfach erneut auf die Schaltfläche. Mit den letzten beiden Schaltflächen können Sie Ihr Video umdrehen. Sie können es problemlos horizontal und vertikal drehen.
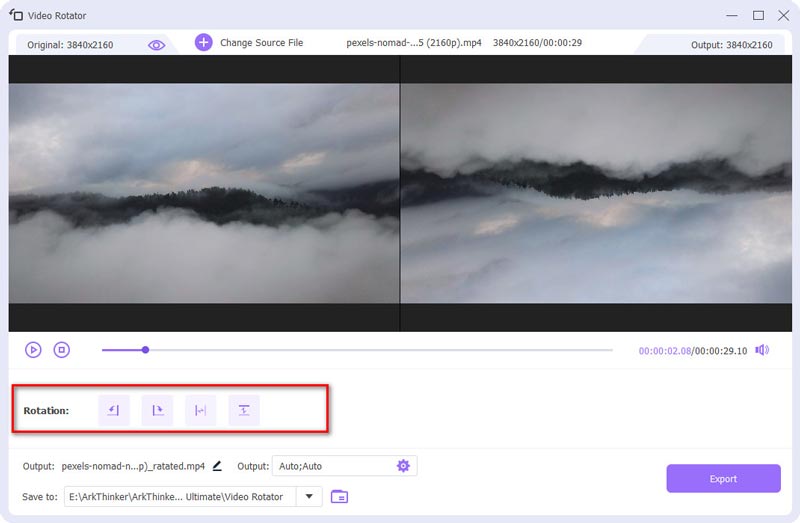
Benennen Sie es um, wählen Sie Ausgabeeinstellungen und suchen Sie einen Ordner zum Speichern. Klicken Sie abschließend auf Export.
Ihr neu gedrehtes Video ist schnell fertig. Und das gedrehte Exemplar hat die gleiche hohe Qualität wie das Original.
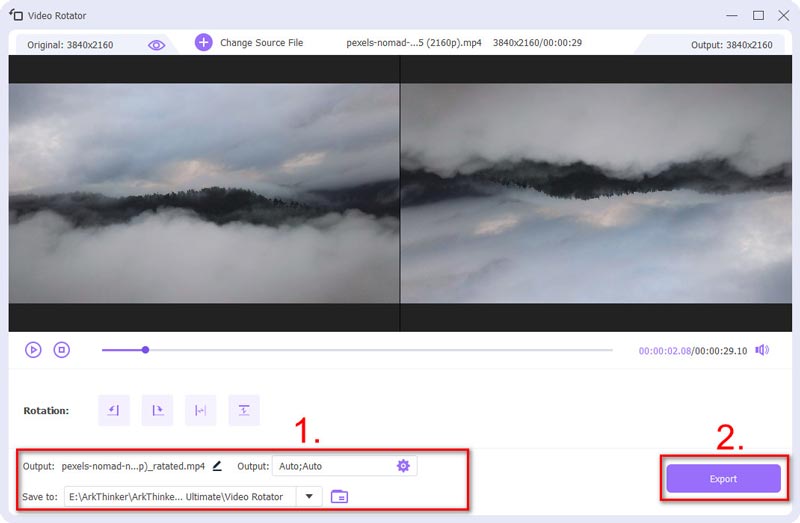
2. VLC (Windows/Mac)
VLC ist nicht nur ein kostenloser Mediaplayer, sondern auch ein Video-Rotator für Windows- und Mac-Benutzer. Zu Drehen und spiegeln Sie ein Video in VLC, Ihnen stehen viele Optionen zur Verfügung. Allerdings müssen Sie viele Schritte in der Software durchlaufen, was für Anfänger möglicherweise etwas kompliziert ist.
Mit VLC können Sie Ihr Video um einen festen Winkel drehen, z. B. 90, 180 oder 270. Sie können den Winkel auch flexibel festlegen, indem Sie die Option „Drehen“ aktivieren. Darüber hinaus können Sie Ihr Video horizontal und vertikal spiegeln. Um das Video gleichzeitig zu drehen und zu spiegeln, können Sie die Funktion „Transponieren“ oder „Anti-Transponieren“ verwenden.
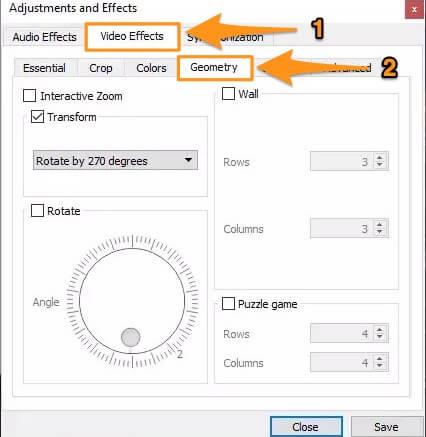
3. iMovie (iOS/MacOS)
Für iPhone-, iPad- und Mac-Benutzer können Sie Ihr Video in der integrierten App iMovie drehen. Es ist ein kostenloser und benutzerfreundlicher Video-Rotator. iMovie unterstützt nur die Formate MP4, MOV und M4V. Manchmal kann es vorkommen, dass Ihre Videos nicht damit kompatibel sind.
Der Videorotationsprozess ist mit iMovie einfach. Wenn Sie ein iPhone/iPad-Benutzer sind, drehen Sie es einfach mit Daumen und Finger um 90 Grad. Und das Video wird gedreht. Wenn Sie einen Mac verwenden, können Sie den Blickwinkel des Videos ändern, indem Sie auf klicken Im Uhrzeigersinn oder Gegen den Uhrzeigersinn Taste. Für eine schnelle und einfache Videodrehung ist iMovie eine praktische Wahl. Es bietet jedoch nicht viele Rotationsmöglichkeiten.
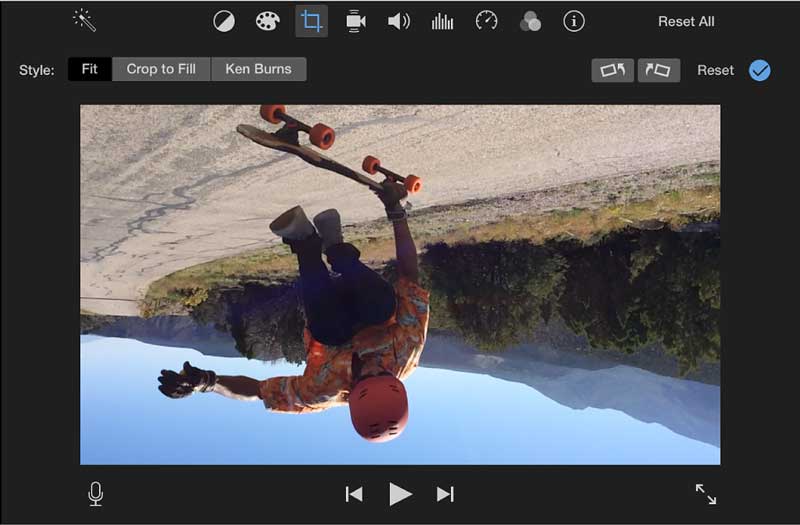
4. VideoShot (iOS/Android)
VideoShot ist ein Bildschirmrekorder und leistungsstarker Videoeditor für iOS- und Android-Benutzer. Mit VideoShot haben Sie mehr als eine Möglichkeit, Ihr Video zu drehen. Außerdem können Sie den Drehwinkel problemlos auf jeden Grad einstellen.
Um Ihr Video zu drehen, schieben Sie einfach entlang der Rotationsskala oder geben Sie den Rotationsgrad direkt ein. Sie können auch Ihre beiden Finger bewegen, um den Winkel Ihres Videos zu ändern. Nach der Drehung können Sie bei Bedarf auch die Position und den Maßstab Ihres Videos ändern.
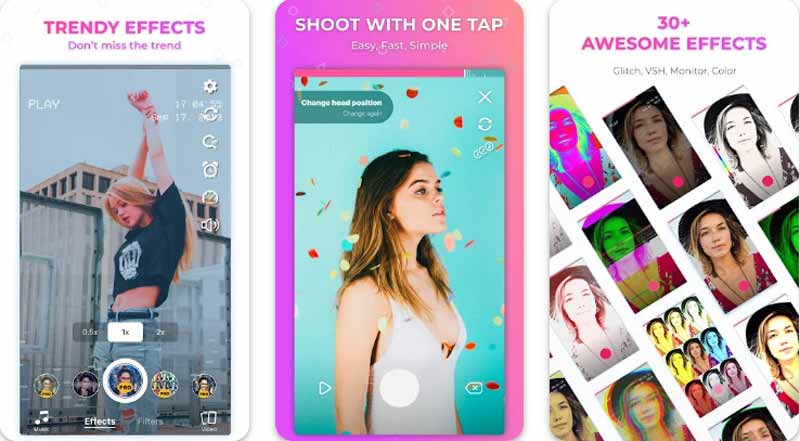
5. Quik (iOS/Android)
Quik ist eine Videobearbeitungs-App im App Store und bei Google Play. Es ist noch nicht auf einem Desktop verfügbar, aber sie bereiten sich auf die Mac- und Windows-Versionen vor. Seitdem GoPro Quik entwickelt hat, kann es gut mit Fotos und Videos umgehen, die mit einer GoPro-Kamera aufgenommen wurden. Mit der Quik-App ist das möglich Videos drehen mit einem einzigen Klick auf 90, 180 oder 270 Grad. Wenn Sie eine kleine Änderung des Winkels wünschen, passen Sie einfach die Rotationsskala an. Außerdem bietet es einen großen Cloud-Speicherplatz zum Speichern Ihrer Videos.
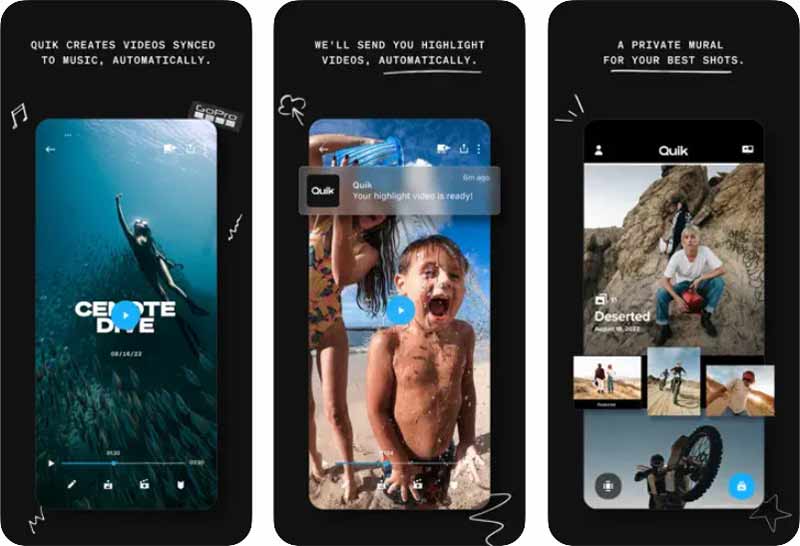
6. Google Fotos (iOS/Android)
Google Fotos ist auf den meisten Android-Telefonen eine vorinstallierte App. Es ist auch für iPhone-Nutzer im App Store verfügbar. Viele von uns nutzen es zum Speichern von Fotos und Videos. Google Fotos bietet grundlegende Funktionen zum Drehen von Videos. Mit dem kostenlosen Videodreher können Sie Ihr Video ganz einfach um 90, 180 oder 270 Grad drehen. Aber das ist alles, was Sie für die Videodrehung in Google Fotos tun können.
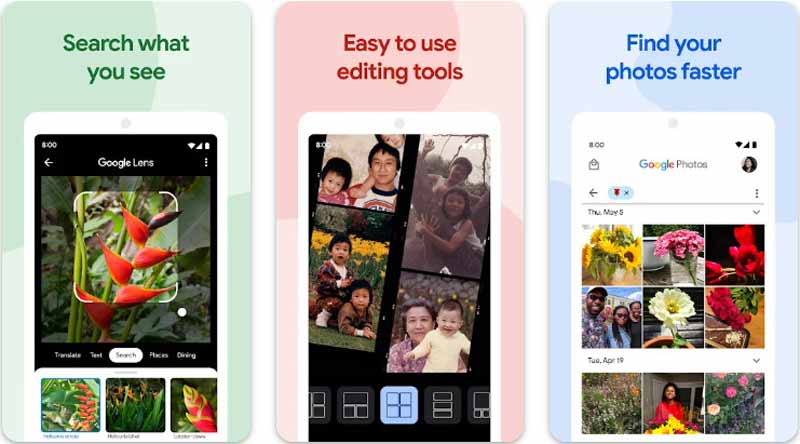
Teil 2. Die 4 besten Online-Videorotatoren für eine einfachere Rotation
Wenn Sie lieber keine App oder Software herunterladen möchten, können Sie einige Online-Videorotatoren ausprobieren. In diesem Teil sind vier praktische Online-Rotatoren aufgeführt, aus denen Sie wählen können.
1. Ezgif Online Video Rotator
Ezgif Online Video Rotator ist kostenlos und einfach zu verwenden. Es kann Ihr Video umdrehen und um 90, 180 oder 270 Grad drehen. Es unterstützt gängige Formate wie MP4, WebM und MOV. Nach der Drehung können Sie wählen, ob Sie das Originalformat oder MP4 exportieren möchten.
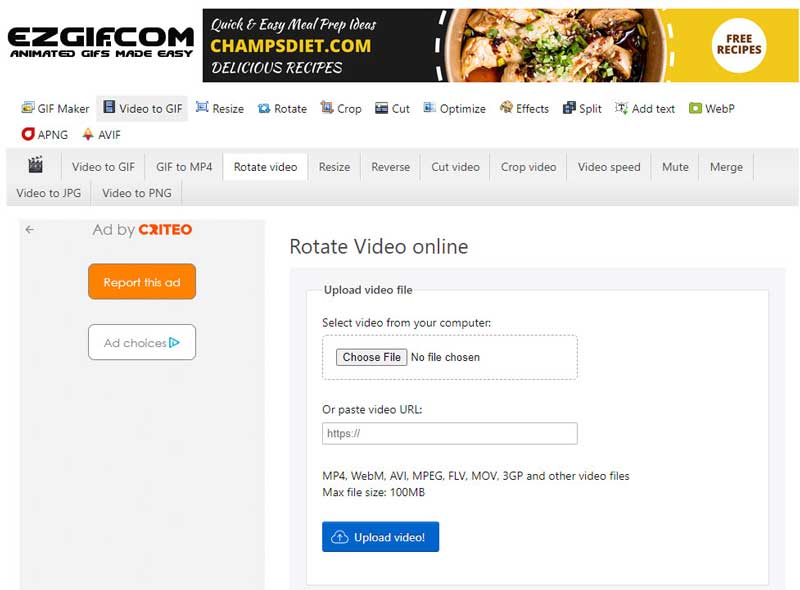
- Einfache Benutzeroberfläche und einfacher Rotationsprozess.
- Drehen Sie Videos, indem Sie eine URL einfügen.
- Kein Wasserzeichen auf Ihrem gedrehten Video.
- Werbung auf der Benutzeroberfläche.
- Die maximale Größe des Videos beträgt 100 MB.
- Begrenzte Ausgabeoptionen.
2. VEED Online Video Rotator
Die Nutzung des VEED Online Video Rotation Tool ist ebenfalls kostenlos. Sie haben zwei Möglichkeiten, Ihr Video beliebig zu drehen. Durch Eingabe der Zahl können Sie den gewünschten Rotationsgrad einstellen. Oder Sie können die Rotationsschaltfläche ziehen und Ihr Video in den richtigen Winkel bringen. Außerdem können Sie Ihr Video horizontal und vertikal spiegeln. Nach der Drehung können Sie das Video auch bearbeiten, indem Sie Elemente und Übergänge hinzufügen, Vorlagen auswählen und mehr.
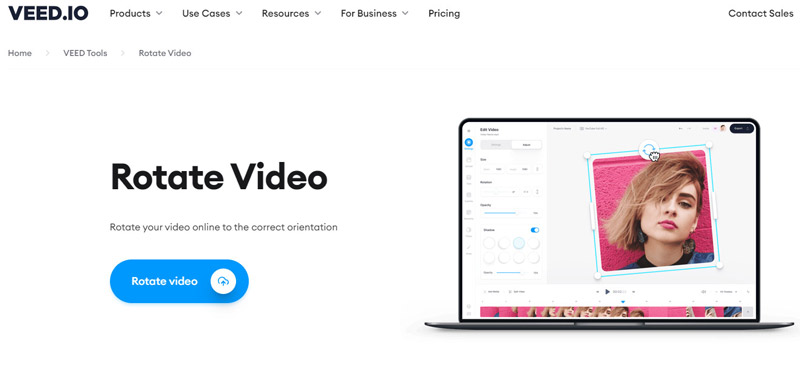
- Drehen Sie Ihr Video um einen beliebigen Grad.
- Stellen Sie zahlreiche Bearbeitungswerkzeuge bereit.
- Wasserzeichen in Ihrem Video.
3. Canva Online Video Rotator
Canva ist ein kostenloser Online-Videorotator mit zahlreichen Bearbeitungstools. Um das Video zu drehen, verwenden Sie den Drehgriff und ziehen Sie es nach links oder rechts. Wenn Sie es ziehen, wird der genaue Grad der Drehung angezeigt. Nach der Drehung können Sie Elemente, Text und Zeichnungen hinzufügen, um Ihr Video ansprechender zu gestalten. Allerdings kann es sein, dass Ihr Video nach dem Drehen auf jeder Seite weiße Balken aufweist. Sie können sie nur entfernen, wenn Sie ein Upgrade auf Canva Pro durchführen.
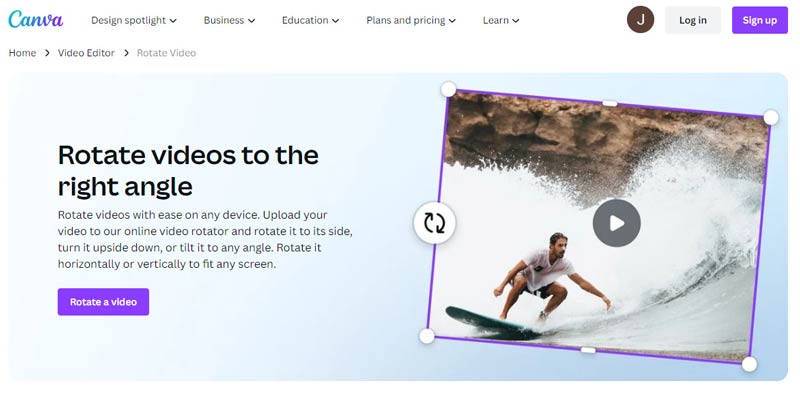
- Drehen Sie Videos in jeden gewünschten Winkel.
- Kein Wasserzeichen auf Ihrem Video.
- Es stehen viele Videobearbeitungstools zur Verfügung.
- Die Anpassung der Videogröße ist kostenpflichtig.
- Exportieren Sie nur MP4.
4. Kostenloser Online-Video-Rotator FlexClip
FlexClip bietet grundlegende Rotationsoptionen und viele andere Bearbeitungsfunktionen. Damit können Sie das Video mit einem einzigen Klick nach links oder rechts drehen. Sie können es um 90, 180 oder 270 Grad drehen. Es verfügt außerdem über eine Flip-Funktion, mit der Sie Ihr Video vertikal oder horizontal drehen können. Sie können damit Ihr Video drehen und anschließend bearbeiten.
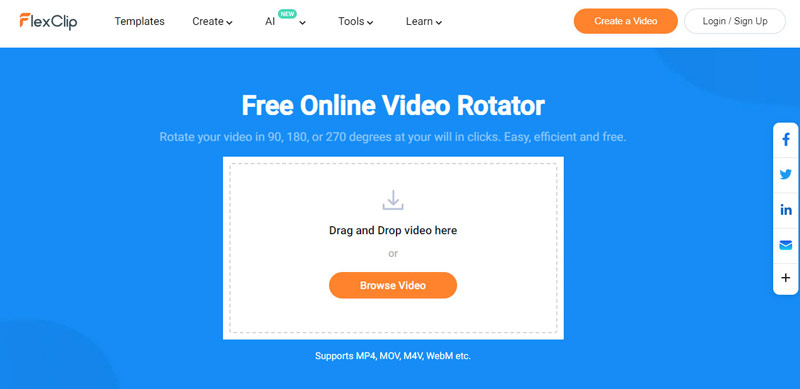
- Kein Wasserzeichen auf Ihrem gedrehten Video.
- Verschiedene Bearbeitungswerkzeuge.
- Das Herunterladen des gedrehten Videos dauert langsam.
- Begrenzte Rotationsmöglichkeiten.
Teil 3. FAQs zu Video Rotator
Wie drehe ich ein Video ohne Wasserzeichen?
Sie können den Ezgif Online Video Rotator verwenden. Gehen Sie einfach auf die Website, laden Sie Ihr Video hoch oder fügen Sie die URL ein und wählen Sie, ob Sie es umdrehen oder drehen möchten. Klicken Sie abschließend auf Video drehen!
Kann man ein Video ohne App drehen?
Ja, Sie können Online-Videorotatoren wie Ezgif, Veed, Canva, FlexClip usw. verwenden.
Gibt es online einen vertikalen Videoeditor ohne Wasserzeichen?
Sicher. Sie können Canva und Ezgif Online Video Rotator ausprobieren, um vertikale Videos ohne Wasserzeichen zu bearbeiten.
Abschluss
Das Drehen von Videos ist ein häufiger Bestandteil unseres Videobearbeitungs-Workflows. Um Ihren Rotationsanforderungen besser gerecht zu werden, werden in diesem Beitrag die Top 10 vorgestellt Videorotatoren für Sie zur Auswahl. Mit diesen Tools können Sie Videos einfach und schnell auf Desktops, Mobilgeräten und online drehen. Wenn dieser Artikel Ihnen bei der Videorotation hilft, können Sie ihn gerne mit anderen teilen.
Was haltet Ihr von diesem Beitrag? Klicken Sie hier, um diesen Beitrag zu bewerten.
Exzellent
Bewertung: 4.9 / 5 (basierend auf 476 Stimmen)
Finden Sie weitere Lösungen
3 Video-Rotator-Tools zum kostenlosen Drehen eines Videoclips online Erfahren Sie, wie Sie ein Video im VLC Media Player drehen und spiegeln Erstklassiger Videotrimmer, verfügbar für Windows, Mac, Android und iOS So erstellen Sie ein Split-Screen-Video auf Computern und TelefonenRelative Artikel
- Video bearbeiten
- So verlängern Sie ein kurzes Video mit drei verschiedenen Methoden
- Loopen Sie ein Video auf dem iPhone, iPad, Android-Telefon und Computer
- Kostenlose Videobearbeitungssoftware – Die 7 besten kostenlosen Videobearbeitungs-Apps
- 3 TikTok-Wasserzeichen-Entferner-Apps zum Entfernen von TikTok-Wasserzeichen
- Videofilter – So fügen Sie einem Video einen Filter hinzu und setzen ihn ein 2024
- So verlangsamen Sie ein Video und erstellen ein Zeitlupenvideo 2024
- Teilen Sie Ihre große Videodatei mit den 3 besten Filmtrimmern 2024
- So fügen Sie Wasserzeichen zu Videos auf verschiedenen Geräten hinzu 2024
- Die 5 besten MP4-Kompressoren zur Reduzierung der Videodateigröße 2024
- Detaillierte Anleitung zum Verlangsamen eines Videos auf Snapchat 2024



