5 Möglichkeiten, ein Video auf iPhone, Android, Computer und online zu drehen
Beim Bearbeiten oder Ansehen eines Videos müssen Sie dies häufig tun Video drehen um den richtigen Winkel zu finden. In diesem Beitrag werden 5 effektive Methoden behandelt, mit denen Sie ein Video auf dem iPhone, Android-Telefon, Computer und direkt online drehen können.
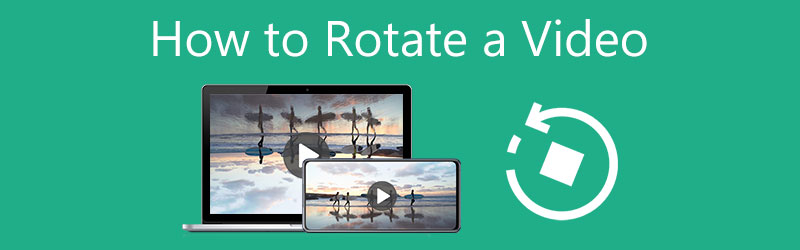
- LEITFADENLISTE
- Teil 1. Der beste Weg, Videos zu drehen
- Teil 2. Ein Video auf iPhone, iPad und Mac drehen
- Teil 3. Ein Video auf einem Android-Telefon drehen
- Teil 4. Video in Premiere drehen
- Teil 5. Ein Video kostenlos online drehen
- Teil 6. FAQs zum Drehen eines Videos
Teil 1. Bester Video-Rotator zum Drehen eines Videos auf Mac und Windows-PC
Wenn Sie ein Video auf Ihrem Windows 11/10/8/7-PC oder Mac drehen möchten, können Sie sich auf den umfassenden Funktionsumfang verlassen Video Converter Ultimate. Es ist mit einem individuellen Videodreher ausgestattet, mit dem Sie ein Video in den richtigen Winkel drehen können, den Sie benötigen. Für die Videodrehung werden alle gängigen Videoformate, einschließlich MP4, MOV, AVI, FLV und MKV, in hohem Maße unterstützt. Es bietet eine praktische Möglichkeit, ein Video um 90 Grad, 180 Grad, 270 Grad oder andere Grad zu drehen.
Drehen Sie ein Video mit dem Video-Rotator-Tool
Wählen Sie die richtige Download-Version für Ihr Computersystem aus, doppelklicken Sie auf die Download-Schaltfläche und befolgen Sie dann die Anweisungen auf dem Bildschirm, um diesen Video Converter Ultimate kostenlos zu installieren. Starten Sie es und klicken Sie auf Werkzeugkasten Tab. Jetzt können Sie dort viele nützliche Tools sehen. Wählen Sie daraus die aus Video-Rotator Werkzeug.

Im Video-Rotator Klicken Sie im mittleren Teil des Fensters auf das große +-Symbol, um Ihre Videodatei zu durchsuchen und zu importieren. Ein integrierter Mediaplayer beginnt mit der Wiedergabe dieses hinzugefügten Videos.
Ihnen stehen vier Optionen zum Drehen eines Videos zur Verfügung: 90 Grad nach links drehen, 90 Grad nach rechts drehen, horizontal spiegeln und vertikal spiegeln. Mit ihnen können Sie Ihr Video im rechten Winkel drehen.

Benennen Sie die Videodatei bei Bedarf um. Wählen Sie einen geeigneten Zieldateiordner für dieses gedrehte Video aus, klicken Sie auf das Einstellungssymbol, um verschiedene Video- und Audioeinstellungen anzupassen, und klicken Sie dann auf Export Klicken Sie auf die Schaltfläche, um es in hoher Qualität auf Ihrem Computer zu speichern.

Drehen Sie ein Video mit der Videodrehfunktion
Wenn Sie diesen Video Converter Ultimate aufrufen, klicken Sie auf Dateien hinzufügen oder das Große Plus Symbol unter dem Konverter Funktion zum Laden Ihres Videos.

Drücke den Bearbeiten Symbol unter dem importierten Video, um das Hauptbearbeitungsfenster aufzurufen. Klick auf das Drehen und zuschneiden Klicken Sie auf die Registerkarte und verwenden Sie dann die Drehoptionen, um dieses Video zu drehen. Hier stehen Ihnen auch 4 Drehoptionen zur Verfügung: Linksdrehung, Rechtsdrehung, horizontales Spiegeln und vertikales Spiegeln. Neben dem Drehen eines Videos können Sie auch andere Funktionen nutzen, um Ihr Video zu bearbeiten und seine Bild- und Toneffekte anzupassen.
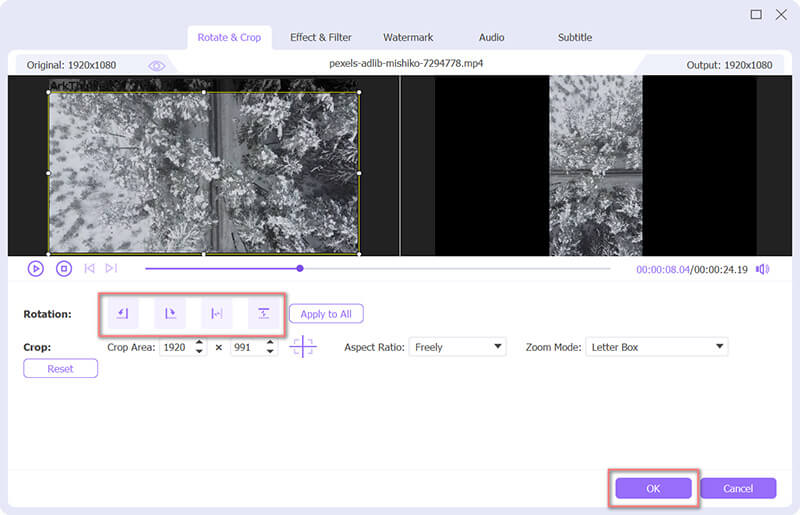
Nachdem Sie das Video gedreht haben, können Sie ein Ausgabeformat auswählen Alles konvertieren in. Klicken Sie dann auf Konvertieren alle Klicken Sie auf die Schaltfläche, um dieses gedrehte Video zu speichern.

Teil 2. So drehen Sie ein Video auf iPhone, iPad und Mac frei
iOS verfügt über eine integrierte Drehfunktion, mit der Sie ein Video direkt auf Ihrem iPhone oder iPad drehen oder spiegeln können. Um ein Video auf Ihrem Mac schnell zu drehen, können Sie dazu den vorinstallierten QuickTime Player verwenden. In diesem Teil erfahren Sie, wie Sie ein Video auf verschiedenen Apple-Produkten drehen.
So drehen Sie ein Video auf iPhone und iPad
Gehen Sie auf Ihrem iOS-Gerät zur Fotos-App und öffnen Sie das Video, das Sie drehen möchten.
Tippen Sie auf die Bearbeiten Klicken Sie auf die Schaltfläche in der oberen rechten Ecke, um Bearbeitungsoptionen anzuzeigen. Hier können Sie auswählen Drehen und drehen Funktion und verwenden Sie sie dann, um ein Video frei zu drehen. Wenn Ihr Video im rechten Winkel gedreht ist, können Sie auf „Fertig“ tippen, um die Änderungen zu speichern.

So drehen Sie ein Video auf einem Mac frei
Wenn Sie ein Video auf Ihrem Mac drehen müssen, können Sie das Video mit QuickTime Player öffnen. Klicken Sie oben Bearbeiten Menü und verwenden Sie dann „Nach links drehen“, „Nach rechts drehen“, „Horizontal spiegeln“ oder „Vertikal spiegeln“, um einen rechten Winkel zu erhalten.
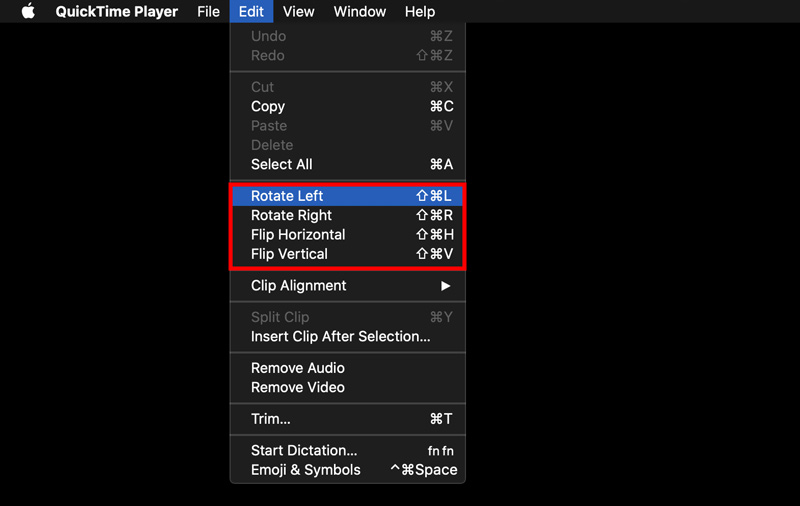
Teil 3. So drehen Sie ein Video auf Ihrem Android-Telefon
Android verfügt nicht über eine integrierte Funktion zum Drehen von Videos. Wenn Sie also ein Video auf Android drehen möchten, müssen Sie eine Video-Editor-zu-Video-Rotator-App eines Drittanbieters finden. Sie können zu Google Play gehen, um verwandte Apps zum Drehen von Videos zu finden. Hier nehmen wir die Google Fotos App als Beispiel, um Ihnen zu zeigen, wie Sie ein Video auf einem Android-Gerät drehen.
Installieren und öffnen Sie die Google Fotos-App. Um fortzufahren, müssen Sie sich bei Ihrem Android-Konto anmelden. Außerdem sollten Sie ihm die Berechtigung zum Zugriff auf Ihre Videos auf diesem Android-Telefon erteilen.
Öffnen Sie das Video, in dem Sie drehen möchten Google Fotos. Tippen Sie auf Bearbeiten Symbol, um den In-App-Videoeditor zu öffnen. Dann können Sie verschiedene Bearbeitungsfunktionen wie Drehen, Zuschneiden, Anpassen, Filtern und mehr sehen.
Benutzen Sie die Drehen Funktion zum Drehen oder Spiegeln Ihres Videos. Tippen Sie anschließend oben rechts auf die Schaltfläche „Speichern“, um Ihren Vorgang zu bestätigen.
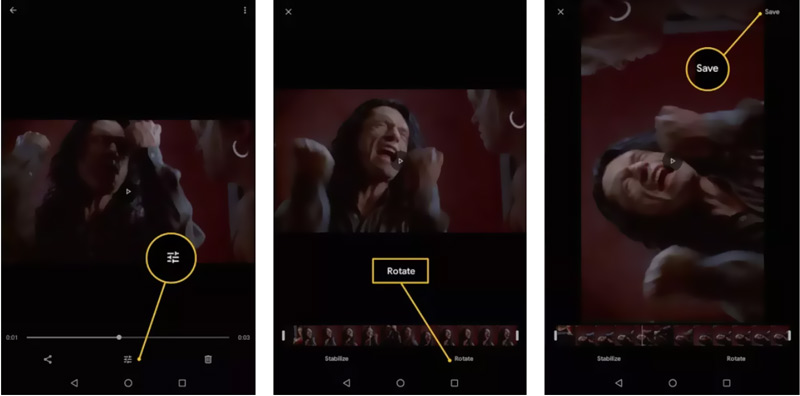
Teil 4. Wie dreht man ein Video in Adobe Premiere Pro?
Wenn Sie Adobe Premiere Pro auf Ihrem Computer installiert haben, können Sie damit ein Video nach Ihren Wünschen drehen. Adobe ist ein leistungsstarker Videoeditor und ermöglicht Ihnen die kostenlose Nutzung 7 Tage lang. Sie können der folgenden Anleitung folgen, um ein Video in Premiere zu drehen.
Starten Sie Adobe Premiere Pro auf Ihrem Computer und starten Sie ein neues Projekt. Klicken Sie oben Datei Menü und wählen Sie dann das aus Importieren Option zum Hinzufügen Ihrer Videodatei. Sie müssen diesen Videoclip zum späteren Drehen auf die Timeline verschieben.
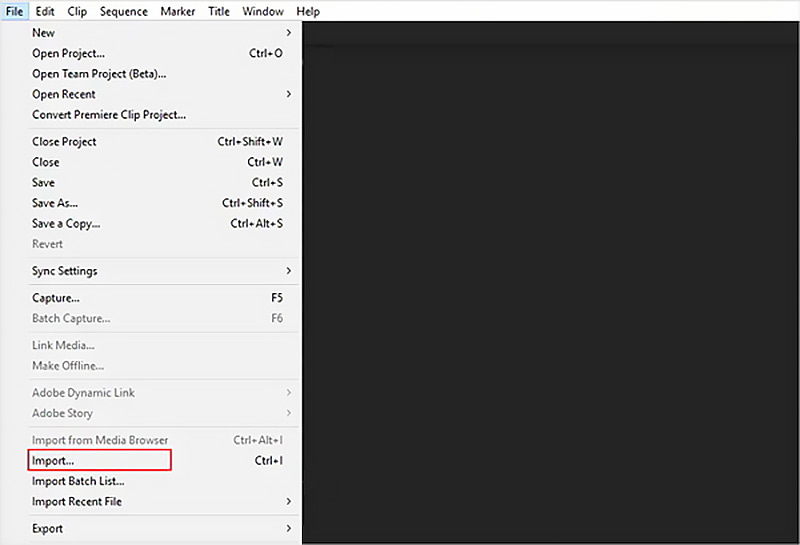
Klicken Sie, um das Video im Zeitleistenfenster hervorzuheben. Gehe zum Effektsteuerung Panel, schlagen Bewegung, und wählen Sie dann das aus Drehung Besonderheit.
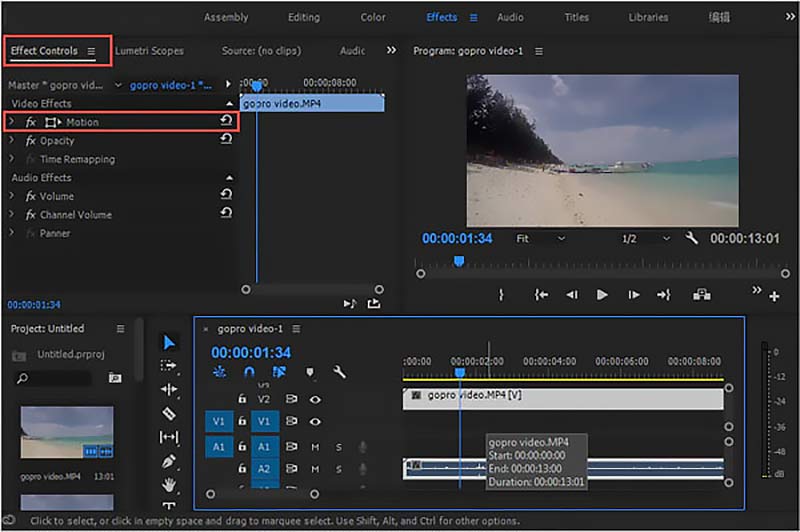
Jetzt können Sie den runden Tisch frei ändern, um Ihr Video in Premiere zu drehen. Sie können auch direkt den spezifischen Grad eingeben, um das Video zu spiegeln, eine Drehung im Uhrzeigersinn durchzuführen oder das Video je nach Bedarf auf den Kopf und nach unten zu drehen.
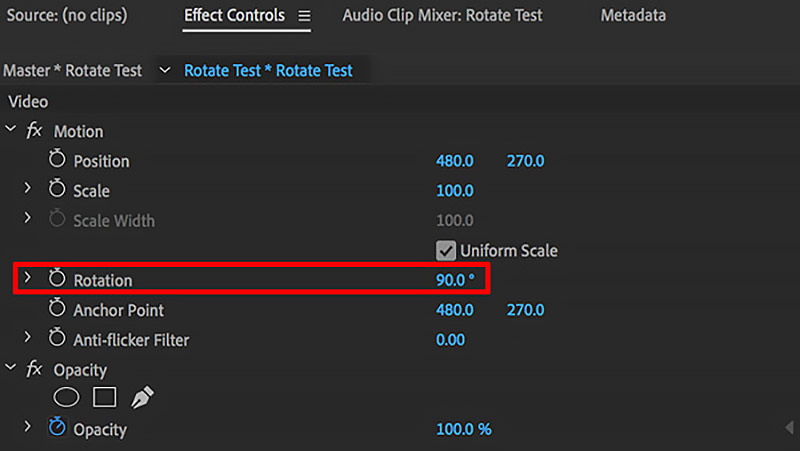
Wenn Sie mit dem Ergebnis der Videodrehung zufrieden sind, können Sie auf klicken Datei Menü und klicken Sie dann auf Speichern als Option zum Speichern auf Ihrem Computer.
Teil 5. So drehen Sie ein Video mit einem Online-Videorotator frei
Wenn Sie es mit einem kleinen Videoclip zu tun haben, können Sie sich neben den oben genannten Methoden auch auf einige Online-Videorotatoren verlassen. Wenn Sie nicht wissen, welches Sie verwenden sollen, können Sie den beliebten Online-Video-Rotator ausprobieren. VEED.IO.
Öffne das VEED.IO Video drehen Website und klicken Sie auf Wählen Sie Video Klicken Sie auf die Schaltfläche, um Ihr Video hochzuladen. Alle gängigen Videoformate werden unterstützt. Die maximale Dateigröße ist für die kostenlose Version auf 200 MB begrenzt.
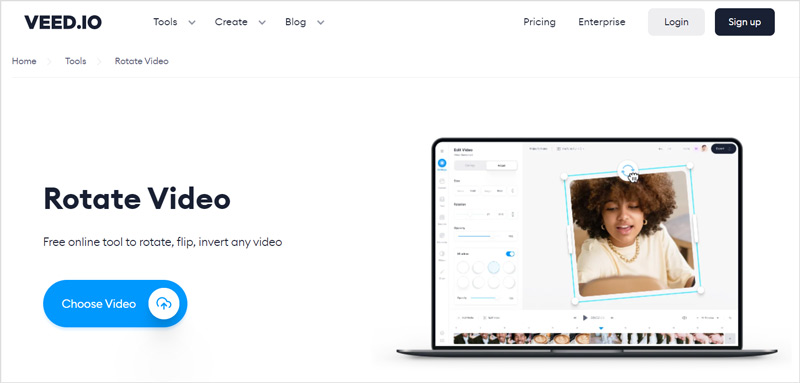
Nachdem Sie das Video hochgeladen haben, müssen Sie auf der Timeline auf Ihr Video klicken, um die Videobearbeitungsfunktionen aufzurufen. Wechseln Sie zum Anpassen Klicken Sie auf die Registerkarte und verwenden Sie dann die Drehoptionen, um das Video online frei zu drehen.
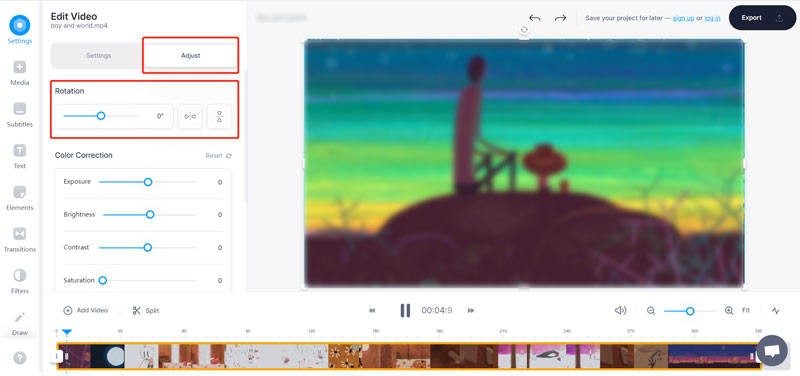
Drücke den Export Klicken Sie auf die Schaltfläche in der oberen rechten Ecke und wählen Sie dann aus Video exportieren Option zum Speichern dieses gedrehten Videos. Das Ausgabevideo wird in ein Wasserzeichen eingefügt. Um es zu entfernen, müssen Sie ein Upgrade auf eine kostenpflichtige Version durchführen.
Teil 6. FAQs zum Drehen eines Videos
Wie drehe ich ein Video im VLC Media Player?
Öffnen Sie Ihr Video im VLC Media Player, klicken Sie auf das obere Menü „Extras“ und wählen Sie im Dropdown-Menü die Option „Effekte und Filter“ aus. Klicken Sie auf die Registerkarte „Videoeffekte“, wählen Sie „Geometrie“ und aktivieren Sie dann das Kontrollkästchen „Transformieren“. Jetzt können Sie das Video in VLC drehen.
Kann ich ein Video in iMovie drehen?
Ja. Um ein Video ganz einfach auf Ihrem iPhone, iPad oder Mac zu drehen, können Sie sich auf den Standard-Videoeditor iMovie verlassen. Fügen Sie einfach Ihre Videodatei hinzu und verwenden Sie dann die Drehfunktion, um das Video zu drehen.
Kann man ein Video im Windows Media Player drehen?
Nein. Windows Media Player kann ein Video nicht drehen oder spiegeln. Sie müssen Ihr Video im rechten Winkel drehen und es dann zum Abspielen in WMP laden.
Abschluss
Nachdem Sie diesen Beitrag gelesen haben, können Sie 5 nützliche Möglichkeiten kennenlernen ein Video drehen auf Ihrem Computer oder tragbaren iOS-/Android-Gerät. Sie können Ihren bevorzugten Videodreher auswählen, um die Videodrehung ganz einfach durchzuführen.
Was haltet Ihr von diesem Beitrag? Klicken Sie hier, um diesen Beitrag zu bewerten.
Exzellent
Bewertung: 4.1 / 5 (basierend auf 111 Stimmen)
Finden Sie weitere Lösungen
So beschleunigen Sie Videos auf iPhone, Android, Online und Mac/PC Untertitel zum Video hinzufügen – Wie fügt man einem Video Untertitel hinzu? So erstellen Sie ein Musikvideo mit 3 Musikvideo-Maker-Apps So bearbeiten Sie ein Zeitlupenvideo und verlangsamen die Videogeschwindigkeit So erstellen Sie ein GIF mit den 5 besten Foto-/Video-zu-GIF-Konvertern Video umkehren Ein Video auf iPhone, Android oder Computer umkehrenRelative Artikel
- Video bearbeiten
- Komprimieren Sie Videos für Web, E-Mail, Discord, WhatsApp oder YouTube
- Video umkehren Ein Video auf iPhone, Android oder Computer umkehren
- So beschleunigen Sie Videos auf iPhone, Android, Online und Mac/PC
- So erstellen Sie ein GIF mit den 5 besten Foto-/Video-zu-GIF-Konvertern
- So erstellen Sie ein Musikvideo mit 3 Musikvideo-Maker-Apps
- So bearbeiten Sie ein Zeitlupenvideo und verlangsamen die Videogeschwindigkeit
- So fügen Sie auf verschiedenen Geräten Wasserzeichen zu Videos hinzu 2022
- Entfernen Sie Wasserzeichen aus Videos mit 4 Video-Wasserzeichen-Entfernern
- So drehen Sie ein Video auf iPhone, Android, Mac/PC und online
- Schneiden Sie Videos online auf iPhone, Android, Windows und Mac



