So zeichnen Sie Ihre WhatsApp-Anrufe auf Ihrem Mobiltelefon oder Computer auf
WhatsApp ist eine der beliebtesten Instant-Messaging-Apps. Viele Menschen nutzen diese App, um mit ihren Freunden und Familien in Kontakt zu bleiben. Einige Nutzer kommunizieren auf der Plattform sogar mit Kollegen und Geschäftspartnern. Sie fragen sich vielleicht, wie Sie wichtige Gespräche auf WhatsApp speichern können. Dieser Leitfaden soll die praktischen Möglichkeiten aufzeigen Zeichnen Sie Ihre WhatsApp-Anrufe auf auf Ihrem Mobiltelefon oder bei der ordnungsgemäßen Verwendung eines Computers.

- LEITFADENLISTE
- Teil 1: So zeichnen Sie WhatsApp-Anrufe auf iPhone und Android auf
- Teil 2. So zeichnen Sie WhatsApp-Anrufe auf einem Computer auf
- Teil 3. FAQs zum Aufzeichnen von WhatsApp-Anrufen
Teil 1: So zeichnen Sie WhatsApp-Anrufe auf iPhone und Android auf
Unabhängig davon, ob Sie einen WhatsApp-Anruf auf einem iPhone oder Android-Telefon tätigen, bietet die Messaging-App keine Funktion zum Aufzeichnen. Darüber hinaus ist es in einigen Regionen illegal, WhatsApp-Anrufe aufzuzeichnen. Bevor Sie mit der Arbeit beginnen, sollten Sie die Erlaubnis des Empfängers einholen.
So zeichnen Sie WhatsApp-Anrufe auf Android auf
Unter Android 10 und höher können Sie mit der integrierten Bildschirmaufzeichnungsfunktion WhatsApp-Anrufe auf Ihrem Smartphone aufzeichnen. Wir haben diese Funktion erfolgreich getestet. Kommen wir nun zu den Stufen.
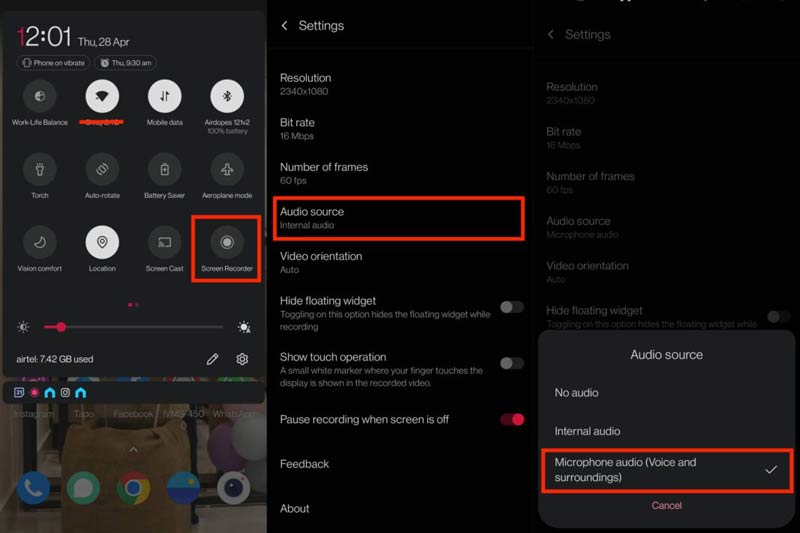
Führen Sie das aus Screen Recorder Funktion aus dem Schnelleinstellungen Gehen Sie dann zum Bildschirm „Einstellungen“ und schalten Sie „Ein“ ein Ton aufnehmen.
Tippen Sie dann auf Audio quelle, und wähle Interner Ton auf Android 10 und höher. Wenn Sie Android 9 oder früher verwenden, wählen Sie MIC oder Mikrofon stattdessen. Stellen Sie sicher, dass Sie den Lautsprechermodus auf WhatsApp aktivieren.
Starten Sie die Bildschirmaufzeichnung und tätigen Sie einen Anruf auf WhatsApp. Die integrierte Bildschirmaufzeichnungsfunktion beginnt mit der Aufzeichnung des WhatsApp-Anrufs auf Ihrem Android-Telefon.
So zeichnen Sie WhatsApp-Anrufe auf dem iPhone auf
Da Apple strenge Datenschutzbestimmungen einhält, gibt es keine einfache Möglichkeit, WhatsApp-Anrufe auf iPhones aufzuzeichnen. Für Audioanrufe stehen keine Apps von Drittanbietern zur Verfügung. Die integrierte Bildschirmaufzeichnungsfunktion kann Videoanrufe auf WhatsApp aufzeichnen, aber nicht nur den Ton der App aufzeichnen. Mit anderen Worten: Sie werden am Ende nur das andere Ende des Gesprächs haben.
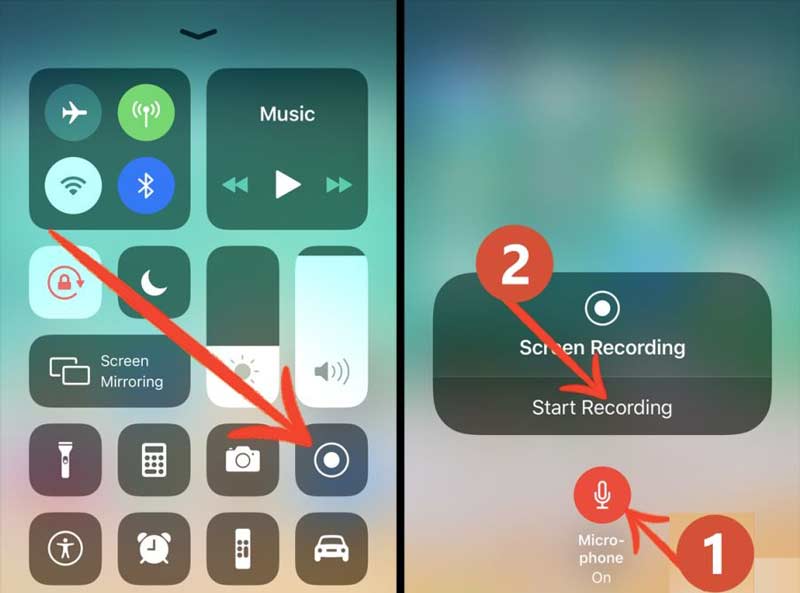
Ergänzen Sie die Bildschirmaufzeichnung Funktion in Ihr Kontrollzentrum integrieren.
Tätigen Sie einen WhatsApp-Anruf und versetzen Sie den Anruf in den Lautsprechermodus.
Gehen Sie zu Ihrem Kontrollzentrum, tippen Sie auf die Bildschirmaufzeichnung Aktivieren Sie die Funktion, schalten Sie das Mikrofon ein und drücken Sie Starte die Aufnahme , um mit der Aufzeichnung des Anrufs zu beginnen.
So zeichnen Sie WhatsApp-Anrufe auf einem Mobilgerät mit einem PC auf
Wie Sie sehen, ist die integrierte Funktion weder auf einem iPhone noch auf einem Android-Telefon die beste Möglichkeit, WhatsApp-Anrufe aufzuzeichnen. In den meisten Fällen ist es nicht verfügbar. ArkThinker Screen Recorder, hingegen kann Ihnen dabei helfen, die Arbeit einfacher zu erledigen.
- Zeichnen Sie WhatsApp-Anrufe auf iPhones und Android-Telefonen auf.
- Erfassen Sie sowohl Video- als auch Audioanrufe.
- Optimieren Sie die Video- und Audioqualität automatisch.
- Unterstützt eine Vielzahl von iPhones und Android-Telefonen.
Hier sind die Schritte zum Aufzeichnen eines WhatsApp-Anrufs auf Ihrem iPhone oder Android-Telefon:
Schließen Sie Ihr Telefon an
Installieren Sie den Anrufrekorder auf Ihrem PC und starten Sie ihn. Es gibt eine weitere Version für Mac. Drücke den Telefon Klicken Sie auf die Schaltfläche, um die zu öffnen Telefonrekorder.
Wählen iOS-Recorder wenn Sie ein iPhone verwenden. Verbinden Sie Ihr iPhone und Ihren Computer mit demselben Wi-Fi-Netzwerk und befolgen Sie die Anweisungen auf dem Bildschirm, um Ihr iPhone zu spiegeln. Wählen Sie für Android-Benutzer aus Android-Recorder. Spiegeln Sie dann den Bildschirm Ihres Telefons mit einem WLAN- oder USB-Kabel.

Zeichnen Sie einen WhatsApp-Anruf auf
Starten Sie einen Video- oder Audioanruf auf WhatsApp auf Ihrem Telefon. Wenden Sie sich an Ihren Computer und stellen Sie sicher, dass Sie auswählen Screenr, Telefonlautsprecher von dem Aufzeichnen von Inhalten Menü und klicken Sie auf Aufzeichnen Klicken Sie auf die Schaltfläche, um die Aufzeichnung des WhatsApp-Anrufs zu starten.
Wenn der Anruf beendet ist, klicken Sie auf Stoppen Klicken Sie auf die Schaltfläche und Sie werden zum Vorschaufenster weitergeleitet. Hier können Sie die Aufnahme zuschneiden. Klicken Sie abschließend auf Export Klicken Sie auf die Schaltfläche, um die Anrufaufzeichnung zu speichern.
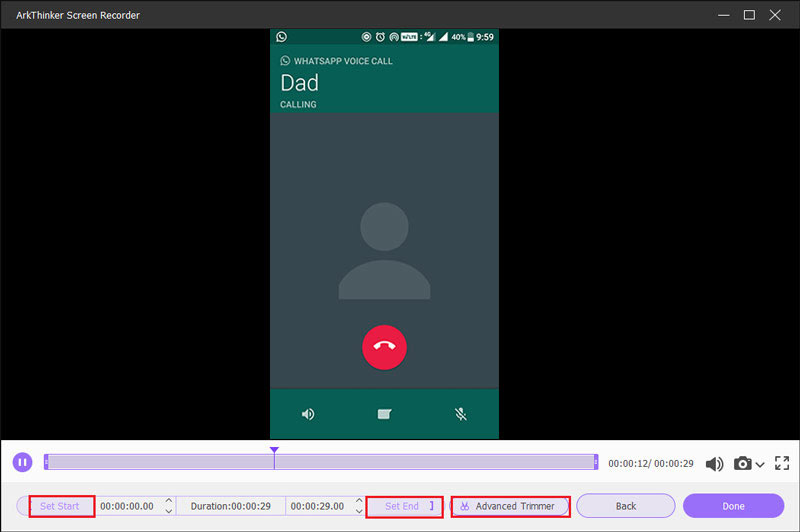
Teil 2. So zeichnen Sie WhatsApp-Anrufe auf einem Computer auf
Obwohl WhatsApp für mobile Geräte konzipiert ist, kommunizieren manche Menschen lieber über den Desktop-Client mit ihren Freunden. Darüber hinaus ist es möglich, Video- und Audio-WhatsApp-Anrufe auf einem Computer aufzuzeichnen ArkThinker Screen Recorder.
Richten Sie den WhatsApp-Recorder ein
Starten Sie den besten WhatsApp-Recorder, sobald Sie ihn auf Ihrem Computer installiert haben. Wähle aus Videorecorder um die Hauptschnittstelle aufzurufen. Wenn Sie nur einen Audioanruf aufzeichnen möchten, wählen Sie Audiorecorder stattdessen.

Zeichnen Sie einen WhatsApp-Anruf auf
Öffnen Sie den WhatsApp-Desktop-Client. Wechseln Sie zur Rekorder-Software, schalten Sie „Anzeige“ ein und legen Sie den Aufnahmebereich entsprechend der sozialen Plattform fest. Aktivieren Sie die Webcam-Option, um Ihr Gesicht aufzunehmen. Aktivieren Sie beides Systemsound Und Mikrofon. Passen Sie dann die Lautstärke an. Machen Sie einen Videoanruf und klicken Sie auf REC Taste, um mit der Aufnahme zu beginnen.

Speichern Sie die Anrufaufzeichnung
Wenn die WhatsApp-Anrufaufzeichnung abgeschlossen ist, klicken Sie auf Stoppen Taste. Einige Sekunden später wird Ihnen das Vorschaufenster angezeigt. Sehen Sie sich die Aufnahme an und entfernen Sie unerwünschte Frames. Exportieren Sie abschließend die Aufnahme auf Ihre Festplatte.
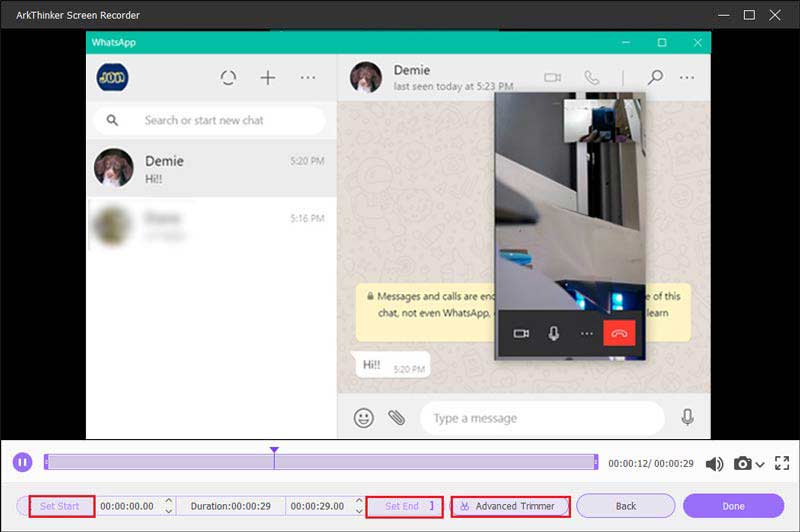
Teil 3. FAQs zum Aufzeichnen von WhatsApp-Anrufen
Ist es legal, WhatsApp-Anrufe aufzuzeichnen?
In einem Staat mit Zustimmung beider Parteien ist es nur dann legal, mit der Aufzeichnung zu beginnen, wenn alle Teilnehmer des Telefongesprächs von der Aktivität Kenntnis haben. Holen Sie sich besser die Erlaubnis, bevor Sie WhatsApp-Anrufe aufzeichnen.
Warum kann ich auf dem WhatsApp iPhone kein Audio aufnehmen?
Überprüfen Sie, ob Ihr WhatsApp über die erforderlichen Berechtigungen zum Aufzeichnen und Senden von Sprachnachrichten verfügt oder nicht. Es ist möglich, dass die Sprachnachrichtenfunktion in WhatsApp nicht mehr funktioniert, weil die App keinen Zugriff auf Ihren Speicher oder Ihr Mikrofon hat.
Kann ich wissen, ob jemand meinen WhatsApp-Anruf aufzeichnet?
Nein. WhatsApp verfügt nicht über eine integrierte Anrufaufzeichnungsfunktion. Es kann auch keine Anrufaufzeichnungsgeräte von Drittanbietern erkennen.
Abschluss
Wenn Sie unserem Leitfaden folgen, sollten Sie verstehen, wie es geht WhatsApp-Anrufe aufzeichnen auf Ihrem iPhone, Android-Telefon oder Computer. Die Instant-Messaging-App bietet keine Funktion zur Anrufaufzeichnung. Mit anderen Worten: Sie müssen ein Drittanbieter-Tool verwenden, um den Job abzuschließen, wie zum Beispiel den ArkThinker Screen Recorder. Wenn Sie auf andere Probleme stoßen, hinterlassen Sie bitte unten eine Nachricht.
Was haltet Ihr von diesem Beitrag? Klicken Sie hier, um diesen Beitrag zu bewerten.
Exzellent
Bewertung: 4.9 / 5 (basierend auf 422 Stimmen)
Finden Sie weitere Lösungen
So zeichnen Sie ein Live-Gespräch oder einen Telefonanruf auf dem iPhone auf So zeichnen Sie einen Telefonanruf auf Android auf [Call Recorder For Android] Concreate-Tutorial zum Aufzeichnen von Zoom-Meetings auf dem Desktop oder Mobilgerät Skype-Anrufe aufzeichnen: Eine Schritt-für-Schritt-Anleitung zum Erhalten von Skype-Videoanrufen Ein Tutorial zum Aufzeichnen eines Webinars: Für Windows, Mac, iPhone und Android Vimeo-Bildschirmaufzeichnung: Erfahren Sie, wie Sie in Vimeo aufnehmenRelative Artikel
- Ton aufnehmen
- Die 8 besten Voiceover-Tools, die Sie auf Desktop- und Mobilgeräten nicht verpassen sollten
- Umsetzbare Möglichkeiten zur Aufzeichnung von Radiosendungen auf Computern und Mobilgeräten
- Konkretes Tutorial, um Voiceover auf PC und Mac wie Profis zu machen
- So nehmen Sie mit 3 einfachen Methoden Audio und Sprache auf einem iPhone auf
- So nehmen Sie Audio auf einem Mac, einem Windows 11/10/8/7-PC und online auf
- Voiceover auf dem iPhone: Tipps und Gesten, die Ihnen helfen, es zu meistern
- Testbericht zum Amazon Voice Recorder: Preise, Funktionen und beste Alternative
- Die 6 besten Vorlesungsaufzeichnungs-Apps und -Software für Mobil- und Desktop-Benutzer
- So zeichnen Sie einen Telefonanruf auf Android auf [Call Recorder For Android]
- So zeichnen Sie ein Live-Gespräch oder einen Telefonanruf auf dem iPhone auf



