Die 5 besten GIF-Bildschirmrekorder zum Aufnehmen animierter GIFs
Das Graphics Interchange Format (GIF) ist ein kleines Format, das statische und animierte Bilder unterstützt. Es wird häufig verwendet, um eine Nachricht zu senden, die sich auf aktuelle Gefühle, Emotionen und Situationen bezieht. Tatsächlich wird es in Messaging-Anwendungen und Social-Media-Plattformen verwendet. Es bietet eine weitere Möglichkeit, Gefühle und Emotionen auszudrücken, einen Punkt hervorzuheben, etwas zu veranschaulichen und Animationen zu integrieren.
Haben Sie angesichts der Beliebtheit dieses Formats darüber nachgedacht, ein eigenes Format zu erstellen? Haben Sie eine Idee, wie das geht? Nehmen Sie ein GIF auf? Einige Benutzer erstellen GIFs mithilfe einer Bildschirmaufzeichnungsanwendung auf ihren Geräten. Durch das Speichern von Videos im GIF-Format können Sie eine Geschichte über Ihr Video vermitteln. Mithilfe der vorgestellten GIF-Recorder können Sie Ihren Bildschirm problemlos aufzeichnen und als animierte GIF-Datei speichern. Schauen Sie sich unten diese fantastischen Aufnahmeanwendungen zum Erstellen animierter GIFs auf verschiedenen Geräten an!
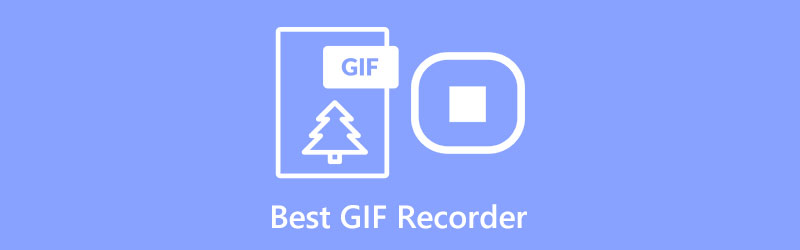
- LEITFADENLISTE
- Teil 1. Bester GIF-Recorder unter Windows
- Teil 2. Bester GIF-Recorder auf dem Mac
- Teil 3. Bester GIF-Recorder online
- Teil 4. Beste GIF-Recorder-Apps
- Teil 5. So zeichnen Sie ein GIF mit ArkThinker auf
- Teil 6. FAQs zu GIF-Recordern
Teil 1. Bester GIF-Recorder unter Windows
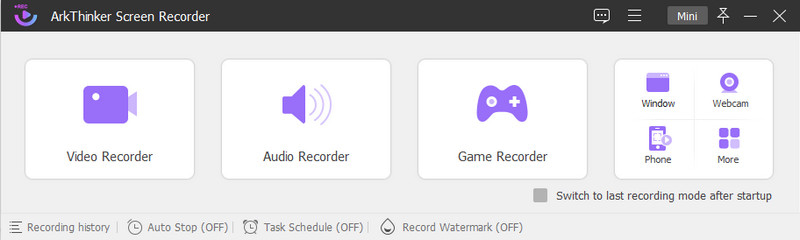
Wenn Sie eine leistungsstarke Bildschirmaufzeichnungsanwendung suchen, die benutzerfreundliche integrierte Screencasting-Funktionen bietet, können Sie darauf zählen ArkThinker Screen Recorder. Dieses Programm verfügt über zahlreiche integrierte Aufnahmefunktionen, von denen ein Erstbenutzer wie Sie profitieren wird. Mit diesem Programm können Sie den gesamten Bildschirm aufzeichnen und den Bereich des Bildschirms, den Sie erfassen möchten, individuell anpassen. Eine weitere Sache ist, dass Sie Ihr Gesicht mit Ihrer Stimme überlagern und in Ihren Aufnahmeprozess integrieren können. Darüber hinaus können Sie den Bildschirm als GIF aufzeichnen, indem Sie den Bildschirm Ihres Computers aufzeichnen. Als letztes müssen Sie GIF als Ausgabeformat auswählen, bevor Sie mit dem Aufnahmevorgang fortfahren. Sie können während oder nach der Aufnahme einen Pfeil, Linien oder beliebige Elemente hinzufügen, die Sie in Ihr Projekt integrieren möchten. Durch die Einführung der neuesten Beschleunigungstechnologie können Sie sicher sein, dass Ihre Bildschirmaktivitäten einfach und problemlos aufgezeichnet werden können.
- Es verfügt über zahlreiche integrierte Aufnahmefunktionen
- Es ermöglicht Benutzern, einen Aufgabenplan festzulegen, die Aufzeichnungslänge, die Dateigröße und die Endzeit festzulegen
- In Ihre Bildschirmaufzeichnungsausgabe ist kein Wasserzeichen integriert
- Es kann Ihren Computerbildschirm aufzeichnen und eine hochwertige Ausgabe erzeugen, die Sie in eine GIF-Datei umwandeln können
- Es ermöglicht Benutzern, GIF-Inhalte über den gesamten Bildschirm aufzuzeichnen oder individuell zu erstellen und in Echtzeit zu zeichnen
- Es verfügt über leistungsstarke Bearbeitungsfunktionen
- Es unterstützt gängige Mediendateiformate
- Nutzen Sie die kostenpflichtige Version, um vollständigen Zugriff auf das Programm zu erhalten
Teil 2. Bester GIF-Recorder auf dem Mac
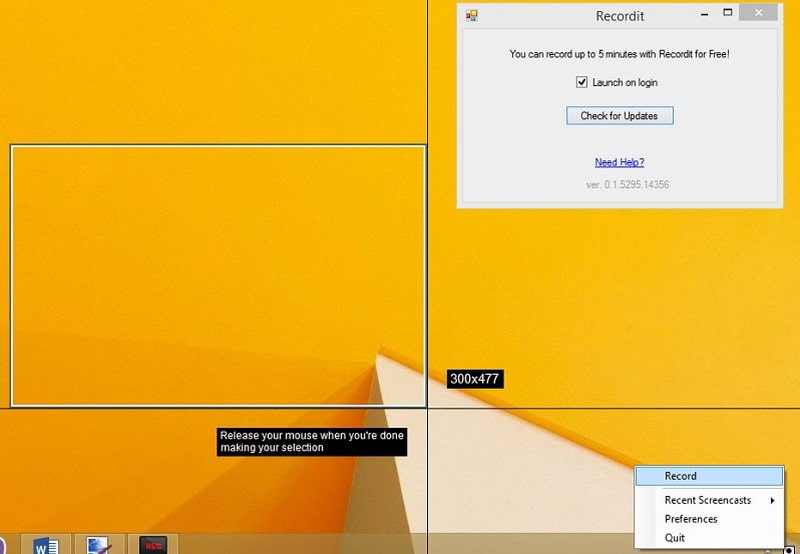
Recordit ist eine leichte, praktische und professionelle Bildschirmaufzeichnungsanwendung, die GIF-Mac-Geräte aufzeichnen kann. Es kann alles auf Ihrem Bildschirm erfassen und eine hochwertige Bildschirmaufzeichnungsausgabe erzeugen. Sie können Ihr Video je nach Wunsch über den gesamten Bildschirm, einen Teilbildschirm oder ein einzelnes App-Fenster aufnehmen. Bei dieser Bildschirmaufzeichnungsanwendung handelt es sich um ein GIF-basiertes Screencast-Programm, mit dem Sie Inhalte bis zu 5 Minuten lang aufzeichnen können. Es verfügt jedoch nicht über Bearbeitungswerkzeuge, mit denen Sie Ihre Bildschirmaufzeichnungsausgabe ändern können. Außerdem wird Ihre Ausgabe im Cloud-Speicher gespeichert, was das Teilen auf verschiedenen Social-Media-Plattformen erleichtert.
- Die Nutzung ist kostenlos, hat keinen Werbebildschirm und kann ohne Wasserzeichen aufnehmen
- Es kann GIFs erstellen und aufzeichnen
- Es ermöglicht Benutzern, die am Bildschirm aufgezeichnete Ausgabe auf verschiedenen Plattformen zu teilen
- Es verfügt nicht über Bearbeitungswerkzeuge
- Die kostenlose Version hat nur eine begrenzte Bildrate und keinen Passwortschutz
- In der kostenlosen Testversion ist die Aufnahmedauer für Benutzer auf bis zu fünf Minuten beschränkt
- Abonnieren Sie die Pro-Version, um unbegrenzte Zeitaufzeichnung und zusätzliche Funktionen zu erhalten
Teil 3. Bester GIF-Recorder online
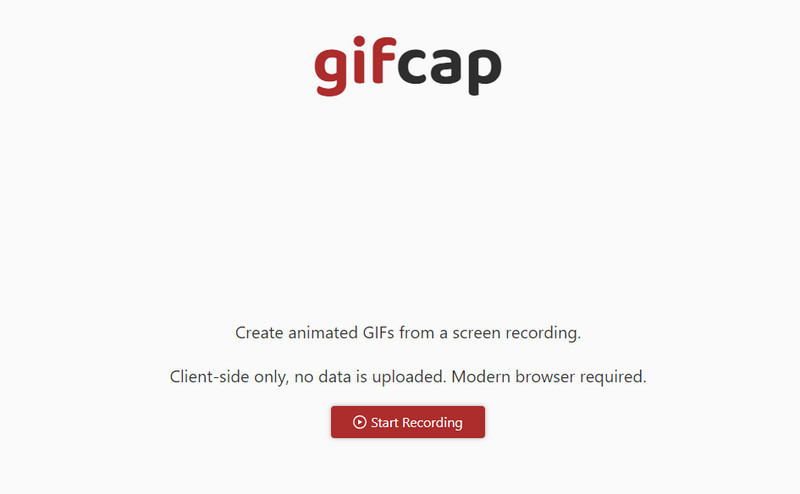
Wenn Sie GIFs lieber mit einem webbasierten Tool aufzeichnen möchten, um sie direkt online aufzuzeichnen, können Sie sich auf Gifcap verlassen. Mit diesem GIF-Bildschirmrekorder können Sie animierte GIFs aus einer Bildschirmaufnahme erstellen. Es funktioniert mit modernen Browsern wie Google Chrome, Firefox, Edge und Safari. Sie müssen nichts installieren, es gibt keine Bloatware und keine Updates. Bei der Aufnahme können Sie auswählen, ob ein Chrome-Tab, ein Fenster oder der gesamte Bildschirm aufgezeichnet werden soll. Nach der Aufnahme verfügt es über eine Renderoption, die Sie zu einem anderen Abschnitt führt, in dem Sie Ihre auf dem Bildschirm aufgezeichnete Ausgabe bearbeiten können. Mit der Bearbeitungsoption können Sie den wesentlichen Bereich zuschneiden, insbesondere dort, wo Ihre GIF-Ausgabe platziert wird. Sobald Sie fertig sind, können Sie die vom Bildschirm aufgezeichnete GIF-Ausgabe herunterladen und in Ihrem Desktop-Ordner suchen.
- Die Nutzung ist kostenlos und es ist keine Installation erforderlich
- Es funktioniert auf Google Chrome, Firefox, Edge und Safari
- Es ermöglicht Benutzern, den gesamten Bildschirm aufzuzeichnen oder ein einzelnes Fenster auszuwählen
- Das Zuschneiden ist einfach per visuellem Drag-and-Drop möglich
- Es verfügt nur über eine eingeschränkte Bearbeitungsfunktion
Teil 4. Beste GIF-Recorder-Apps
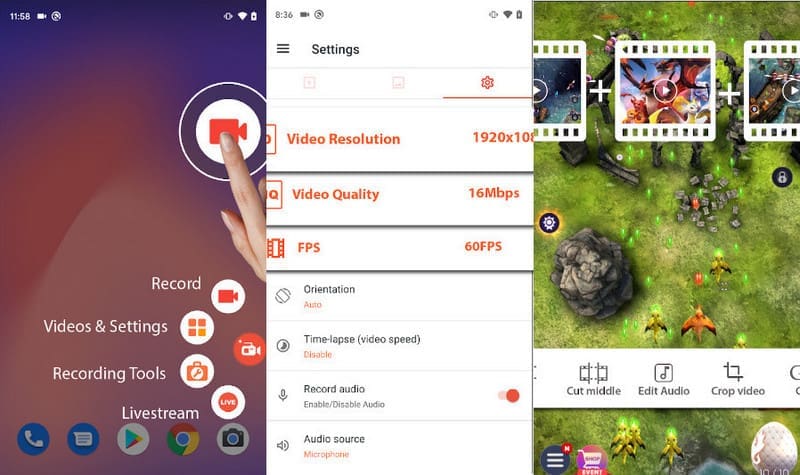
AZ Screen Recorder ist ein Bildschirmrekorder, der für Android-Geräte zugänglich ist. Es verfügt über eine benutzerfreundliche Oberfläche, die die Steuerung und Navigation erleichtert. Mit diesem Bildschirmrekorder können Sie Bildschirmaktivitäten aufzeichnen und eine hochwertige Videoausgabe erstellen. Es verfügt über integrierte Bearbeitungswerkzeuge und schwebende Schaltflächen, die eine reibungslose und problemlose Aufnahme ermöglichen. Das Gute daran ist, dass es keine Zeitaufzeichnungsanwendung gibt, sodass Sie so lange aufnehmen können, wie Sie möchten. Diese Anwendung kann Bildschirminhalte im GIF-Format aufzeichnen, wobei Ihre Bildschirmaufzeichnungsausgabe in GIF umgewandelt werden kann. Darüber hinaus können Sie Text zuschneiden, ausschneiden, trimmen und hinzufügen, um Ihr Projekt aufzuwerten.
- Es verfügt über schwebende Tasten, mit denen Benutzer die Aufnahme einfach starten und stoppen können
- Es bietet Bearbeitungsfunktionen, mit denen Sie Änderungen an Ihrer auf dem Bildschirm aufgezeichneten GIF-Ausgabe vornehmen können
- Es verfügt über zahlreiche Auswahlmöglichkeiten für Videoqualität, Auflösung und Bildrate
- Um Werbung zu entfernen, ist die Nutzung der kostenpflichtigen Version erforderlich
- Es gibt Fälle, in denen die schwebende Schaltfläche nicht richtig funktioniert
Teil 5. So zeichnen Sie ein GIF mit ArkThinker auf
In diesem Teil finden Sie eine Anleitung zum Aufzeichnen eines GIF mit dem ArkThinker Screen Recorder.
Um vollständigen Zugriff zu erhalten, laden Sie das Programm herunter und installieren es auf Ihrem Gerät, unabhängig davon, ob Sie Mac oder Windows verwenden. Öffnen Sie nach dem Installationsvorgang das Programm, um zu beginnen.
Sobald Sie das Programm öffnen, werden Ihnen verschiedene integrierte Aufnahmefunktionen angezeigt. Wählen Sie diese jedoch aus Videorecorder. Als nächstes werden verschiedene benutzerdefinierte Bearbeitungseinstellungen auf Ihrem Bildschirm angezeigt. Sie müssen das nicht einschalten Systemsound Und Mikrofon da Sie nur ein GIF aufzeichnen.
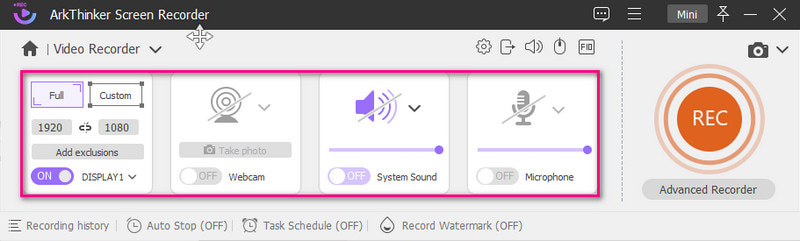
Gehen Sie zum Einstellungen Symbol und ein neues Präferenzen Es erscheint ein Fenster auf Ihrem Bildschirm. Wählen Sie dort aus Ausgabe, fahren Sie mit dem fort Video-Einstellungen und auswählen GIF als Ausgabeformat. Sobald Sie sich entschieden haben, klicken Sie auf OK Klicken Sie auf die Schaltfläche, um die Änderungen zu speichern.
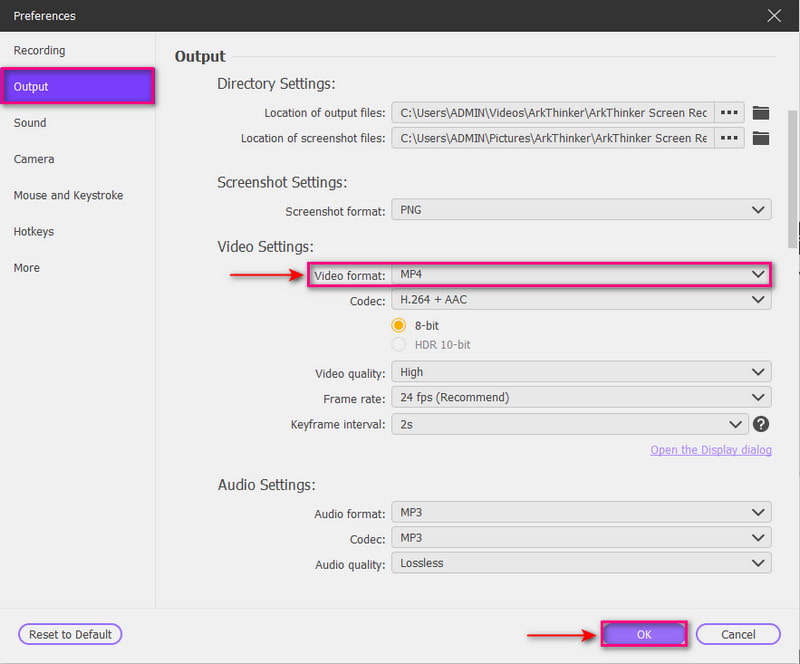
Schlagen Sie die REC Klicken Sie auf die Schaltfläche, um die Aufnahme von GIFs auf Ihrem Bildschirm zu starten. Während die Aufzeichnung läuft, können Sie ein Rechteck, einen Pfeil, eine Linie oder andere Elemente hinzufügen, um sie in Ihre Ausgabe zu integrieren. Wenn Sie fertig sind, klicken Sie auf Stoppen Klicken Sie auf die Schaltfläche und zeigen Sie eine Vorschau des auf dem Bildschirm aufgezeichneten Ergebnisses an. Wenn Sie zufrieden sind, klicken Sie auf die Schaltfläche „Speichern“, um die Aufnahme als animiertes GIF-Dateiformat zu speichern.
Finden Sie weitere Lösungen
GIF komprimieren – Reduzieren Sie die GIF-Größe auf PC/Mac, iPhone, Android [6 Tools] So legen Sie eine GIF-Loop-Änderung fest und spielen sie für immer abTeil 6. FAQs zu GIF-Recordern
Was ist der Zweck von GIFs?
GIFs werden im Internet häufig zur Darstellung von Grafiken und Logos verwendet. Es unterstützt grundlegende Texte, Animationen und Informationen und macht sie auf Social-Networking-Sites beliebt.
Was ist GIF-Aufnahme?
GIF-Recorder sind Anwendungen, die Bildschirmaktivitäten aufzeichnen können, insbesondere GIF-Dateien (Graphics Interchange Format). Damit können Benutzer Videos, Animationen und alles auf ihrem Bildschirm aufnehmen.
Wie unterscheidet sich ein GIF von einem Video?
GIFs bieten bewegte Inhalte, die aus einer Folge komprimierter Bilder bestehen. Im Gegensatz dazu bestehen Videos aus einzelnen Frames, je nachdem, welches Format der Benutzer gewählt hat.
Abschluss
Es gibt viele Bildschirmaufzeichnungsanwendungen auf dem Markt, aber nicht alle können GIFs aufzeichnen. In diesem Beitrag haben Sie erfahren, welche Bildschirmrekorder das können GIF aufzeichnen glatt. Diese GIF-Recorder können online, auf Windows und Mac sowie auf Mobilgeräten verwendet werden. Worauf wartest du? Beginnen Sie mit der Aufnahme Ihres GIFs und teilen Sie uns Ihre Meinung im Kommentarbereich mit!
Was haltet Ihr von diesem Beitrag? Klicken Sie hier, um diesen Beitrag zu bewerten.
Exzellent
Bewertung: 4.9 / 5 (basierend auf 314 Stimmen)
Relative Artikel
- Ein Video aufnehmen
- Detaillierte Anleitung zum Aufzeichnen von Bildschirmen oder Videos auf Mac-Computern
- Bester Game-Recorder zum Aufzeichnen von Gameplay [Zuverlässige Tools + Rezensionen]
- Beste Bildschirmrekorder für Windows, Mac, iPhone und Android
- Beste Bildschirmrekorder für Windows, Mac, iPhone und Android
- Beste Bildschirmrekorder für Windows, Mac, iPhone und Android
- Umsetzbare Methoden zur Bildschirmaufzeichnung auf einem Android-Telefon oder -Tablet
- Die 3 besten Möglichkeiten, Ihnen zu erklären, wie Sie eine Bildschirmaufzeichnung auf einem Chromebook durchführen
- Apowersoft Screen Recorder: Bildschirm mit Audio gleichzeitig aufzeichnen
- So nehmen Sie TikTok-Videos auf Computer und Mobilgeräten auf
- Schnelle Möglichkeiten zum Aufzeichnen von Facetime mit Audio auf Apple-Geräten



