3 métodos efectivos para reemplazar audio en un archivo de video
Esta publicación cubre 3 formas sencillas de reemplazar audio en el video. Ya sea que quieras cambiar el audio de un video en línea, en tu dispositivo portátil iOS/Android o en una computadora, puedes encontrar el editor relacionado para hacerlo.
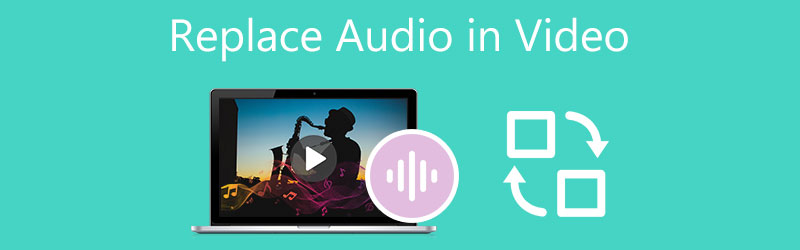
- LISTA DE GUÍAS
- Parte 1. La mejor manera de reemplazar el audio en un video
- Parte 2. Cambiar el audio de un vídeo en línea
- Parte 3. Reemplazar audio en un archivo de video en VLC
- Parte 4. Preguntas frecuentes sobre cómo reemplazar o cambiar el audio en un video
Parte 1. La mejor manera de reemplazar el audio en un archivo de video en una PC con Windows y Mac
Cuando desee reemplazar el audio en un archivo de video, silenciar la pista de audio original o cambiar la música de fondo, debe probar el poderoso Convertidor de vídeo definitivo. Como editor y conversor de vídeo con todas las funciones, admite todos los formatos de audio y vídeo utilizados con frecuencia, incluidos MP4, AVI, FLV, MKV, MOV, WMV, MP3, AAC, M4A, FLAC y más. Puedes descargarlo gratis y seguir los pasos a continuación para reemplazar el audio en un video.
Inicie Video Converter Ultimate, haga clic en Agregar archivos o + para buscar e importar su archivo de video.

En el lado derecho de su video agregado, haga clic en el canal de audio y luego seleccione el Agregar pista de audio característica. En una ventana emergente, seleccione el archivo que desea usar para reemplazar el audio fuente en el video.
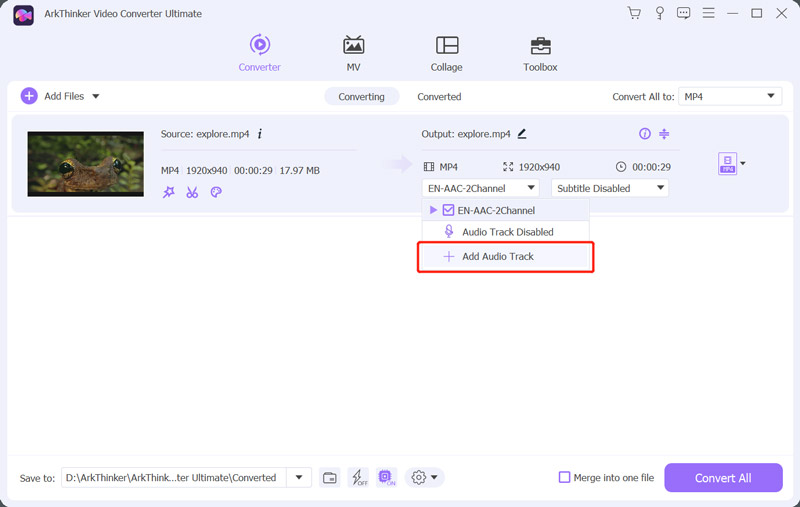
Después de agregar una nueva pista de audio, se le pedirá que la edite. Puedes hacer click en el Editar ahora botón para continuar.
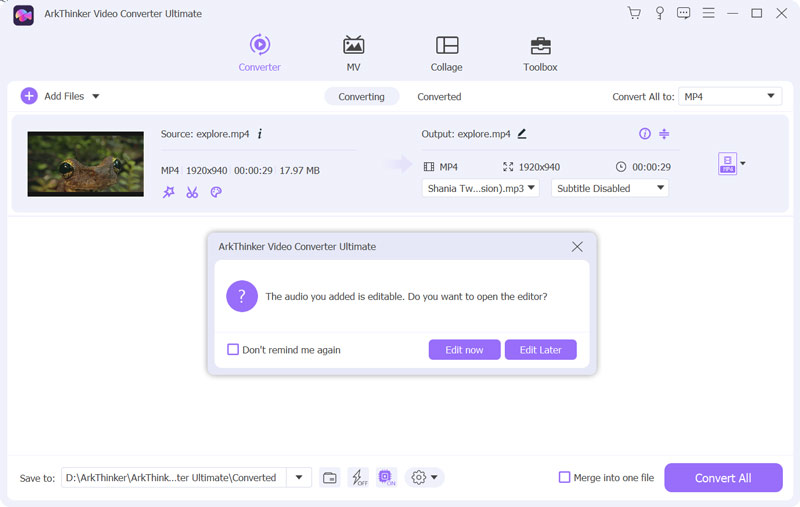
Ahora serás guiado a la ventana principal de edición de audio. Puede reemplazar el audio en el video, agregar nueva música de fondo, ajustar el volumen, establecer el retraso y realizar otras operaciones. También puede hacer clic en Editar icono debajo del vídeo cargado y luego haga clic en el Audio pestaña para acceder a estas funciones.
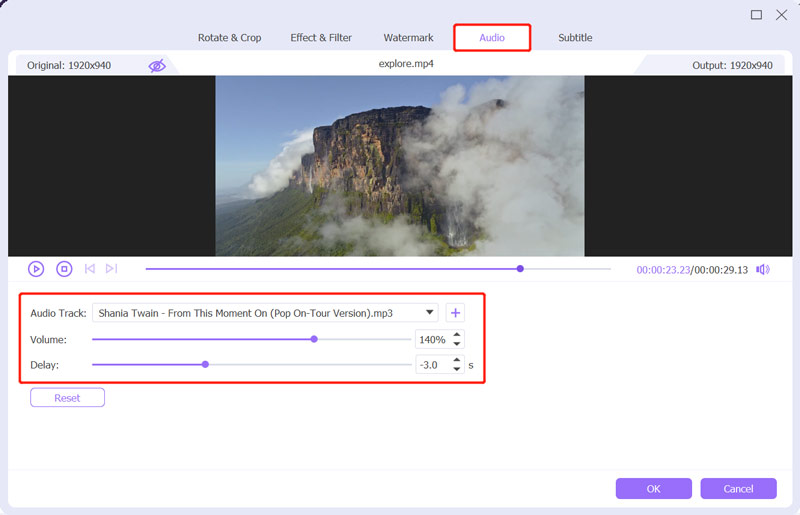
Después de reemplazar el audio en un archivo de video, puede hacer clic en Aceptar para guardar los cambios. Luego seleccione el formato de salida correcto de la lista desplegable de Convertir todo a. Haga clic en el Convertir todo para almacenar este archivo de vídeo editado.
Parte 2. Cómo cambiar el audio de un vídeo online y gratis
Para agregar fácilmente música de fondo y cambiar la pista de audio de origen de su video, también puede confiar en algunos servicios en línea gratuitos. Hay muchos editores de video disponibles en Internet que pueden ayudarlo a reemplazar el audio en un archivo de video directamente en su navegador web. Aquí tomamos lo popular. Clideo como ejemplo para mostrarte cómo cambiar el audio de un vídeo online.
Ya sea que esté utilizando Chrome, Safari, IE, Edge, Firefox o Yahoo, abra su navegador web y vaya a Clideo Agregar música al vídeo página. También puedes ir al sitio oficial de Clideo, hacer clic Todas las herramientasy luego seleccione Agregar música al vídeo.
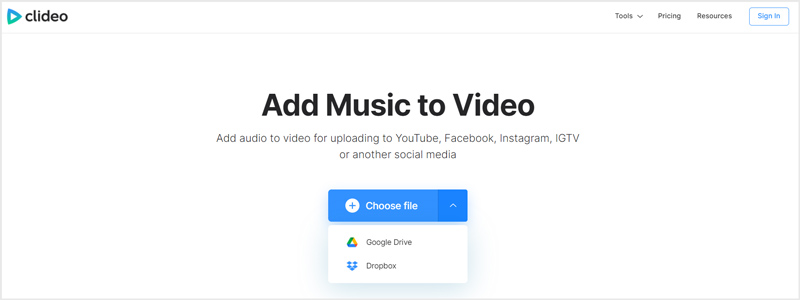
Cuando llegues allí, haz clic Elija el archivo para buscar y agregar su archivo de video. Aquí también puedes editar un vídeo desde Google Drive o Dropbox. Se admiten todos los formatos de vídeo y audio de uso común, como MP4, MOV, FLV, WMV, AVI, MP3, WMA y otros.
Tomará un tiempo relativamente largo completar la carga. Después de eso, haga clic Agregar audio en el lado derecho para cambiar el audio de un vídeo en línea. Durante este paso, puedes personalizar libremente la pista de audio para que se ajuste al archivo de vídeo. Además, puede ajustar el volumen de la pista de audio de origen y de la recién agregada.
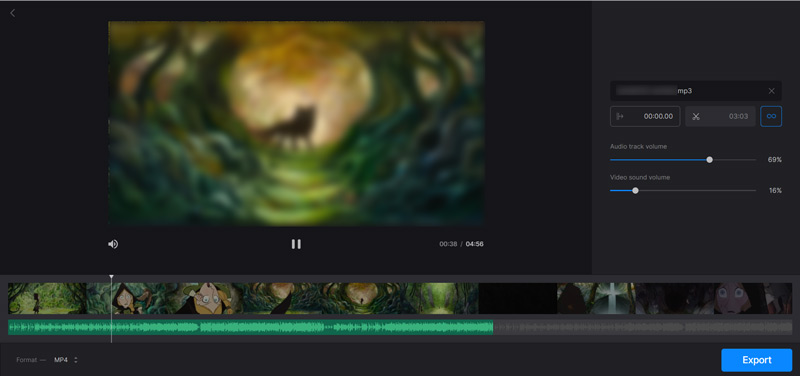
Después de reemplazar el audio en el video, puede seleccionar un formato de salida del Formato opción y luego haga clic en Exportar para guardar este video editado. Si está utilizando su versión gratuita, Clideo agregará una marca de agua a su video de salida. Para eliminarlo, debes actualizar a una versión paga.
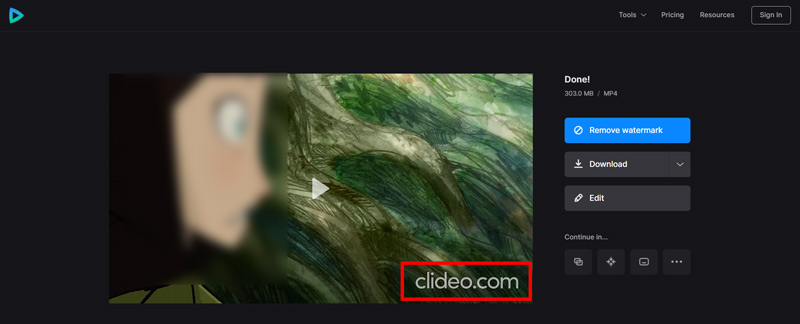
Además de cambiar la pista de audio en una computadora, Clideo también le permite reemplazar el audio en un archivo de video en su iPhone, iPad o teléfono Android. Ofrece una forma sencilla de agregar nueva música de fondo a su video sin volver a codificarlo.
Parte 3. Cómo reemplazar audio en un archivo de video usando VLC Media Player
VLC es un reproductor multimedia popular y de código abierto que está diseñado con muchas funciones habituales de edición de vídeo y audio. Es compatible con Windows, macOS, Linux, iOS y Android. Si tiene VLC Media Player instalado en su dispositivo, puede usarlo para reemplazar el audio en un video.
Inicie VLC Media Player, haga clic en la parte superior Medios de comunicación menú y luego elija el Convertir/Guardar opción. en la ventana emergente Medios abiertos ventana, haga clic en Agregar para cargar su archivo de video.
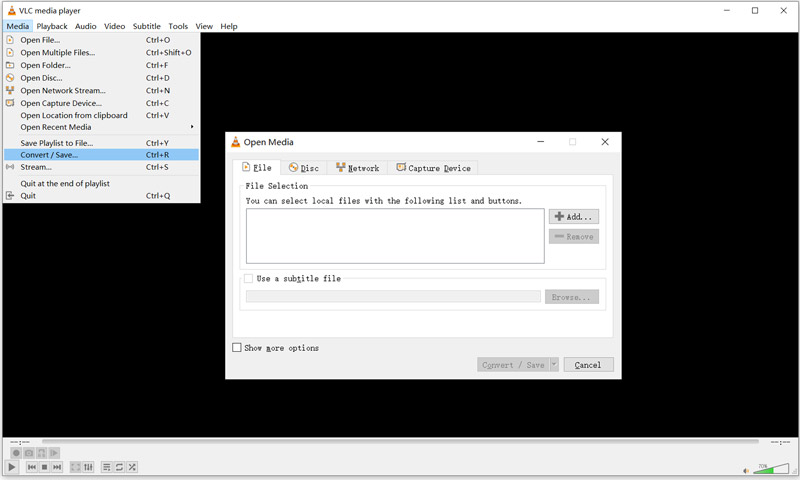
Marque la casilla delante del Mostrar más opcionesy luego marque la Reproducir otro medio de forma sincrónica opción. Clickea en el Navegar para mostrar otra ventana de Open Media. Aquí puedes hacer clic en Agregar botón e importar audio. Haga clic en el Seleccionar botón para continuar.
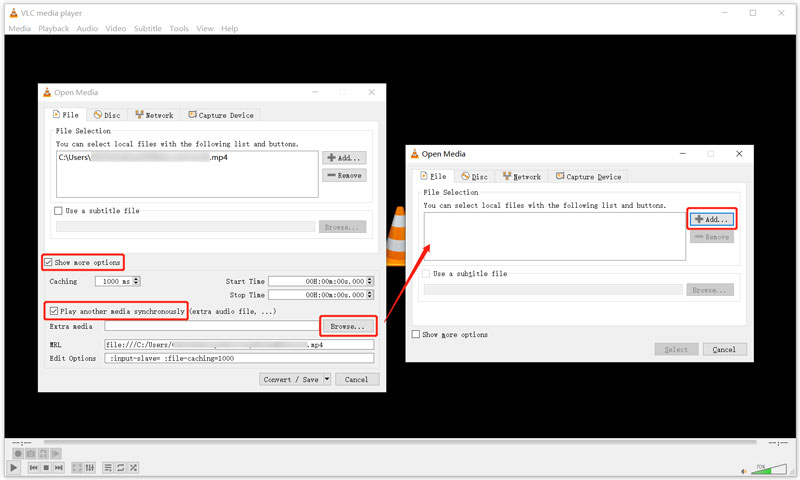
En la lista desplegable de Convertir/Guardar, elija el Jugar opción. Al hacerlo, puede reproducir su archivo de video y el nuevo audio en VLC.
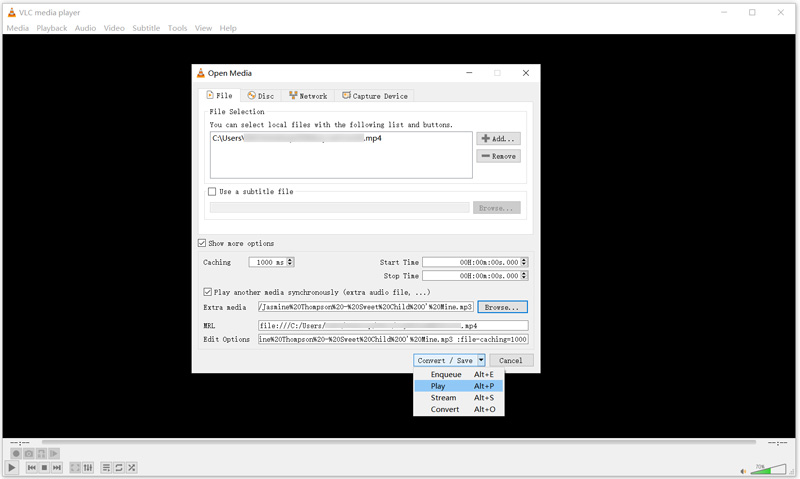
Haga clic en la parte superior Audio menú, elija Pista de audioy luego seleccione Pista 1 o Pista 2 para cambiar el audio original de su video.
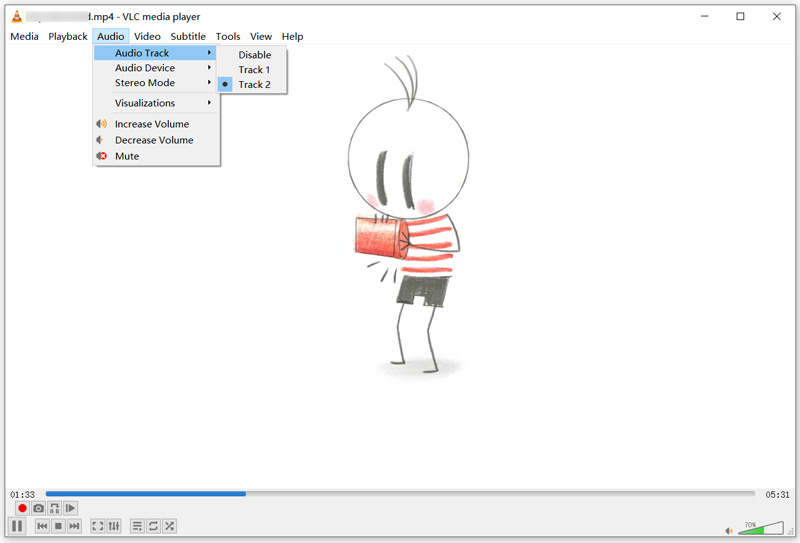
Parte 4. Preguntas frecuentes sobre cómo reemplazar o cambiar el audio en un archivo de video
1. ¿Puede Adobe Audition reemplazar el audio de un vídeo?
Sí, como software de edición de audio profesional, Adobe Audition puede crear, mezclar y diseñar efectos de sonido. Le permite reemplazar audio en un archivo de video. Pero su uso es bastante complejo. Puede iniciar una prueba gratuita y comprobar si sabe cómo utilizarla.
2. ¿Cómo se puede reemplazar el audio en un vídeo de YouTube?
Abra YouTube e inicie sesión en YouTube Studio. Puede hacer clic en Contenido en el menú de la izquierda y luego elegir el video que desea reemplazar su audio. Haga clic en Editor, elija Audio Música y luego reemplace el audio usando sus filtros de búsqueda. Cuando obtenga una pista de audio adecuada, puede hacer clic en Agregar para confirmarla.
3. ¿Cómo puedo reemplazar gratis el audio de un vídeo en mi iPhone?
Puedes usar iMovie para cambiar el audio de un vídeo tanto en dispositivos iOS como en Mac. Abre iMovie en tu iPhone y carga tu video. Toque Editar y luego elija Editar clip. En la pantalla inferior de su iPhone, puede ver algunas opciones de edición de uso común. Aquí puede elegir Música para reemplazar la pista de audio fuente de su video.
Conclusión
Esta publicación cuenta 3 métodos útiles para reemplazar audio en un archivo de video. Cuando quieras cambiar la pista de audio de origen de un vídeo, puedes utilizar tu herramienta preferida para hacerlo.
¿Qué opinas de esta publicación? Haga clic para calificar esta publicación.
Excelente
Clasificación: 4.8 / 5 (basado en 138 votos)
Encuentre más soluciones
Cómo rotar un vídeo en iPhone, Android, Mac/PC y en línea Recorte videos en línea, en iPhone, Android, Windows y Mac Video Enhancer: cómo mejorar la calidad y resolución del video Cómo voltear un vídeo en iPhone, Android, Mac/PC y en línea Obtenga 3 aplicaciones para eliminar el ruido de fondo de un vídeo 2022 Eliminar audio del vídeo: silenciar el vídeo en diferentes dispositivosArtículos relativos
- Editar video
- Filtro de vídeo: cómo agregar y poner un filtro en un vídeo 2022
- Cambiar la resolución del vídeo: reducir o aumentar la resolución del vídeo
- Las 16 mejores aplicaciones de edición de vídeo en Windows/Mac/iPhone/Android
- Tutorial práctico para editar el color del vídeo sin pérdida de calidad
- Métodos prácticos para iluminar un vídeo en computadoras o dispositivos móviles
- Los 8 mejores programas de edición de vídeo gratuitos y de pago para Windows 11/10/8/7
- Editar audio
- Cómo reemplazar el audio en un vídeo en diferentes dispositivos 2022
- Cómo recortar audio en Audacity, WMP, iMovie, Online, Trimmer
- Cuatro formas más sencillas de cambiar y editar el volumen de audio en PC y Mac
- 4 métodos sencillos para editar archivos de audio en computadoras Windows y Mac
- Cómo comprimir archivos de audio sin perder calidad de sonido
- Cómo combinar 2 o más archivos de audio en diferentes dispositivos



