Las 5 mejores formas de voltear un video en iPhone, Android, computadora y en línea
Esta publicación comparte 5 métodos efectivos para voltear un vídeo en diferentes dispositivos, incluidos iPhone, iPad, teléfonos Android, Mac y computadoras con Windows.
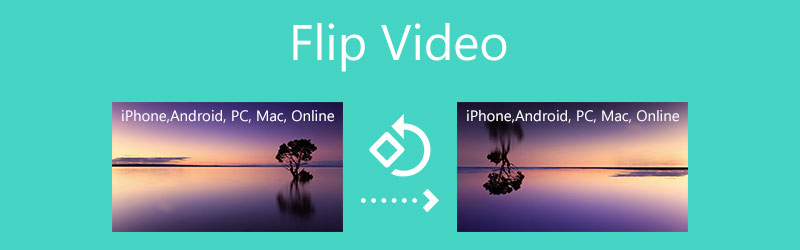
- LISTA DE GUÍAS
- Parte 1. La mejor manera de voltear videos
- Parte 2. Voltear un video en iPhone y iPad
- Parte 3. Voltear video en iMovie
- Parte 4. Voltear un video en Android
- Parte 5. Voltear video horizontalmente en línea
- Parte 6. Preguntas frecuentes sobre cómo voltear un video
Parte 1. El mejor Video Flipper para voltear un vídeo en Windows 10 y Mac
Para voltear un video en su PC o Mac con Windows 10/11/8/7, puede usar la función con todas las funciones Convertidor de vídeo definitivo. Para voltear videos, ofrece una opción individual. Rotador de vídeo herramienta. Admite todos los formatos de vídeo de uso común, como MP4, MOV, AVI, MPEG, FLV, MKV, VOB y más. Le permite reflejar fácilmente un video horizontal o verticalmente y rotar un video 90 grados, 180 grados o 270 grados según sus necesidades.
Ya sea que esté utilizando una PC con Windows 10 o una Mac, debe descargar gratis la versión correcta según el sistema informático. Ejecútelo, haga clic en la pestaña Caja de herramientas y luego elija la opción Rotador de vídeo herramienta.

En la ventana emergente Video Rotator, puedes hacer clic en el icono grande + icono para elegir y cargar su archivo de video. Después de eso, su reproductor multimedia incorporado comenzará a reproducir el vídeo.
Este volteador de video le ofrece 4 opciones para voltear o rotar su video, voltear horizontalmente, voltear verticalmente, rotar 90 grados a la izquierda y rotar 90 grados a la derecha. Puedes voltear libremente tu video y verificar el efecto de salida a través de la ventana de vista previa.

Después de voltear un video, puedes hacer clic en el Rebautizar ícono para cambiar el nombre de tu video. Además, puede hacer clic en el Ajustes para ajustar varias configuraciones de video y audio, como formato de video, resolución, velocidad de fotogramas, codificador, calidad, canal de audio, tasa de bits y otros. Luego simplemente puede hacer clic en el Exportar para almacenar este video invertido.

Parte 2. Cómo girar libremente un vídeo en iPhone y iPad
Como usuario de iOS, cuando necesites editar un vídeo y darle la vuelta, puedes utilizar sus funciones de edición integradas. Al igual que voltear una foto en un iPhone o iPad, puedes reflejar libremente un video horizontal o verticalmente sin instalar ninguna aplicación de volteo de video de terceros. Esta parte toma el iPhone como ejemplo para mostrarle cómo voltear un video en un dispositivo iOS.
Desbloquea tu iPhone, abre la aplicación Fotos y busca el video que deseas voltear.
Abra el vídeo y luego toque el Editar en la esquina superior derecha para que surjan más opciones de edición. Están enumerados en la parte inferior de la pantalla de su iPhone. Toque en el Recortar y rotar icono para comenzar a voltear el video.
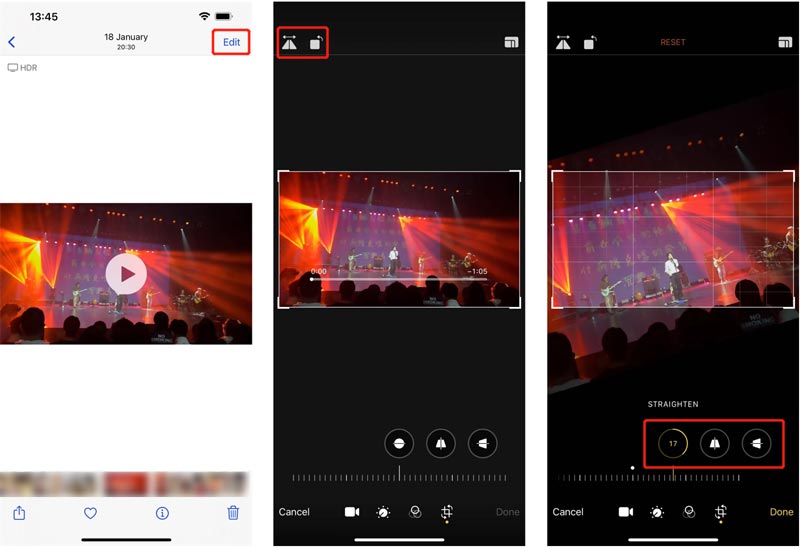
Si desea reflejar un video horizontalmente, puede tocar el ícono en la esquina superior izquierda. Además, puedes usar sus opciones de rotación para voltear este video en ángulo recto. Después de voltear, puedes tocar Hecho para confirmar su operación. Este video invertido reemplazará el archivo fuente y se almacenará en la aplicación Fotos.
Parte 3. Cómo voltear un vídeo en iMovie
iMovie es el editor de vídeo predeterminado para dispositivos Mac e iOS. Está preinstalado en Mac. Entonces, cuando eliges voltear un video en iMovie, no necesitas instalarlo desde la App Store. Apple no diseña una función para voltear videos en la aplicación iMovie. Por lo tanto, no puedes usar iMovie para voltear un video en tu iPhone o iPad. Ahora puedes seguir los pasos a continuación para voltear un video en tu Mac usando iMovie.
Inicie iMovie y haga clic Crear nuevo para iniciar un nuevo proyecto en iMovie. Seleccione e importe su video. Luego arrastre el videoclip a la línea de tiempo.
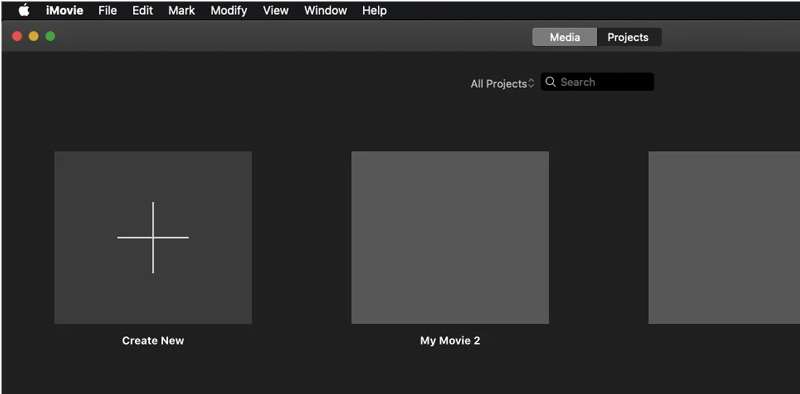
Haga clic y resalte su video en la línea de tiempo. Haga clic en el botón Recortar en la barra de herramientas encima de la ventana de vista previa. Ahora puedes usar el Gire el clip en sentido antihorario o Gire el clip en el sentido de las agujas del reloj para voltear libremente un video en iMovie.
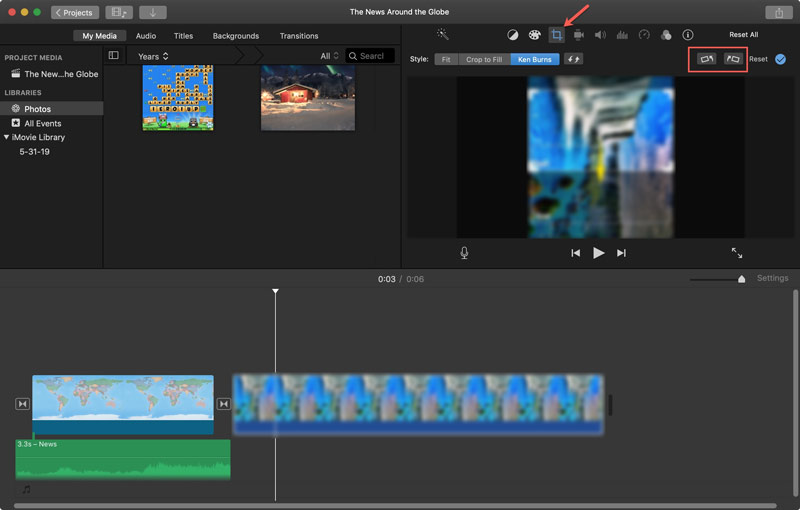
Parte 4. Cómo voltear un video en un teléfono Android
Cuando desee rotar o voltear un video en su dispositivo Android, debe buscar una aplicación de volteo de video de terceros en Google Play Store. Si eres usuario de la aplicación Google Photos, puedes usarla para voltear videos.
Abierto
Toque en el Editar ícono para que aparezca su editor de video en la aplicación. Después de eso, puedes hacer clic en el Girar Botón para voltear un video.
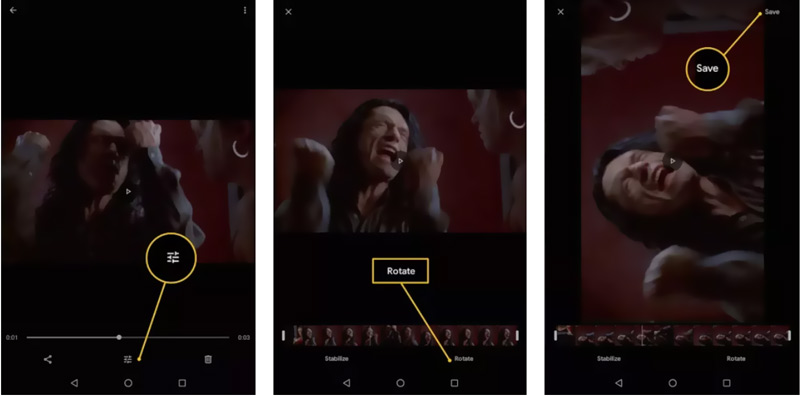
Parte 5. Cómo voltear un vídeo con Online Video Flipper
Para rotar o reflejar rápidamente un video, también puedes confiar en algunos cambiadores de video en línea. Hay muchos editores de vídeo en línea que pueden ayudarte a hacerlo. En caso de que no sepas cuál debes usar, aquí te recomendamos la popular herramienta de inversión de videos en línea, Vídeo volteado de 123APPS tú.
Ve a la Vídeo volteado de 123APPS sitio en su navegador web y haga clic en Abrir documento botón para subir tu vídeo. Este flipper de video en línea gratuito le permite editar un video de hasta 4 GB.
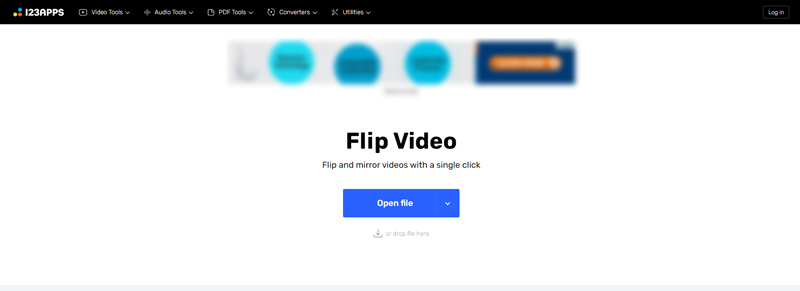
Después de cargar su video, puede hacer clic en el Vertical o Horizontal botón para reflejar el vídeo.
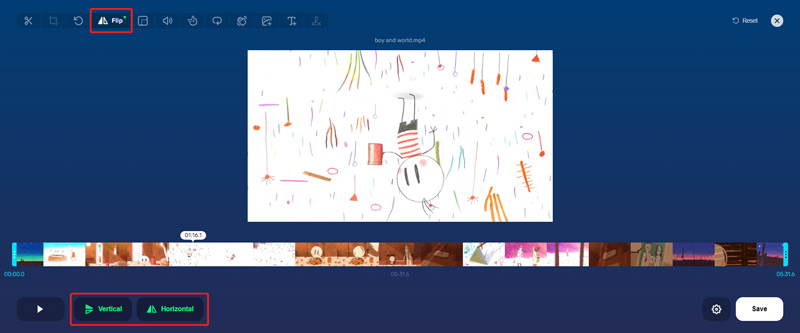
Cuando obtenga un ángulo recto, puede hacer clic en el Ahorrar para descargar el video invertido en su computadora.
Parte 6. Preguntas frecuentes sobre cómo voltear un video
1. ¿Cómo voltear un vídeo en VLC Media Player?
Abra VLC Media Player y agréguele su archivo de video. Haga clic en el menú Herramientas en la parte superior y seleccione la opción Efectos y filtros. Luego puede hacer clic en la pestaña Efectos de video, elegir Geometría y luego marcar la casilla Transformar. Después de todas estas operaciones, puedes comenzar a voltear tu video en VLC.
2. ¿Puedo voltear un vídeo en Premiere?
Abra Adobe Premiere Pro y cree un nuevo proyecto. Cargue su archivo de video y luego arrastre este video agregado a la línea de tiempo. Haga clic en el video para elegirlo, vaya al panel Controles de efectos, seleccione Movimiento y luego haga clic en Rotación. Ahora puedes voltear un vídeo en Premiere como quieras.
3. ¿Cómo se voltea un vídeo en Mac?
Con iMovie volteando arriba, puedes rotar o voltear fácilmente un video en tu Mac. Además, puedes confiar en QuickTime Player para voltear un vídeo con facilidad. Desde su menú Editar, puede usar la opción Voltear horizontal o Voltear vertical para reflejar su video en una Mac con facilidad.
Conclusión
Después de leer esta publicación, podrás obtener 5 formas útiles de voltear fácilmente un video en tu dispositivo. Cuando necesite reflejar videos horizontal o verticalmente, puede seleccionar su cambiador de video preferido para realizar el trabajo.
¿Qué opinas de esta publicación? Haga clic para calificar esta publicación.
Excelente
Clasificación: 4.7 / 5 (basado en 158 votos)
Encuentre más soluciones
Cómo rotar un vídeo en iPhone, Android, Mac/PC y en línea Agregar subtítulos a un video: ¿cómo se agregan subtítulos a un video? Cómo hacer un vídeo musical con 3 aplicaciones para crear vídeos musicales Cómo editar un vídeo en cámara lenta y reducir la velocidad de un vídeo Cómo agregar marcas de agua a videos en diferentes dispositivos 2022 Elimine la marca de agua del video con 4 eliminadores de marcas de agua de videoArtículos relativos
- Editar video
- Cómo hacer un vídeo musical con 3 aplicaciones para crear vídeos musicales
- Cómo editar un vídeo en cámara lenta y reducir la velocidad de un vídeo
- Cómo agregar marcas de agua a videos en diferentes dispositivos 2022
- Elimine la marca de agua del video con 4 eliminadores de marcas de agua de video
- Cómo rotar un vídeo en iPhone, Android, Mac/PC y en línea
- Recorte videos en línea, en iPhone, Android, Windows y Mac
- Obtenga 3 aplicaciones para eliminar el ruido de fondo de un vídeo 2022
- Video Enhancer: cómo mejorar la calidad y resolución del video
- Cómo voltear un vídeo en iPhone, Android, Mac/PC y en línea
- Eliminar audio del vídeo: silenciar el vídeo en diferentes dispositivos



