5 formas de rotar un video en iPhone, Android, computadora y en línea
Mientras edita o mira un vídeo, a menudo necesita rotar vídeo para conseguir el ángulo correcto. Esta publicación cubre 5 métodos efectivos para ayudarlo a rotar un video en iPhone, teléfono Android, computadora y directamente en línea.
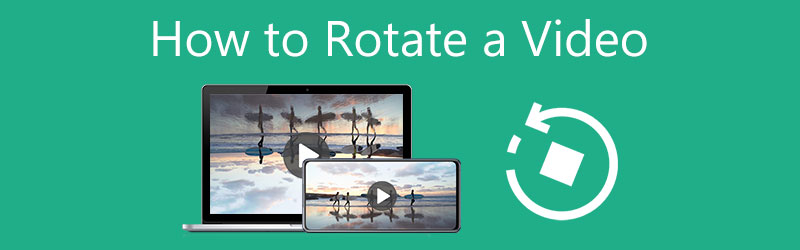
- LISTA DE GUÍAS
- Parte 1. La mejor manera de rotar videos
- Parte 2. Girar un vídeo en iPhone, iPad y Mac
- Parte 3. Girar un vídeo en un teléfono Android
- Parte 4. Girar vídeo en Premiere
- Parte 5. Rotar un vídeo gratis en línea
- Parte 6. Preguntas frecuentes sobre cómo rotar un video
Parte 1. El mejor rotador de video para rotar un video en Mac y PC con Windows
Cuando desee rotar un video en su PC o Mac con Windows 11/10/8/7, puede confiar en las funciones completas Convertidor de vídeo definitivo. Está equipado con un Rotador de video individual para que pueda voltear o rotar un video en el ángulo correcto que necesite. Para la rotación de videos, es altamente compatible con todos los formatos de video populares, incluidos MP4, MOV, AVI, FLV y MKV. Ofrece una manera conveniente de rotar un video 90 grados, 180 grados, 270 grados u otros grados.
Rotar un video usando la herramienta Video Rotator
Elija la versión de descarga correcta según su sistema informático, haga doble clic en su botón de descarga y luego siga las instrucciones en pantalla para instalar Video Converter Ultimate de forma gratuita. Ejecútelo y haga clic en el Caja de herramientas pestaña. Ahora puedes ver muchas herramientas útiles que se ofrecen allí. De ellos, seleccione el Rotador de vídeo herramienta.

En el Rotador de vídeo ventana, haga clic en el icono grande + en la parte central para buscar e importar su archivo de vídeo. Un reproductor multimedia incorporado comenzará a reproducir este video agregado.
Se le ofrecen 4 opciones para girar un vídeo: Girar 90 grados hacia la izquierda, Girar 90 grados hacia la derecha, Voltear horizontalmente y Voltear verticalmente. Puedes usarlos para rotar tu video en ángulo recto.

Cambie el nombre del archivo de video si lo necesita. Seleccione una carpeta de archivos de destino adecuada para este video rotado, haga clic en el ícono de configuración para personalizar varias configuraciones de video y audio, y luego haga clic en Exportar para guardarlo en su computadora con alta calidad.

Rotar un video usando la función de rotación de video
Cuando ingrese a este Video Converter Ultimate, haga clic en Agregar archivos o el grande más icono debajo del Convertidor Función para cargar tu vídeo.

Haga clic en el Editar icono debajo del video importado para ingresar a la ventana de edición principal. Clickea en el Rotar y recortar y luego use sus opciones de rotación para rotar este video. Aquí también se le ofrecen 4 opciones de rotación: Girar a la izquierda, Girar a la derecha, Voltear horizontal y Voltear vertical. Además de rotar un video, también puedes usar otras funciones para editar tu video y ajustar su imagen y efectos de sonido.
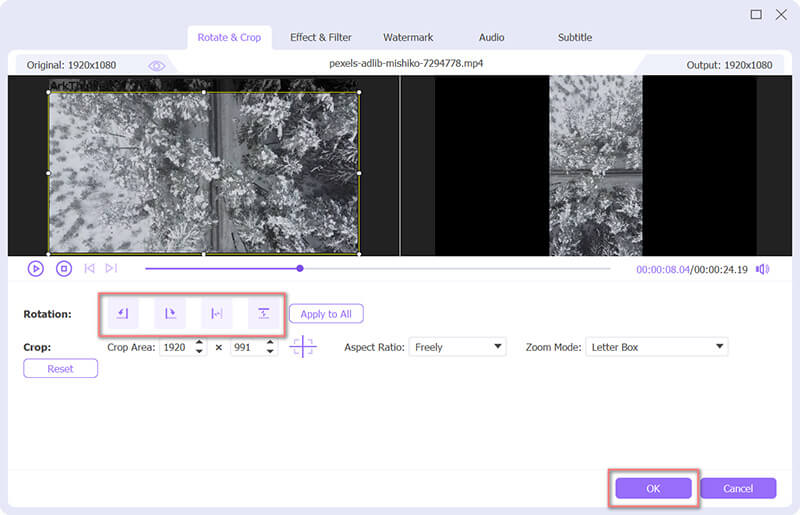
Después de rotar el video, puede seleccionar un formato de salida desde Convertir todo a. Luego haga clic en el Convertir todo para almacenar este video rotado.

Parte 2. Cómo rotar libremente un vídeo en iPhone, iPad y Mac
iOS viene con una función de rotación incorporada para que puedas rotar o voltear directamente un video en tu iPhone o iPad. Para rotar rápidamente un video en tu Mac, puedes usar QuickTime Player preinstalado para hacerlo. Esta parte lo guiará para rotar un video en diferentes productos Apple.
Cómo rotar un vídeo en iPhone y iPad
En tu dispositivo iOS, ve a la aplicación Fotos y abre el vídeo que deseas rotar.
Toque en el Editar en la esquina superior derecha para mostrar las opciones de edición. Aquí puedes elegir el Girar y girar función y luego úsela para rotar libremente un video. Cuando su video se gira en ángulo recto, puede tocar Listo para guardar los cambios.

Cómo rotar libremente un vídeo en una Mac
Cuando necesites rotar un video en tu Mac, puedes abrir el video usando QuickTime Player. Haga clic en la parte superior Editar y luego use Girar a la izquierda, Girar a la derecha, Voltear horizontalmente o Voltear verticalmente para obtener un ángulo recto.
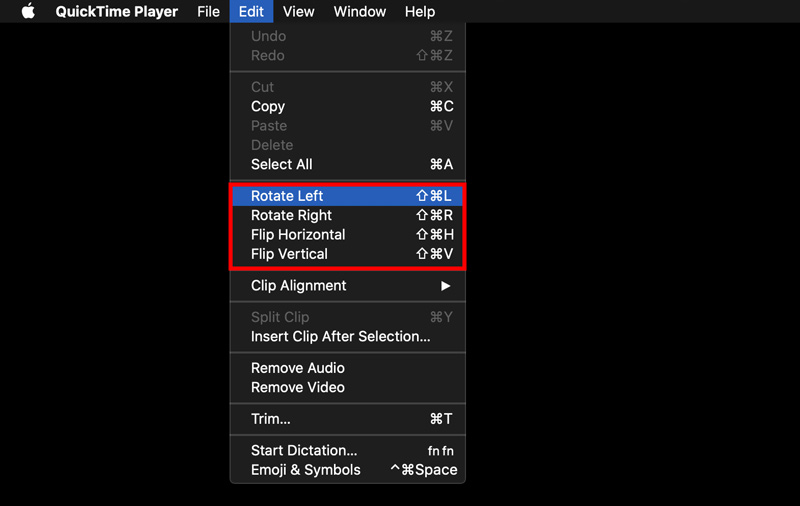
Parte 3. Cómo rotar un video en tu teléfono Android
Android no incluye una función de rotación de vídeo incorporada. Entonces, cuando quieras rotar un video en Android, necesitas encontrar una aplicación de edición de video de terceros para rotar video. Puede ir a Google Play para buscar aplicaciones de rotación de videos relacionadas. Aquí tomamos el Fotos de Google aplicación como ejemplo para mostrarle cómo rotar un video en un dispositivo Android.
Instala y abre la aplicación Google Photos. Debe iniciar sesión en su cuenta de Android para continuar. Además, debes otorgarle autoridad para acceder a tus videos en este teléfono Android.
Abre el video que deseas rotar. Fotos de Google. Toca el Editar ícono para abrir el editor de video en la aplicación. Luego podrá ver varias funciones de edición como Girar, Recortar, Ajustar, Filtrar y más.
Utilizar el Girar función para rotar o voltear su video. Después de eso, toque el botón Guardar en la esquina superior derecha para confirmar su operación.
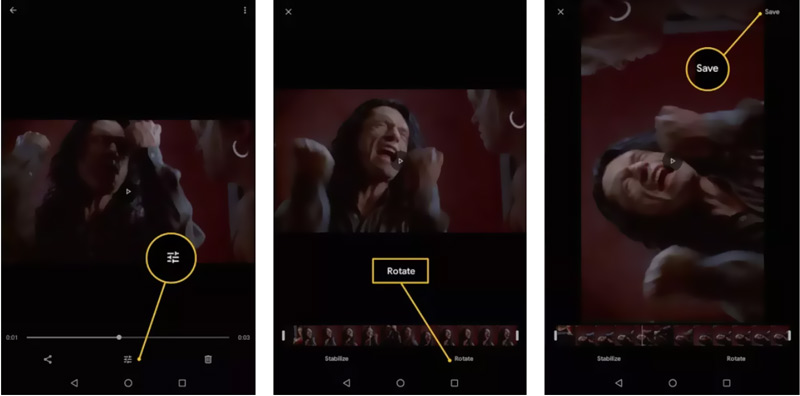
Parte 4. ¿Cómo se rota un vídeo en Adobe Premiere Pro?
Si tienes Adobe Premiere Pro instalado en tu computadora, puedes usarlo para rotar un video como quieras. Como potente editor de vídeo, Adobe te permite usarlo gratis durante 7 días. Puedes tomar la siguiente guía para rotar un video en Premiere.
Inicie Adobe Premiere Pro en su computadora y comience un nuevo proyecto. Haga clic en la parte superior Archivo menú y luego elija el Importar opción para agregarle su archivo de video. Debe mover este videoclip a la línea de tiempo para rotarlo más tarde.
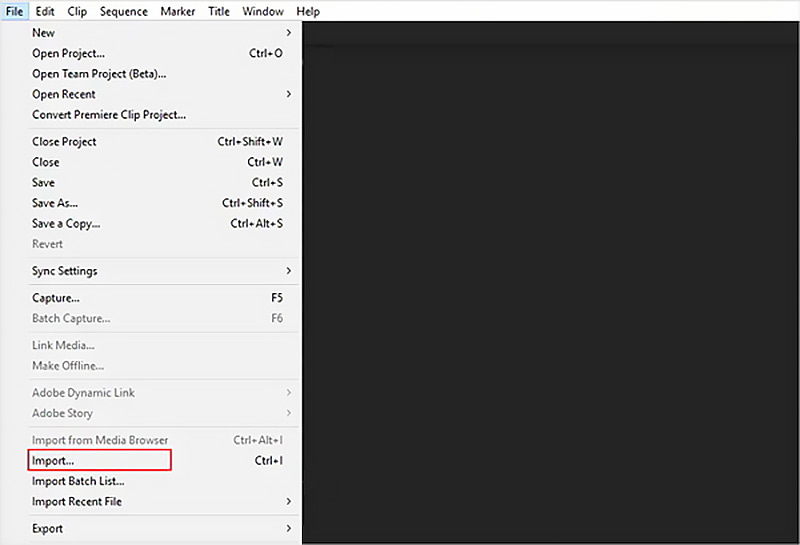
Haga clic para resaltar el vídeo en el panel de la línea de tiempo. Ve a la Controles de efectos panel, golpe Movimientoy luego elija el Rotación característica.
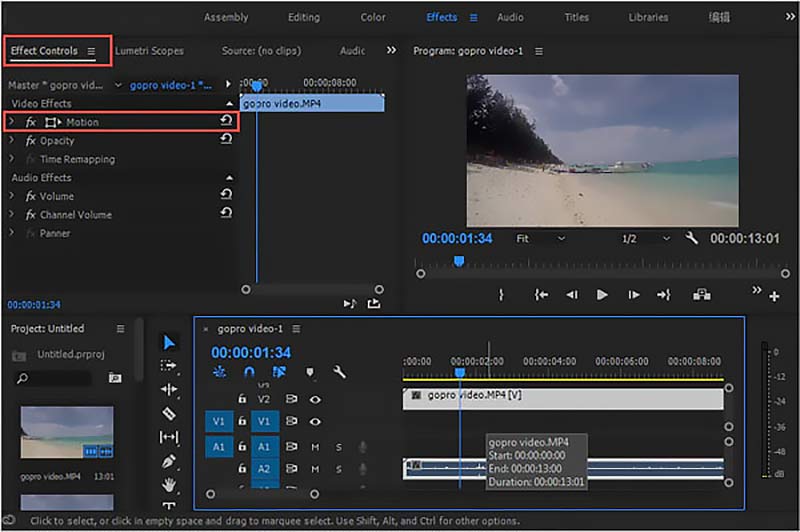
Ahora puedes cambiar libremente la mesa redonda para rotar tu vídeo en Premiere. También puede ingresar directamente el grado específico para voltear el video, hacer una rotación en el sentido de las agujas del reloj o rotar el video hacia arriba y hacia abajo según sus necesidades.
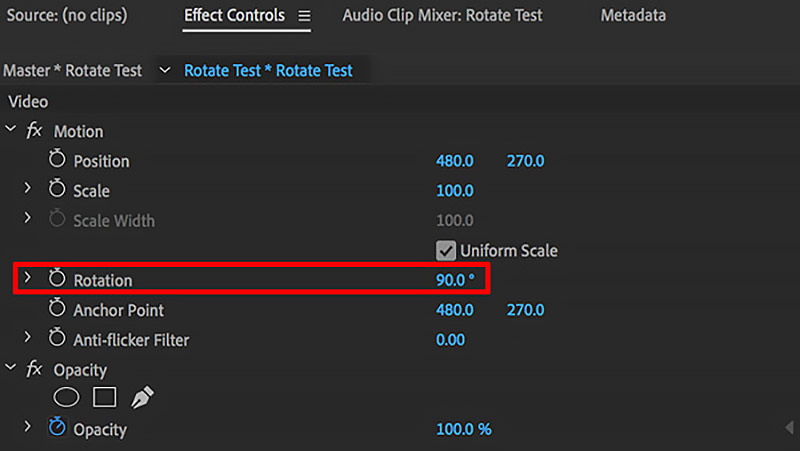
Cuando esté satisfecho con el resultado de la rotación del video, puede hacer clic en el Archivo menú y luego haga clic en el Guardar como opción para guardarlo en su computadora.
Parte 5. Cómo rotar libremente un vídeo con un rotador de vídeos en línea
Si se trata de un videoclip pequeño, además de los métodos anteriores, también puede confiar en algunos rotadores de video en línea. Si no sabes cuál debes usar, puedes probar el popular rotador de videos en línea, VEED.IO.
Abre el VEED.IO Girar vídeo sitio y haga clic en Elige vídeo botón para subir tu vídeo. Se admiten todos los formatos de vídeo más utilizados. El tamaño máximo de archivo está limitado a 200 MB para la versión gratuita.
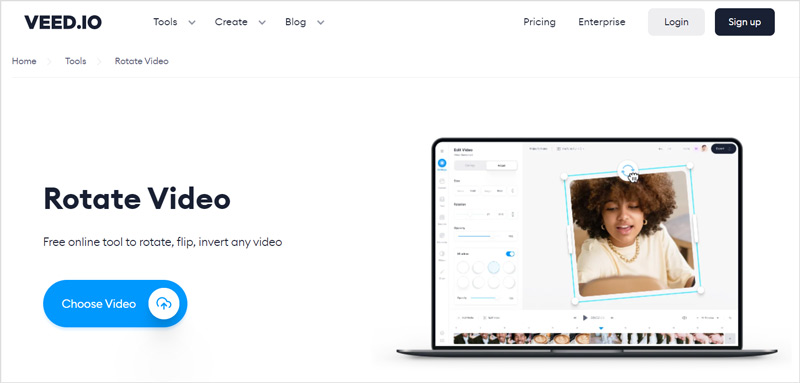
Después de cargar el video, debes hacer clic en tu video en la línea de tiempo para que aparezcan las funciones de edición de video. Cambiar a la Ajustar y luego use sus opciones de rotación para rotar libremente el video en línea.
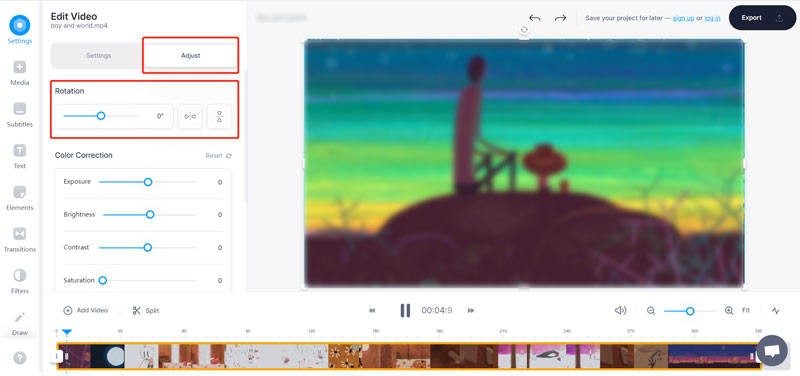
Haga clic en el Exportar en la esquina superior derecha y luego elija el Exportar video opción para guardar este video rotado. El vídeo de salida se insertará en una marca de agua. Para eliminarlo, debe actualizar a una versión paga.
Parte 6. Preguntas frecuentes sobre cómo rotar un video
¿Cómo rotar un vídeo en VLC Media Player?
Abra su video en VLC Media Player, haga clic en el menú superior Herramientas, elija la opción Efectos y filtros en su menú desplegable. Presione la pestaña Efectos de video, seleccione Geometría y luego marque la casilla Transformar. Ahora puedes rotar el video en VLC.
¿Puedo rotar un vídeo en iMovie?
Sí. Para rotar fácilmente un vídeo en tu iPhone, iPad o Mac, puedes confiar en su editor de vídeo predeterminado, iMovie. Simplemente agregue su archivo de video y luego use su función de rotación para rotar el video.
¿Puedes rotar un video en Windows Media Player?
No. Windows Media Player no puede rotar ni voltear un video. Tienes que rotar tu video en ángulo recto y luego cargarlo en WMP para reproducirlo.
Conclusión
Después de leer esta publicación, podrás aprender 5 formas útiles de rotar un vídeo en su computadora o dispositivo portátil iOS/Android. Puede elegir su rotador de video preferido para rotar el video con facilidad.
¿Qué opinas de esta publicación? Haga clic para calificar esta publicación.
Excelente
Clasificación: 4.1 / 5 (basado en 111 votos)
Encuentre más soluciones
Cómo acelerar el vídeo en iPhone, Android, en línea y Mac/PC Agregar subtítulos a un video: ¿cómo se agregan subtítulos a un video? Cómo hacer un vídeo musical con 3 aplicaciones para crear vídeos musicales Cómo editar un vídeo en cámara lenta y reducir la velocidad de un vídeo Cómo hacer un GIF con los 5 mejores convertidores de foto/vídeo a GIF Invertir vídeo Invertir un vídeo en iPhone, Android y computadoraArtículos relativos
- Editar video
- Comprimir vídeo para Web, correo electrónico, Discord, WhatsApp o YouTube
- Invertir vídeo Invertir un vídeo en iPhone, Android y computadora
- Cómo acelerar el vídeo en iPhone, Android, en línea y Mac/PC
- Cómo hacer un GIF con los 5 mejores convertidores de foto/vídeo a GIF
- Cómo hacer un vídeo musical con 3 aplicaciones para crear vídeos musicales
- Cómo editar un vídeo en cámara lenta y reducir la velocidad de un vídeo
- Cómo agregar marcas de agua a videos en diferentes dispositivos 2022
- Elimine la marca de agua del video con 4 eliminadores de marcas de agua de video
- Cómo rotar un vídeo en iPhone, Android, Mac/PC y en línea
- Recorte videos en línea, en iPhone, Android, Windows y Mac



