Directrices detalladas sobre cómo agregar un filtro a GIF
El formato de intercambio de gráficos (GIF) consta de animaciones cortas de tamaño de archivo reducido y clips de vídeo cortos. Una sección de GIF suele verse en nuestras cuentas de redes sociales y aplicaciones de mensajería. Contiene varias imágenes en movimiento que representan una reacción particular y, a menudo, expresa emociones y representa su situación, decepción y entusiasmo.
También hay una manera de agregar filtro a GIF usando su computadora personal o teléfono inteligente. Puedes hacer que tu GIF sea sorprendente e incluso mejor aplicando un filtro. Esta publicación proporcionará información valiosa sobre cómo agregar un filtro a los GIF. Además, hay aplicaciones que se mencionan a continuación que puedes usar libremente para editar tu GIF. Para saber más, continúa leyendo la siguiente información.
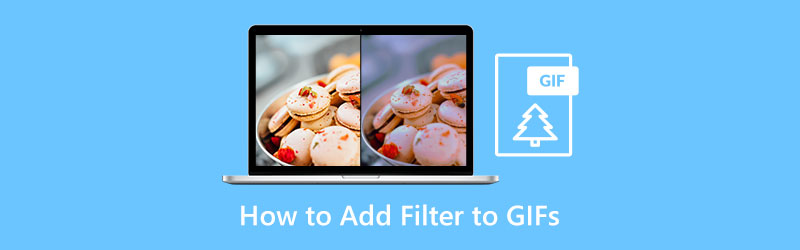
- LISTA DE GUÍAS
- Parte 1. Cómo agregar un filtro a un GIF en PC y Mac
- Parte 2. Cómo agregar un filtro a un GIF en línea
- Parte 3. Cómo agregar un filtro a un GIF en tu teléfono
- Parte 4. Preguntas frecuentes sobre el filtro GIF
Parte 1. Cómo agregar un filtro a un GIF en PC y Mac
A la hora de buscar una aplicación que tenga filtro GIF, es necesario saber si es fácil de navegar, tiene una interfaz amigable y hace su trabajo. Arkthinker Video Converter Ultimate marca todas las casillas para una poderosa herramienta de edición. Aparte de eso, puedes aplicar tu creatividad a tu producción porque tiene una amplia gama de herramientas y funciones de edición.
Una de las características principales de este programa es su creador de GIF integrado. Por lo tanto, puede personalizar los GIF con sus archivos de imagen y vídeo. Te permite sacar a relucir tu creatividad al crear tu GIF. Además, puede ver su salida a través de la pantalla de vista previa en vivo cuando esté editando. De esa manera, podrás ver el cambio que has realizado. En esta aplicación, puedes crear tu GIF en solo unos segundos. Si desea utilizar este programa, siga la guía que se proporciona a continuación.
Descargue y ejecute el software
Para tener acceso completo a la aplicación, descargue, instale e inicie el programa. Después de eso, abra el programa para iniciar el proceso.
Iniciar creador de GIF
Desde la interfaz principal del programa, navegue hasta el Caja de herramientas sección. Una vez que hagas clic en esa sección, aparecerán numerosas herramientas. A partir de ahí, proceda a mirar Creador de GIF en la lista. El Creador de GIF es la herramienta principal que utilizará para crear el GIF que desee.
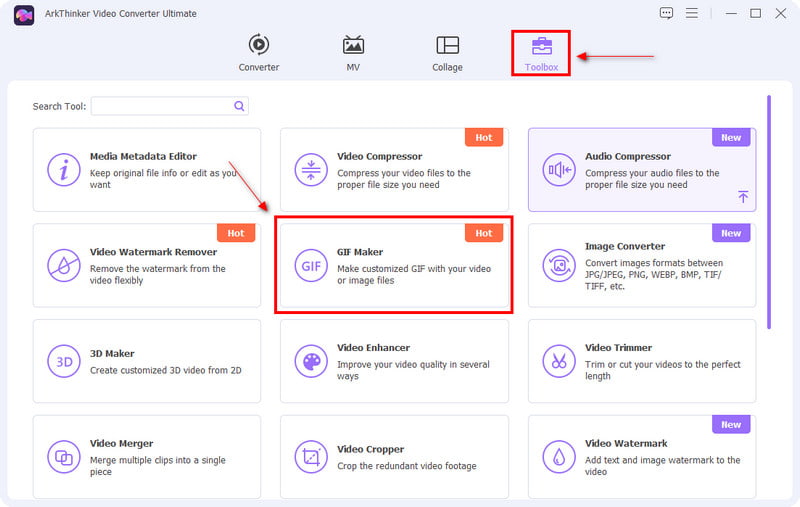
Subir vídeo/foto
Una vez que hagas clic en Creador de GIF sección, Vídeo a GIF y Foto a GIF aparecerá en tu pantalla. Elige si quieres subir un vídeo o una foto. Una vez que elija su formato de archivo preferido, su carpeta aparecerá automáticamente en su pantalla. Desde allí, seleccione el archivo que desee crear como GIF. Una vez que cargue el archivo, se colocará automáticamente en la pantalla de vista previa.
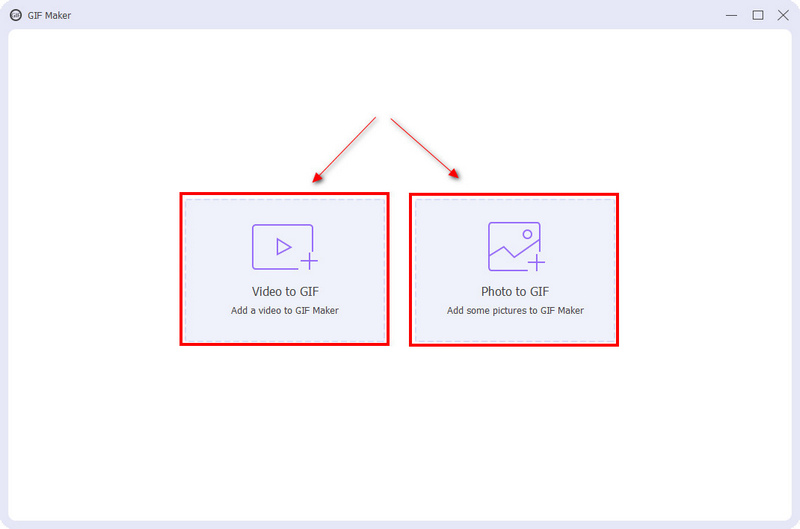
Edita tu GIF
Desde la parte inferior de la pantalla de vista previa, haga clic en el Editar botón. A partir de ahí, verás los efectos básicos como contraste, saturación, brillo y tono. Para ajustarlos, simplemente coloque el cursor en la barra de líneas y muévalo desde el lado izquierdo o derecho. Si prefiere disminuir los efectos básicos, mueva el cursor en la barra de líneas más cerca del lado izquierdo. Además, si desea aumentar el efecto básico, mueva el cursor en la barra de líneas más cerca del lado derecho. Además, aplica el filtro GIF que mejor se adapte a tu proyecto simplemente haciendo clic en el filtro que desees de la lista de filtros disponibles. Haga clic en el DE ACUERDO una vez que haya terminado de editar su proyecto y verá automáticamente los cambios que ha realizado en la pantalla de vista previa.
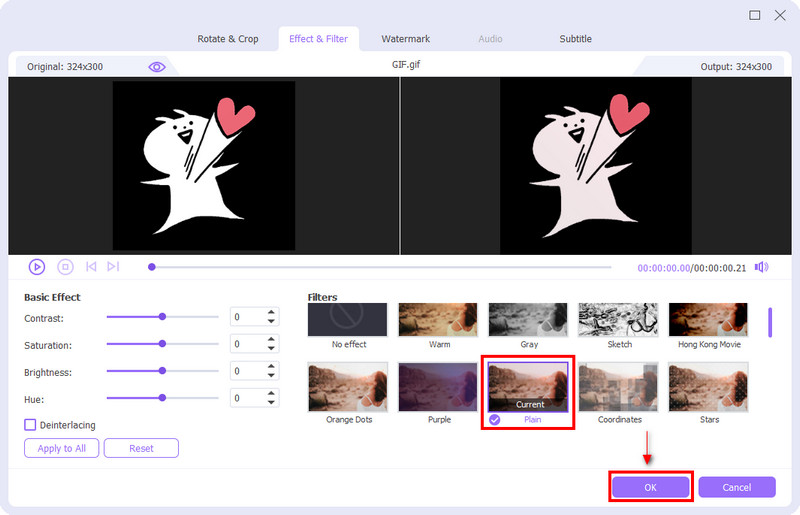
Guarda tu GIF
Una vez satisfecho con los cambios, especialmente en el filtro que aplicó, haga clic en Generar GIF para guardar tu GIF.
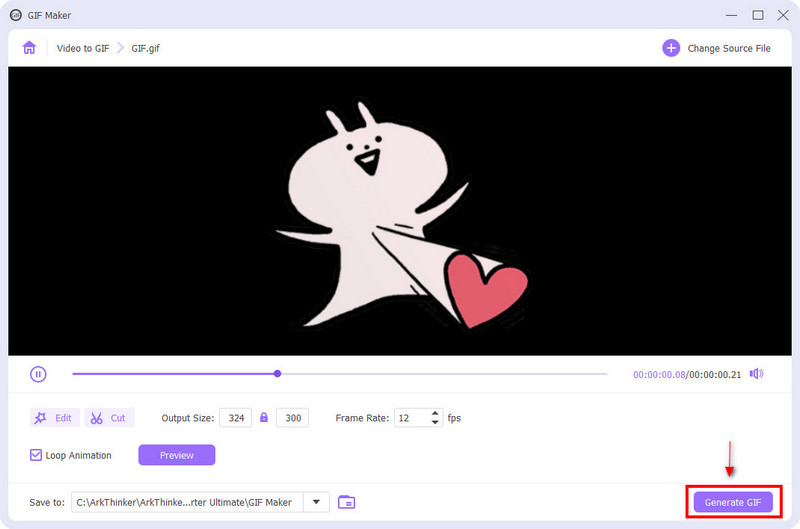
Parte 2. Cómo agregar un filtro a un GIF en línea
Si estás buscando una aplicación que pueda agregar un filtro a tu GIF en línea, puedes contar con Kapwing. Kapwing es conocido como un editor de video para contenido en línea. Se usa comúnmente para crear videos, editar contenido, exportar imágenes y agregar música de fondo. Tiene muchas herramientas de edición que puedes aplicar a tu proceso de edición. Además, tiene una función que puede editar y agregar filtros a GIF. Si desea editar en línea, siga los pasos que se indican a continuación.
Visite el sitio web de Kapwing
Para comenzar a utilizar este editor en línea, visite su sitio web oficial.
Sube tu archivo
En la pantalla, haga clic en el Haga clic para cargar y su carpeta aparecerá automáticamente en su pantalla. Desde su carpeta, elija el GIF al que desea agregar un filtro.
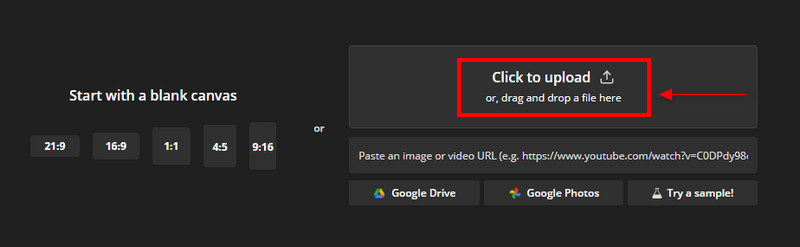
Editar el GIF
Comience a editar su GIF una vez que esté colocado en la pantalla de vista previa. En la esquina izquierda de la pantalla, verás diferentes herramientas de edición que puedes aplicar a tu proyecto. En la sección de edición, puedes recortar, borrar, aplicar filtros y ajustar la calidad de tu GIF.
Si desea eliminar partes innecesarias de su GIF, navegue por la sección de recorte. Si desea borrar algunas partes del GIF, navegue hasta el botón de borrar. Si desea ajustar la calidad del GIF, navegue hasta el botón de ajuste. Puedes ajustar la opacidad, el brillo, el contraste, la saturación y desenfocar algunas partes de tu GIF. Lo más importante es hacer clic en el botón de filtro para aplicar filtros a su GIF y hacerlo más atractivo.
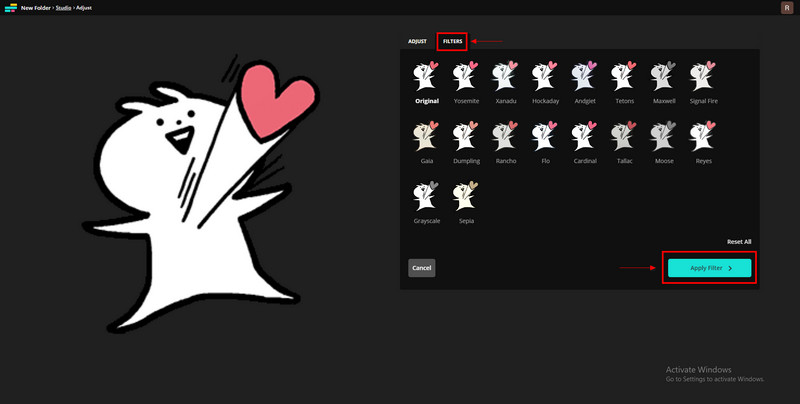
Exporta tu GIF
Una vez que edite y aplique un filtro, haga clic en Proyecto de exportación para guardar tu GIF.
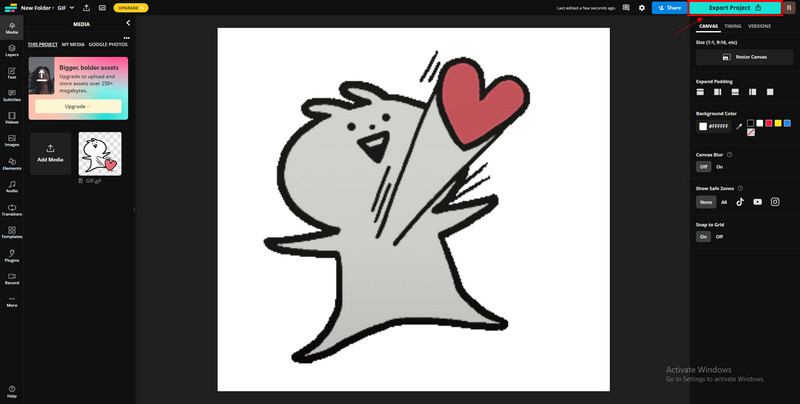
Parte 3. Cómo agregar un filtro a un GIF en tu teléfono
Si prefiere una aplicación de edición de filtros GIF que pueda usar en su dispositivo Android, puede confiar en GIF Studio. GIF Studio tiene una característica excelente que puedes usar para editar tu GIF. Tiene un editor, acelerar GIF, agregue texto, pegatinas, efectos, marcos, opciones de superposición, ajuste, lienzo, posición y filtro. Tiene una amplia gama de herramientas de edición que puedes aplicar a tu GIF. Si desea utilizar esta aplicación, siga las instrucciones a continuación.
Para tener acceso completo, descargar Estudio GIF desde la tienda de Google Play. Una vez finalizado el proceso de descarga, abra la aplicación.
En la superficie principal de la aplicación, haga clic en el Crea ahora para colocar su GIF en la pantalla de vista previa.
Comience a editar su GIF usando las herramientas de edición que puede ver en la parte inferior de la pantalla.
Una vez que haya terminado de usar las otras herramientas de edición, puede elegir el filtro que mejor se adapte a su GIF.
Cuando haya terminado de aplicar el filtro y utilizar las herramientas de edición que necesita, haga clic en Ahorrar y elige la calidad de tu GIF.
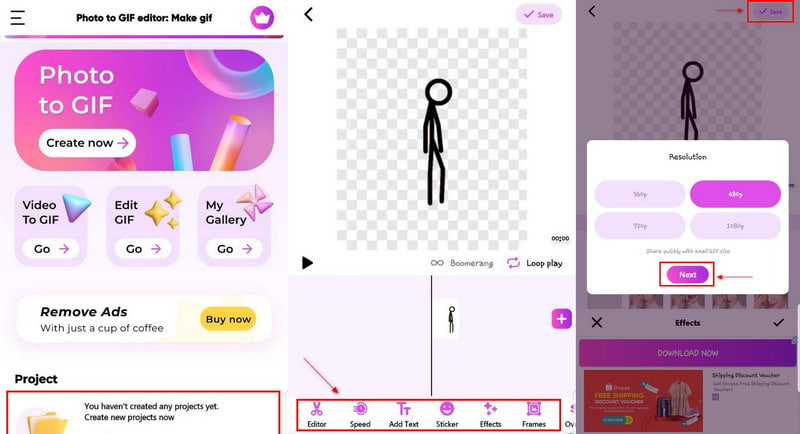
Parte 4. Preguntas frecuentes sobre el filtro GIF
¿Cómo busco GIF en Google?
Vaya a Google Imágenes, haga clic en Herramientas de búsqueda, luego Escriba y luego marque Animado.
¿Qué es la barra de búsqueda de GIF?
La pestaña GIF permite a las personas buscar y publicar GIF de servicios diferentes, como Giphy y Tenor, directamente en la sección de comentarios.
¿Un GIF es un vídeo?
El GIF se cuenta como una imagen ya que consta de una secuencia de imágenes pero de menor calidad.
Conclusión
Hoy en día, solemos utilizar GIF para enviar mensajes y comentar publicaciones en las redes sociales. Es expresar nuestras emociones fácilmente a través del GIF elegido. Hoy en día, puedes crear fácilmente un GIF a partir de las imágenes que elijas. Aparte de eso, también puedes agregar Filtro GIF para potenciarlo. ¡Puedes crear tu GIF e incluso agregar un filtro desde esta publicación para hacerlo más atractivo!
¿Qué opinas de esta publicación? Haga clic para calificar esta publicación.
Excelente
Clasificación: 4.9 / 5 (basado en 488 votos)
Encuentre más soluciones
Cómo hacer un GIF con los 5 mejores convertidores de foto/vídeo a GIF Comprimir GIF: reducir el tamaño del GIF en PC/Mac, iPhone, Android Cambio de tamaño de Ezgif: recorte de video de Ezgif y la mejor alternativa de Ezgif Corregir un video borroso, desenfocar un video y aclarar un video Filtro de vídeo: cómo agregar y poner un filtro en un vídeo 2022 Aprenda a cortar un clip de vídeo en Adobe After Effects 2022Artículos relativos
- Editar video
- Las 5 mejores aplicaciones de collage de fotografías y vídeos para principiantes
- Crea un collage de videos para Instagram [móvil y escritorio]
- Revisión del mejor software de edición de etiquetas musicales Mp3tag
- Cómo poner dos vídeos uno al lado del otro en una computadora y un teléfono inteligente
- Los 6 mejores editores de vídeo en pantalla dividida en Windows y Mac
- Cómo poner varios vídeos en una pantalla con 3 métodos
- Aprenda a crear una pantalla dividida en Adobe Premiere Pro
- Cómo hacer un collage de videos en un teléfono iPhone y Android
- Cómo hacer un vídeo en pantalla dividida en computadoras y teléfonos
- Cómo hacer una presentación de diapositivas o un collage de vídeos para Facebook



