3 tehokasta menetelmää äänen korvaamiseksi videotiedostossa
Tämä viesti kattaa 3 yksinkertaista tapaa vaihda ääni videossa. Halusitpa muuttaa videon ääntä verkossa, kannettavalla iOS/Android-laitteellasi tai tietokoneella, löydät siihen liittyvän editorin.
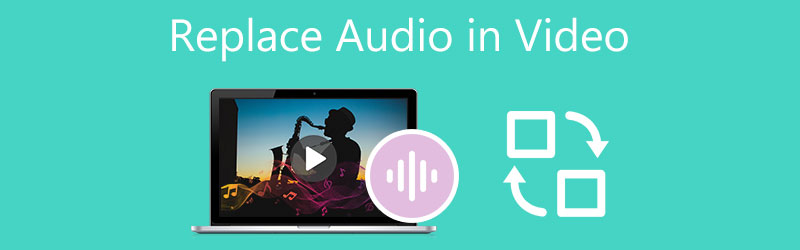
- OPAS LIST
- Osa 1. Paras tapa korvata ääni videossa
- Osa 2. Muuta videon ääntä verkossa
- Osa 3. Korvaa ääni videotiedostossa VLC:ssä
- Osa 4. Usein kysytyt kysymykset videon äänen korvaamisesta tai muuttamisesta
Osa 1. Paras tapa korvata ääni videotiedostossa Windows PC:ssä ja Macissa
Kun haluat korvata videotiedoston äänen, mykistää alkuperäisen ääniraidan tai vaihtaa taustamusiikkia, sinun kannattaa kokeilla tehokasta Video Converter Ultimate. Monipuolisena videoeditorina ja muuntimena se tukee kaikkia usein käytettyjä video- ja ääniformaatteja, mukaan lukien MP4, AVI, FLV, MKV, MOV, WMV, MP3, AAC, M4A, FLAC ja paljon muuta. Voit ladata sen ilmaiseksi ja korvata videon ääni noudattamalla alla olevia ohjeita.
Käynnistä Video Converter Ultimate, napsauta Lisää tiedostoja tai + selataksesi ja tuodaksesi videotiedostosi.

Napsauta lisäämäsi videon oikealla puolella äänikanavaa ja valitse sitten Lisää ääniraita ominaisuus. Valitse ponnahdusikkunasta tiedosto, jota haluat käyttää korvaamaan videon lähdeääni.
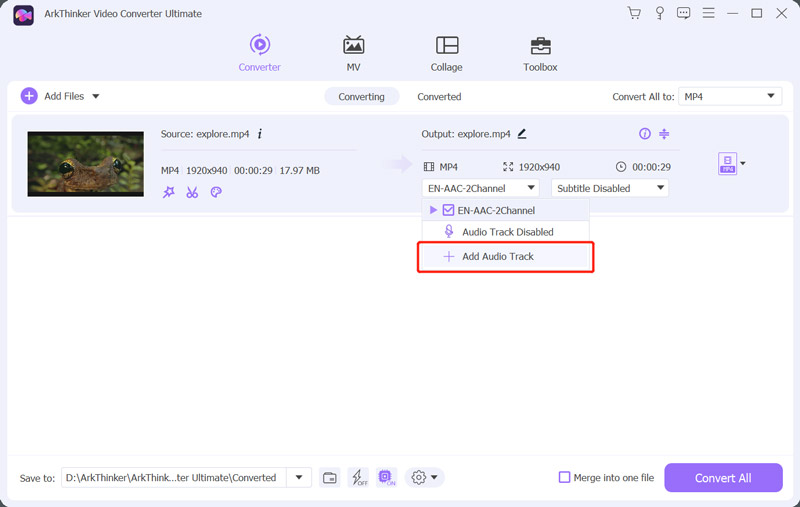
Kun olet lisännyt uuden ääniraidan, sinua pyydetään muokkaamaan sitä. Voit napsauttaa Muokkaa nyt -painiketta jatkaaksesi eteenpäin.
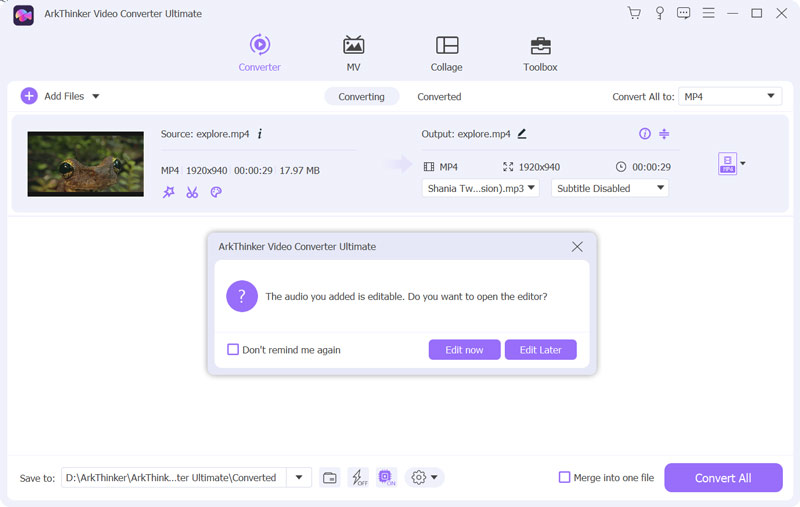
Nyt sinut ohjataan äänen muokkausikkunaan. Voit korvata äänen videossa, lisätä uutta taustamusiikkia, säätää äänenvoimakkuutta, asettaa viivettä ja tehdä muita toimintoja. Voit myös napsauttaa Muokata -kuvaketta ladatun videon alla ja napsauta sitten Audio -välilehteä päästäksesi näihin ominaisuuksiin.
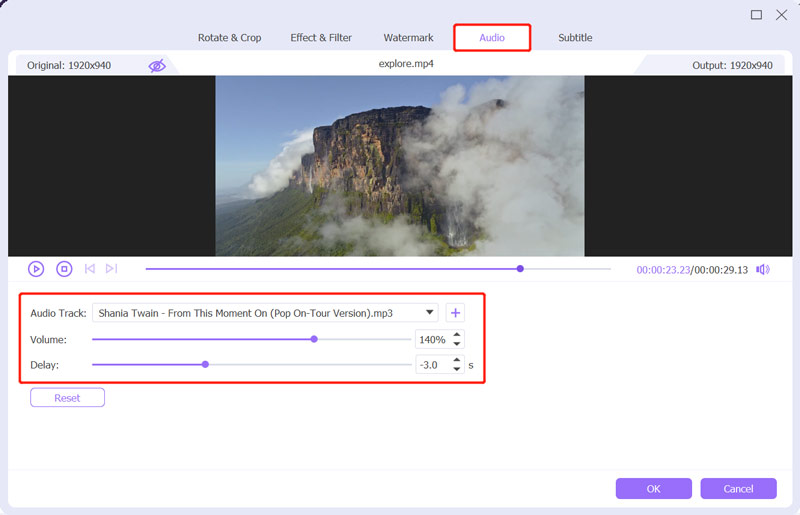
Kun olet korvannut äänen videotiedostossa, voit tallentaa muutokset napsauttamalla OK. Valitse sitten oikea tulostusmuoto avattavasta luettelosta Muunna kaikki muotoon. Klikkaa Muunna kaikki -painiketta tallentaaksesi tämän muokatun videotiedoston.
Osa 2. Videon äänen muuttaminen verkossa ja ilmaiseksi
Voit helposti lisätä taustamusiikkia ja muuttaa videosi ääniraitaa luottamalla myös joihinkin ilmaisiin verkkopalveluihin. Internetissä on monia videonmuokkausohjelmia, joiden avulla voit korvata videotiedoston äänen suoraan verkkoselaimessasi. Tässä otetaan suositut Clideo esimerkkinä, joka näyttää, kuinka voit muuttaa videon ääntä verkossa.
Käytätpä sitten Chromea, Safaria, IE:tä, Edgeä, Firefoxia tai Yahooa, avaa verkkoselain ja siirry Clideoon Lisää musiikkia videoon sivu. Voit myös mennä Clideon viralliselle sivustolle napsauttamalla Kaikki työkalutja valitse sitten Lisää musiikkia videoon.
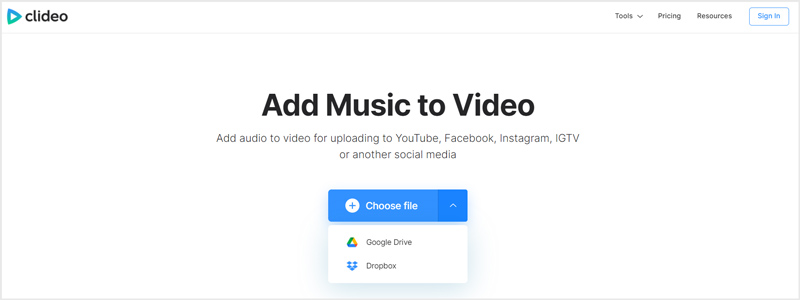
Kun tulet sinne, napsauta Valitse tiedosto selataksesi ja lisätäksesi videotiedostosi. Täällä voit myös muokata videota Google Drivesta tai Dropboxista. Kaikki yleisesti käytetyt video- ja ääniformaatit ovat tuettuja, kuten MP4, MOV, FLV, WMV, AVI, MP3, WMA ja muut.
Lataus kestää suhteellisen kauan. Napsauta sen jälkeen Lisää ääni oikealla puolella muuttaaksesi videon ääntä verkossa. Tämän vaiheen aikana voit vapaasti mukauttaa ääniraidan sopimaan videotiedostoon. Lisäksi voit säätää lähdeääniraidan ja äskettäin lisätyn ääniraidan äänenvoimakkuutta.
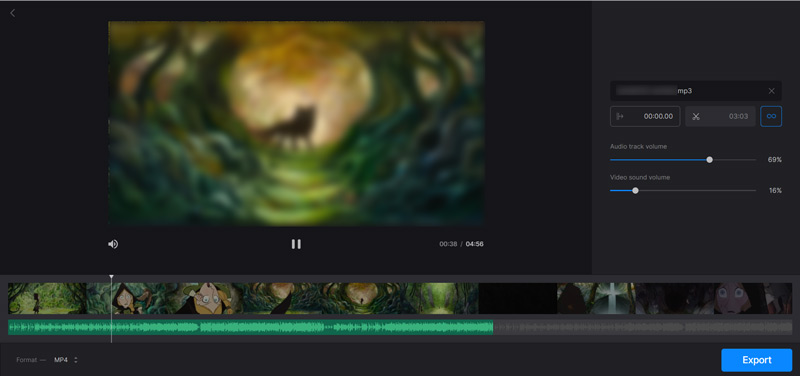
Kun olet korvannut äänen videossa, voit valita lähtömuodon Muoto -vaihtoehto ja napsauta sitten Viedä -painiketta tallentaaksesi tämän muokatun videon. Jos käytät sen ilmaista versiota, Clideo lisää vesileiman videoon. Jos haluat poistaa sen, sinun tulee päivittää maksulliseen versioon.
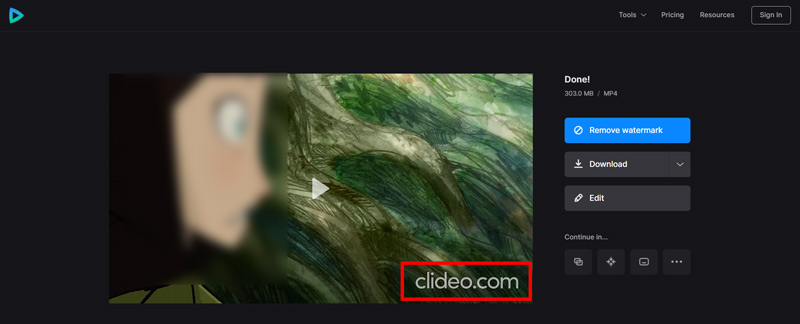
Tietokoneen ääniraidan vaihtamisen lisäksi Clideo mahdollistaa myös äänen korvaamisen iPhonen, iPadin tai Android-puhelimen videotiedostossa. Se tarjoaa yksinkertaisen tavan lisätä uutta taustamusiikkia videoosi ilman uudelleenkoodausta.
Osa 3. Äänen korvaaminen videotiedostossa VLC Media Playerin avulla
VLC on suosittu ja avoimen lähdekoodin mediasoitin, joka on suunniteltu monilla tavallisilla videon ja äänen muokkausominaisuuksilla. Se on yhteensopiva Windowsin, macOS:n, Linuxin, iOS:n ja Androidin kanssa. Jos laitteeseesi on asennettu VLC Media Player, voit käyttää sitä korvaamaan videon äänen.
Käynnistä VLC Media Player, napsauta yläreunaa Media -valikko ja valitse sitten Muunna/Tallenna vaihtoehto. Ponnahdusikkunassa Avaa Media ikkunassa, napsauta Lisätä -painiketta ladataksesi videotiedoston.
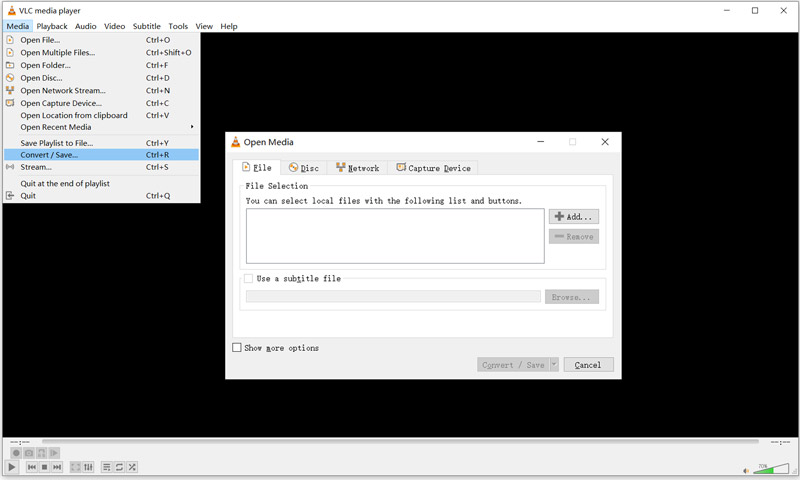
Rastita edessä olevaan ruutuun Näytä lisää vaihtoehtoja, ja valitse sitten Toista toinen media synkronisesti vaihtoehto. Klikkaa Selaa -painiketta avataksesi toisen Open Media -ikkunan. Täältä voit napsauttaa Lisätä -painiketta ja tuo ääni. Klikkaa Valitse -painiketta jatkaaksesi eteenpäin.
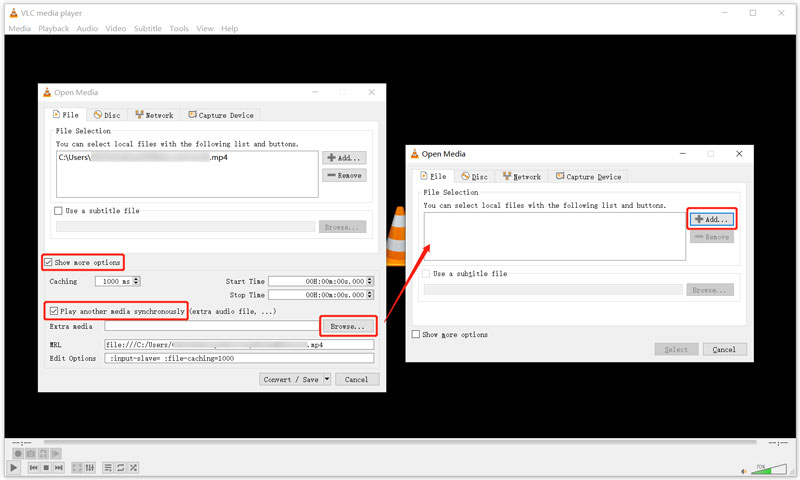
Valitse avattavasta Muunna/Tallenna -luettelosta pelata vaihtoehto. Näin voit toistaa videotiedostosi ja uuden äänen VLC:ssä.
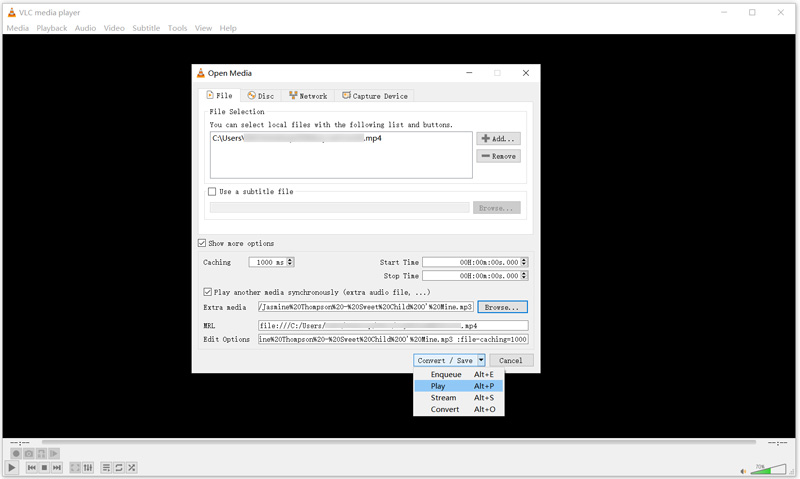
Napsauta yläosaa Audio valikko, valitse Ääniraitaja valitse sitten Raita 1 tai Raita 2 muuttaaksesi videosi alkuperäistä ääntä.
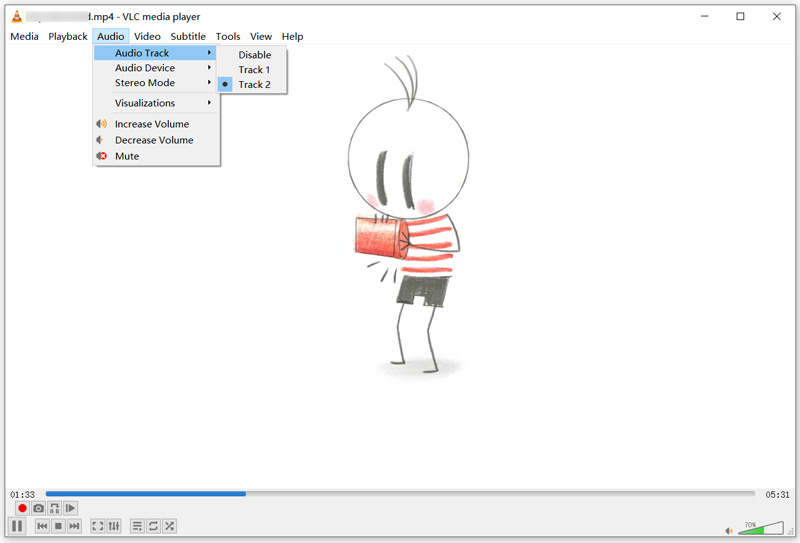
Osa 4. Usein kysytyt kysymykset videotiedoston äänen korvaamisesta tai muuttamisesta
1. Voiko Adobe Audition korvata äänen videossa?
Kyllä, ammattimaisena äänenmuokkausohjelmistona Adobe Audition voi luoda, miksata ja suunnitella äänitehosteita. Sen avulla voit korvata äänen videotiedostossa. Mutta sen käyttö on melko monimutkaista. Voit aloittaa ilmaisen kokeilun ja tarkistaa, voitko selvittää, miten sitä käytetään.
2. Kuinka voit korvata äänen YouTube-videossa?
Avaa YouTube ja kirjaudu sisään YouTube Studioon. Voit napsauttaa Sisältö vasemmasta valikosta ja valita sitten videon, jonka haluat korvata sen äänen. Napsauta Editor-painiketta, valitse Äänimusiikki ja korvaa sitten ääni sen hakusuodattimilla. Kun saat sopivan ääniraidan, voit vahvistaa sen napsauttamalla Lisää.
3. Kuinka voin korvata äänen ilmaiseksi iPhoneni videossa?
Voit muuttaa videon ääntä iMovien avulla sekä iOS-laitteissa että Macissa. Avaa iMovie iPhonessa ja lataa videosi. Napauta Muokkaa ja valitse sitten Muokkaa leikettä. iPhonesi alaosassa on joitain yleisesti käytettyjä muokkausvaihtoehtoja. Täällä voit valita Musiikin korvataksesi videosi lähdeääniraidan.
Johtopäätös
Tämä viesti kertoo 3 hyödyllistä menetelmää korvaa ääni videotiedostossa. Kun haluat vaihtaa videon lähdeääniraitaa, voit käyttää haluamaasi työkalua tehdäksesi sen.
Mitä mieltä olet tästä postauksesta? Klikkaa arvostellaksesi tätä viestiä.
Erinomainen
Arvosana: 4.8 / 5 (perustuu 138 äänet)
Etsi lisää ratkaisuja
Videon kääntäminen iPhonessa, Androidissa, Macissa/PC:ssä ja verkossa Trim Video Online iPhonessa, Androidissa, Windowsissa ja Macissa Video Enhancer - Videon laadun ja resoluution parantaminen Videon kääntäminen iPhonessa, Androidissa, Macissa/PC:ssä ja verkossa Hanki 3 sovellusta taustamelun poistamiseksi Video 2022:sta Poista ääni videosta – Mykistä video eri laitteissaSuhteellisia artikkeleita
- Editoi videota
- Videosuodatin – Kuinka lisätä ja laittaa suodatin Video 2022:een
- Muuta videon resoluutiota – pienennä tai lisää videon resoluutiota
- 16 suosituinta videonmuokkaussovellusta Windowsissa/Macissa/iPhonessa/Androidissa
- Käytännöllinen opetusohjelma videon värien muokkaamiseen ilman laadun heikkenemistä
- Toimivia menetelmiä videon kirkastamiseen tietokoneilla tai mobiililaitteilla
- 8 parasta maksullista ja ilmaista videonmuokkausohjelmistoa Windows 11/10/8/7
- Muokkaa ääntä
- Äänen korvaaminen videossa eri laitteilla 2022
- Äänen leikkaaminen Audacityssä, WMP:ssä, iMoviessa, Onlinessa, Trimmerissä
- Neljä helpointa tapaa muuttaa ja muokata äänenvoimakkuutta PC:llä ja Macilla
- 4 helppoa menetelmää äänitiedostojen muokkaamiseen Windows- ja Mac-tietokoneissa
- Kuinka pakata äänitiedostoja menettämättä äänenlaatua
- Kuinka yhdistää 2 tai useampia äänitiedostoja eri laitteilla



