5 parasta tapaa poistaa ääni videosta
Tämä viesti jakaa 5 hyödyllistä menetelmää poista ääni videosta vapaasti. Olipa syy mikä tahansa, kun haluat mykistää videon ja poistaa sen alkuperäisen ääniraidan, voit valita sopivan videoäänenpoistolaitteen sitä varten.
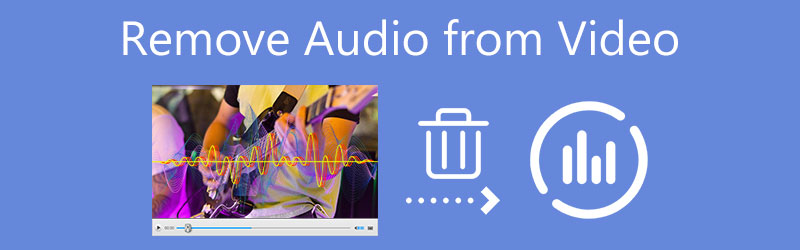
- OPAS LIST
- Osa 1. Paras menetelmä äänen poistamiseksi videosta
- Osa 2. Poista ääni iPhonen ja iPadin videosta
- Osa 3. Poista ääni QuickTime-videosta
- Osa 4. Mykistä video Windows Movie Makerissa
- Osa 5. Äänen poistaminen online-videosta
- Osa 6. Usein kysytyt kysymykset äänen poistamisesta videosta
Osa 1. Paras tapa poistaa ääni tietokoneesi videosta
Kun muokkaat videota tietokoneellasi, joko Windows 11/10/8/7 PC- tai Mac-tietokoneella, voit luottaa tehokkaaseen Video Converter Ultimate poistaaksesi tai muuttaaksesi videotiedoston ääniraidan. Se tarjoaa yksinkertaisen tavan muokata minkä tahansa videon lähdeääntä. 8K/5K/4K, 1080p ja 720p HD ja tavallisia SD-videoita kaikissa suosituissa muodoissa tuetaan. Ääniraidan osalta se tukee useimpia häviöttömiä ja häviöllisiä äänimuotoja, kuten MP3, AAC, M4A, ALAC, WAV, FLAC ja muut.
Tämä videoäänen poisto on yhteensopiva sekä Mac- että Windows-tietokoneiden kanssa. Joten sinun tulee ladata oikea versio järjestelmäsi perusteella. Avaa se ja varmista, että olet sen alla Muunnin ominaisuus. Napsauta sitten +-kuvaketta ladataksesi videotiedostosi siihen.

Lisäämäsi videon oikealla puolella näet ääniraidan ja tekstitysvaihtoehdot. Täällä voit napsauttaa äänikanavaa ja valita sitten Ääniraita pois käytöstä mahdollisuus poistaa ääniraita videostasi. Jos haluat korvata lähteen ääniraidan toisella musiikkikappaleella, voit valita tästä Lisää ääniraita vaihtoehto.
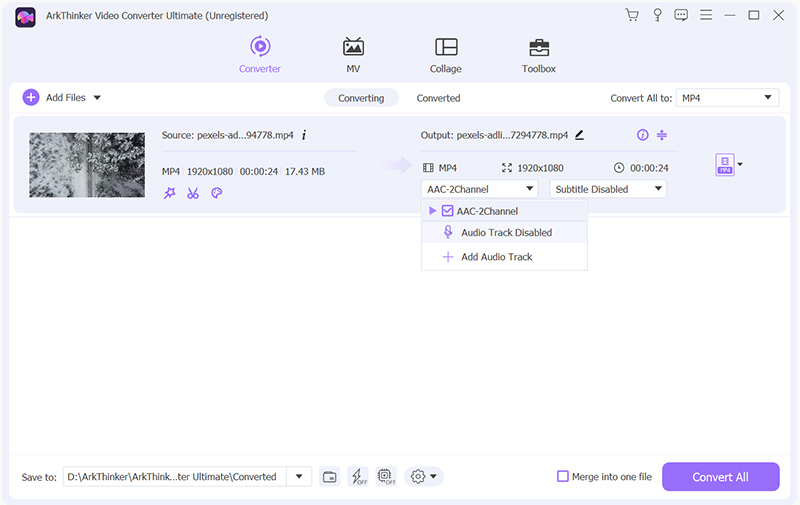
Voit mykistää videon myös napsauttamalla Muokata -kuvaketta tuodun videosi alla. Klikkaa Audio -välilehti ja vedä sitten Äänenvoimakkuus palkki 0%-asentoon. Klikkaa OK -painiketta vahvistaaksesi toiminnon.
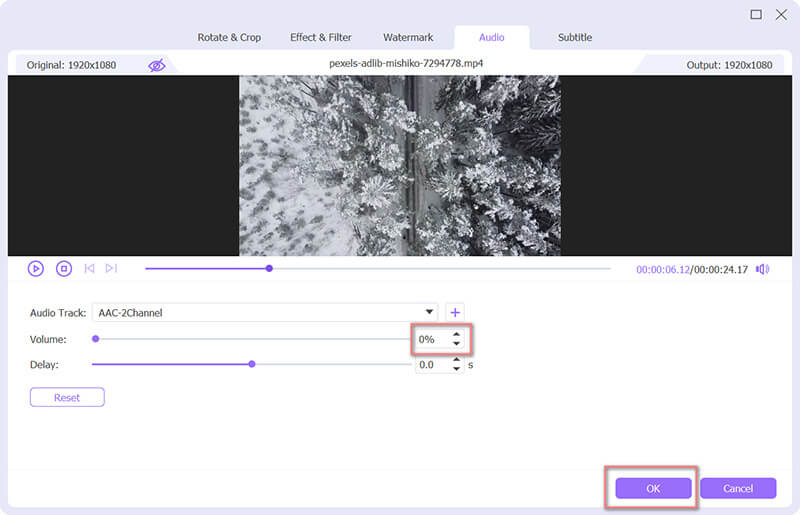
Kun olet poistanut äänen videosta, voit valita sopivan lähtömuodon Muunna kaikki muotoon. Napsauta sitten Muunna kaikki -painiketta tallentaaksesi tämän muokatun videotiedoston tietokoneellesi.

Osa 2. Äänen poistaminen videosta ilmaiseksi iPhonessa tai iPadissa
Kun olet kaapannut videon, jossa on ärsyttävää taustamelua iPhonella tai iPadilla, voit mykistää videon helposti iOS:n sisäänrakennetun muokkausominaisuuden avulla. Tämä osa opastaa sinua poistamaan ääntä iPhone-videosta.
Avaa iPhonesi lukitus, siirry Kuvat-sovellukseen ja avaa sitten video, jonka ääniraidan haluat poistaa.
Napauta Muokata -painiketta oikeassa yläkulmassa. A äänenvoimakkuutta -kuvake ilmestyy iPhonen näytön vasempaan yläkulmaan. Voit mykistää videon napauttamalla sitä. Sen jälkeen voit napauttaa Tehty oikeassa alakulmassa vahvistaaksesi äänen poistamisen iPhonen videosta.
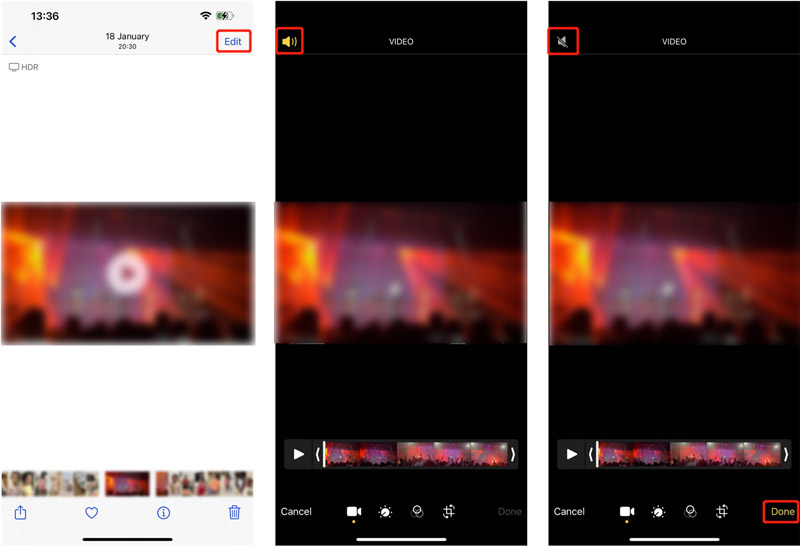
Tämä muokattu video korvaa lähdetiedoston, ja se tallennetaan Kuvat-sovellukseen. Jos käytät iPadia, voit mykistää videon vastaavilla vaiheilla.
Osa 3. Äänen poistaminen QuickTime-videosta Macissa
QuickTime Player on virallinen ja oletusmediasoitin Macille. Kun haluat poistaa äänen Mac-tietokoneesi elokuvasta, voit luoda sen avulla helposti vain videotiedoston. Lisäksi sen avulla voit poistaa videosisällön elokuvastasi ja säilyttää vain äänitiedoston.
Avaa QuickTime Player Macissa ja lataa videotiedostosi siihen.
Voit poistaa äänen QuickTime-videosta napsauttamalla yläreunaa Muokata valikko ja valitse Poista ääni vaihtoehto pudotusvalikosta.
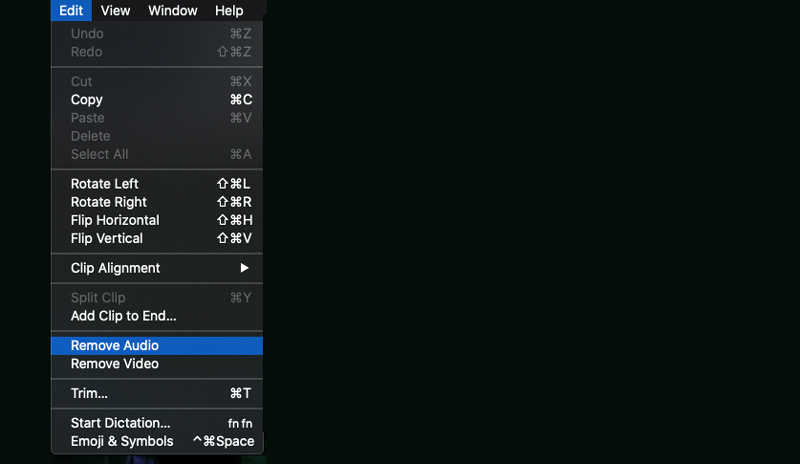
Kun haluat poistaa videon äänestä, voit valita QuickTime Edit -valikosta Poista video -vaihtoehdon.
Osa 4. Videoäänen mykistäminen Windows Movie Makerissa
Jos tietokoneellesi on asennettu Windows Movie Maker, voit mykistää videon äänen sen avulla. Nyt voit ottaa seuraavan oppaan poistaaksesi äänen videosta WMM:n avulla.
Käynnistä Windows Movie Maker tietokoneellasi. Paikanna Lisää videoita ja valokuvia -painiketta Koti-välilehdellä ja napsauta sitä. Sitten sinun on lisättävä siihen videotiedosto.
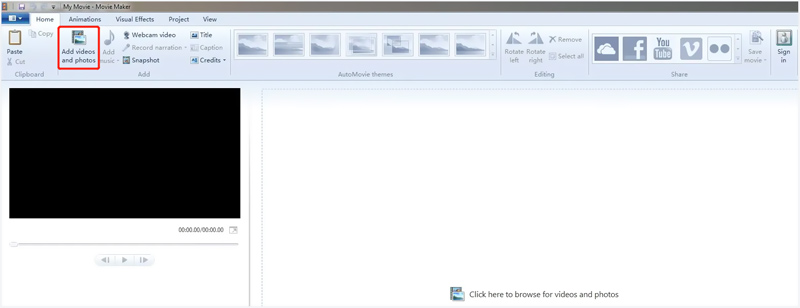
Voit mykistää äänen videossasi napsauttamalla Muokata valikko näyttääksesi Videon äänenvoimakkuus ja muita videonmuokkaustyökaluja. Nyt sinun on napsautettava Videon äänenvoimakkuus -painiketta ja vedä äänenvoimakkuuspalkki vasemmalle. Näin voit kätevästi mykistää videon äänen Windows Movie Makerissa.
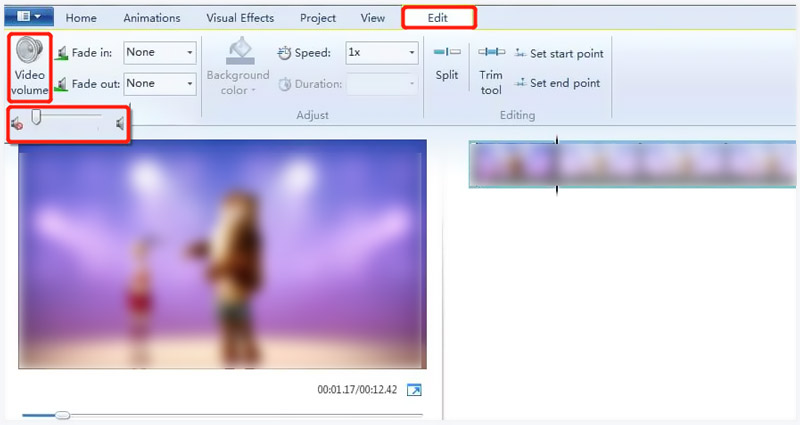
Osa 5. Äänen poistaminen videosta verkossa ja ilmaiseksi
Kun haluat mykistää videon tai poistaa äänen videosta, voit luottaa myös joihinkin ilmaisiin online-videon äänenpoistotyökaluihin. Internetissä on tarjolla monia videon vaimentimia, joiden avulla voit helposti poistaa lähdeääniraidan videosta. Tässä otetaan suositut Kapwing esimerkkinä näytettäväksi kuinka mykistää video verkossa.
Kapwing on monipuolinen online-video- ja äänieditori, joka sisältää monia hyödyllisiä työkaluja, joiden avulla voit käsitellä erilaisia editointitöitä. Kun haluat poistaa äänen online-videosta, voit siirtyä sen viralliselle sivustolle ja valita sitten Mykistä video työkalu alkaen Työkalut.
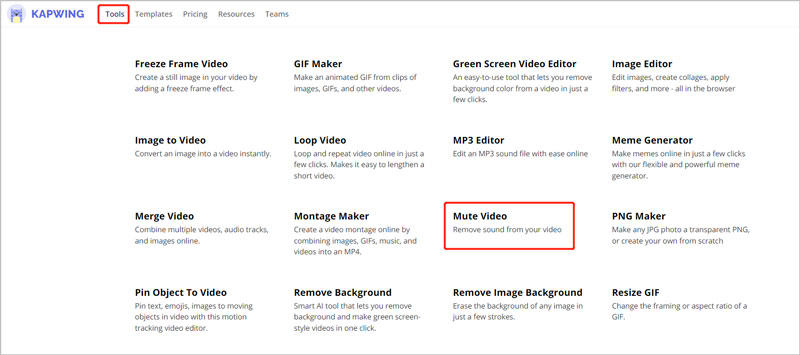
Kapwing Mute Video -sivulla voit napsauttaa Valitse video -painiketta selataksesi ja ladataksesi videosi siihen.

Videon lataamisen jälkeen voit napsauttaa videoleikettä nähdäksesi lisää muokkausominaisuuksia. Esikatseluikkunan oikealla puolella, alla Muokata -välilehti, voit siirtää Äänenvoimakkuus palkki, jolla voit helposti mykistää videon äänen verkossa.
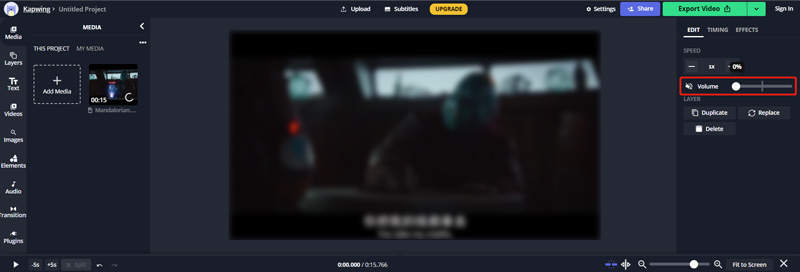
Klikkaa Vie video -painiketta oikeassa yläkulmassa ja lataa video tietokoneellesi noudattamalla näytön ohjeita. Sinun on kirjauduttava sisään tilillesi, jotta voit poistaa vesileiman.
Osa 6. Usein kysytyt kysymykset äänen poistamisesta videosta
1. Kuinka poistat äänen videosta iMoviessa?
Käytätpä iMovie-ohjelmaa iPhonessa, iPadissa tai Macissa, sinun tulee ensin lisätä videotiedostosi siihen. Sitten sinun on löydettävä äänenvoimakkuus- tai äänipainike siitä. Napauta sitä ja vedä sitten äänenvoimakkuuspalkki äärivasemmalle mykistääksesi videoäänen iMoviessa.
2. Kuinka mykisät TikTok-videon?
Kun muokkaat videota TikTokissa, voit mykistää sen napauttamalla kaiutinkuvaketta oikeassa alakulmassa.
3. Voinko poistaa ääniraidan videostani VLC:n avulla?
Kyllä, VLC Media Playerin avulla voit poistaa alkuperäisen ääniraidan videotiedostostasi. Voit avata VLC:n, napsauttaa Media ja valita sitten Muunna/Tallenna. Napsauta Avaa media -ikkunassa Lisää-painiketta ja lataa videosi siihen. Napsauta Muunna/Tallenna-painiketta avataksesi Muunna-painikkeen. Siirry Profile Edition -ikkunaan ja napsauta Audio codec -välilehteä. Nyt sinun on poistettava Ääni-valintaruudun valinta poistaaksesi äänen videostasi. Kaikkien näiden toimintojen jälkeen voit vahvistaa sen napsauttamalla Luo-painiketta.
Johtopäätös
Olemme puhuneet pääasiassa kuinka poistaa ääntä videosta tässä postauksessa. 5 videoäänenpoistolaitetta suositellaan, jotta voit mykistää videoita eri laitteilla. Kun haluat tehdä vain videotiedoston, voit valita siihen sopivan videon vaimennin.
Mitä mieltä olet tästä postauksesta? Klikkaa arvostellaksesi tätä viestiä.
Erinomainen
Arvosana: 4.7 / 5 (perustuu 165 äänet)
Etsi lisää ratkaisuja
Videon kääntäminen iPhonessa, Androidissa, Macissa/PC:ssä ja verkossa Trim Video Online iPhonessa, Androidissa, Windowsissa ja Macissa Video Enhancer - Videon laadun ja resoluution parantaminen Kuinka muokata hidastettua videota ja hidastaa videon nopeutta Vesileiman lisääminen videoon eri laitteilla 2022 Poista vesileima videosta 4 videovesileimanpoistoaineellaSuhteellisia artikkeleita
- Editoi videota
- Musiikkivideon tekeminen 3 Music Video Maker -sovelluksella
- Kuinka muokata hidastettua videota ja hidastaa videon nopeutta
- Vesileiman lisääminen videoon eri laitteilla 2022
- Poista vesileima videosta 4 videovesileimanpoistoaineella
- Videon kääntäminen iPhonessa, Androidissa, Macissa/PC:ssä ja verkossa
- Trim Video Online iPhonessa, Androidissa, Windowsissa ja Macissa
- Hanki 3 sovellusta taustamelun poistamiseksi Video 2022:sta
- Video Enhancer – Videon laadun ja resoluution parantaminen
- Videon kääntäminen iPhonessa, Androidissa, Macissa/PC:ssä ja verkossa
- Poista ääni videosta – Mykistä video eri laitteissa



