3 parasta menetelmää äänitiedoston leikkaamiseen/leikkaukseen/jakamiseen/lyhentämiseen/leikkaukseen
Haluatko leikata äänitiedoston, mutta et tiedä miten? Tämä viesti jakaa 3 hyödyllistä tapaa leikkeen ääni eri laitteilla. Halusitpa sitten leikata äänitiedoston ilmaiseksi verkossa tai lyhentää äänileikkeitä tietokoneella, voit käyttää siihen liittyvää äänileikkuria.

- OPAS LIST
- Osa 1. Leikkaa ääni Windows Media Playerissa
- Osa 2. Paras tapa leikata ääntä ilman laadun heikkenemistä
- Osa 3. Jaa äänitiedosto ilmaiseksi iPhonessa, iPadissa ja Macissa
- Osa 4. Usein kysytyt kysymykset aiheesta Kuinka lyhennät äänileikkeet
Osa 1. Äänitiedoston leikkaaminen Windows Media Playerissa
Windows Media Player mukana tulee Windows-järjestelmä, jota käytetään pääasiassa video-, ääni- ja kuvatiedostojen toistamiseen. Kun haluat leikata äänitiedostoja Windows 10 -tietokoneella, saatat miettiä, voitko tehdä sen Windows Media Playerissa? Itse asiassa sinun täytyy luottaa äänileikkeiden lyhentämiseen audiotrimmer-laajennukseen. Tämä osa kertoo kuinka leikata ääntä Windows Media Playerissa.
Ensin sinun on ladattava ja asennettava SolveigMM WMP Trimmer Plugin Windows 10/8/7/11 -tietokoneellesi. Voit siirtyä sen viralliselle sivustolle ladataksesi laajennuksen.
Avaa Windows Media Player, napsauta työkaluvalikkoa ja valitse Laajennukset vaihtoehto ja valitse sitten SolveigMM WMP Trimmer Plugin sen pudotusvalikosta. Näin voit aktivoida tämän äänitrimmerin.
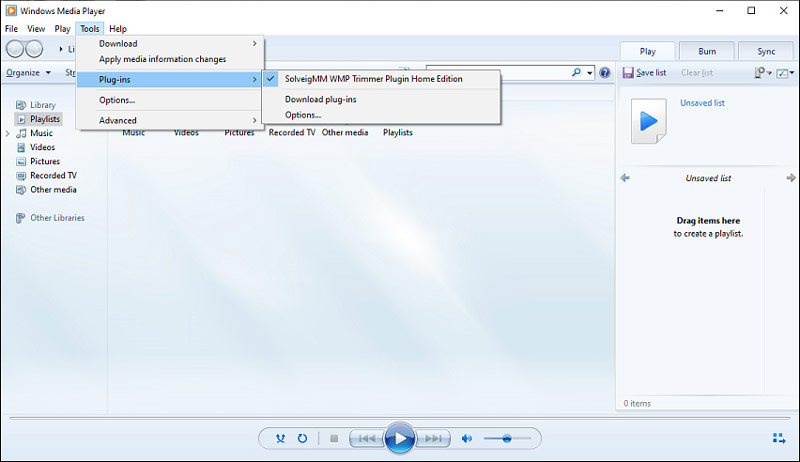
Kun olet ottanut tämän trimmerilaajennuksen käyttöön, voit napsauttaa Tiedosto valikosta ja valitse sitten Avata tai Avaa mediatiedosto lisätäksesi äänitiedoston. Napsauta Windows Media Playerin alaosassa Muokkaa tiedostoa -painiketta.
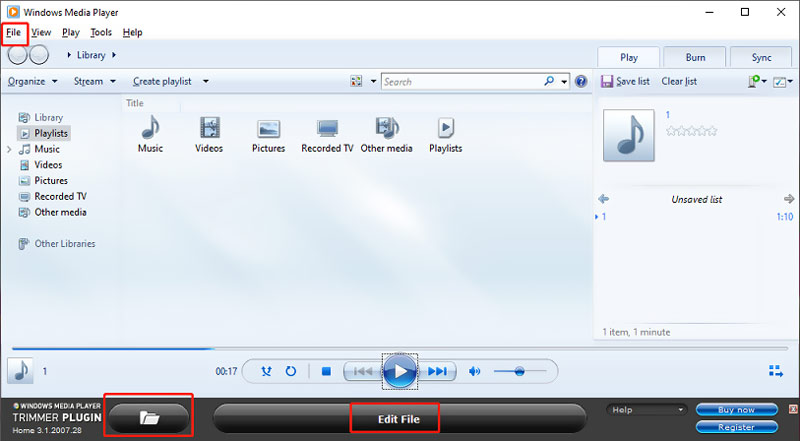
Nyt voit käyttää sen muokkaustoimintoja leikataksesi ääntä vapaasti tarpeidesi mukaan. Voit valita äänen siirtämällä liukusäädintä ja napsauttaa sitten Trimmata -painiketta vahvistaaksesi toiminnon.
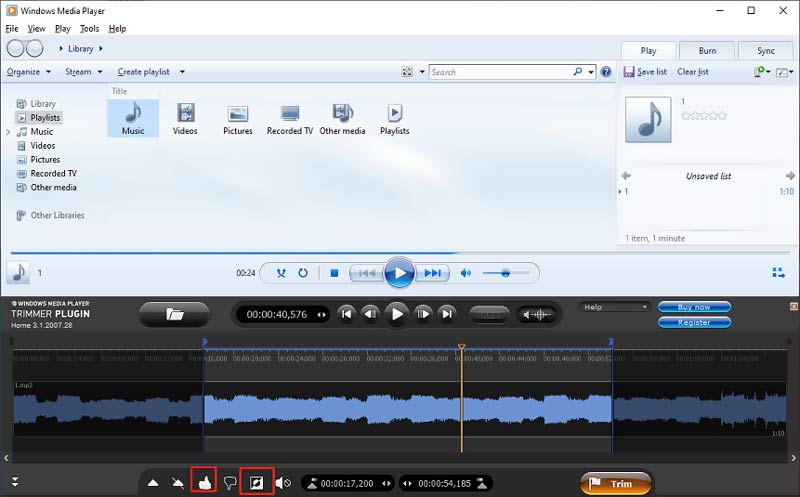
Huomaa, että tämä audiotrimmer-laajennus ei ole täysin ilmainen. Se tarjoaa vain 21 päivän arviointiversion, jonka avulla voit tulostaa 10 minuutin tiedoston. Sinun on maksettava $34.95 Home Editionista ja $99 Business Editionista.
Osa 2. Paras tapa leikata ääntä ilman laadun heikkenemistä Windows PC:ssä ja Macissa
Jos haluat helpomman tavan leikata äänitiedostoja Windows 10 PC- tai Mac-tietokoneella, voit kokeilla käyttää kaikkia Video Converter Ultimate. Sen avulla voit lyhentää äänileikkeitä missä tahansa häviöttömässä tai häviöttömässä muodossa ilman laadun heikkenemistä. Lataa ilmaiseksi tietokonejärjestelmääsi perustuva oikea versio ja leikkaa ääni seuraavien ohjeiden avulla.
Avaa Video Converter Ultimate tietokoneellasi, napsauta Lisää tiedostoja tai + valitaksesi ja ladataksesi äänitiedoston. Kuten edellä mainittiin, tuetaan kaikkia suosittuja ääniformaatteja, mukaan lukien M4A, AAC, ALAC, MP3, FLAC ja muut.

Kun äänitiedostosi on luettelossa, näet joitain perustietoja, kuten tiedoston nimen, koon, keston, muodon, kannen ja paljon muuta. Napsauta lisätyn äänen alla olevaa Leikkaa-kuvaketta päästäksesi äänenleikkauksen pääikkunaan.
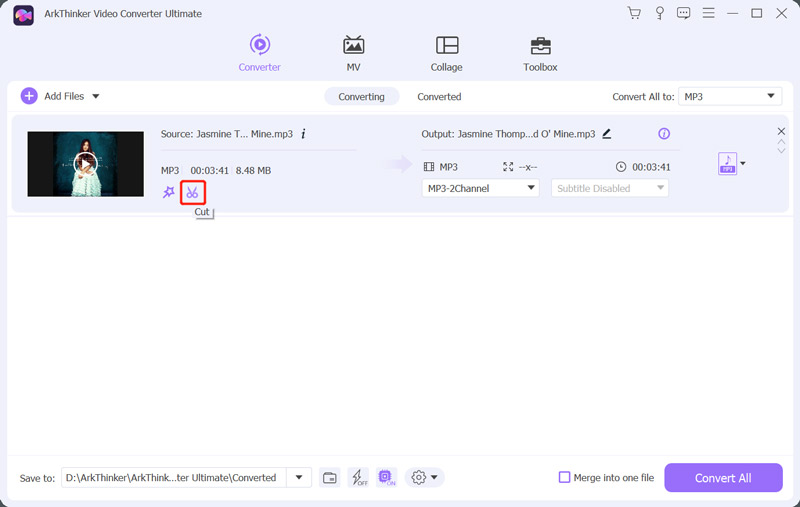
YÄänitiedostosi toistetaan sisäänrakennetun mediasoittimen kautta. Voit jakaa äänen tarpeidesi mukaan vetämällä edistymispalkin vasenta ja oikeaa ohjaustankoa. Voit myös määrittää suoraan alkamis- ja lopetusajat äänen leikkaamiseksi. Lisäksi tämä äänileikkuri tarjoaa sinulle Nopea jako ja Lisää segmentti ominaisuudet. Tämän vaiheen aikana voit asettaa äänen sisään- ja poistumistehosteita. Kun olet leikannut äänen, napsauta Tallentaa -painiketta tallentaaksesi muutokset.
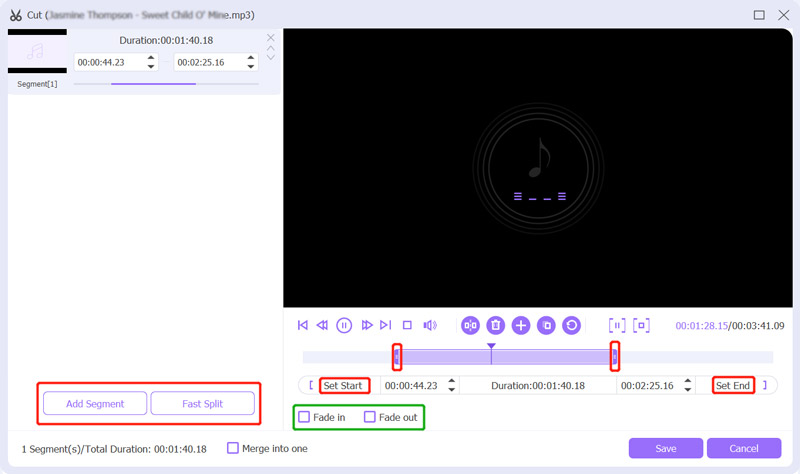
Valitse sopiva ulostuloäänimuoto avattavasta luettelosta Muunna kaikki muotoon. Voit etsiä useita yleisesti käytettyjä äänimuotoja napsauttamalla Ääni-välilehteä. Klikkaa Muokkaa profiilia -kuvaketta, voit mukauttaa muita ääniasetuksia, kuten äänikooderia, kanavaa, näytetaajuutta ja bittinopeutta. Napsauta sen jälkeen Muunna kaikki -painiketta tallentaaksesi tämän leikatun äänitiedoston tietokoneellesi.
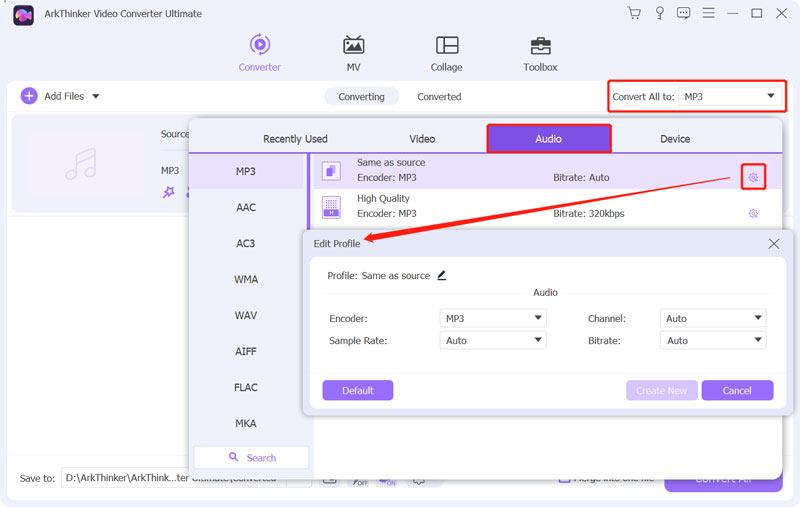
Osa 3. Äänitiedoston jakaminen verkossa ja ilmaiseksi
Kun haluat leikata äänitiedostoja nopeasti, voit luottaa myös joihinkin ilmaisiin online-äänieditoreihin. Markkinoilla on tarjolla suuri määrä äänileikkureita, jotka voivat auttaa sinua jakamaan äänitiedoston. Tässä otetaan helppokäyttöinen Kapwing Online Audio Trimmeri esimerkkinä, joka näyttää kuinka jakaa äänitiedosto verkossa.
Avaa verkkoselain ja siirry Kapwingiin Trim Audio sivu. Voit ensin navigoida Kapwingin virallisella sivustolla napsauttamalla Työkalut -välilehti ja vieritä sitten alas löytääksesi Trim Audio -työkalun. Kun saavut sinne, napsauta Valitse äänitiedosto -painiketta jatkaaksesi eteenpäin.
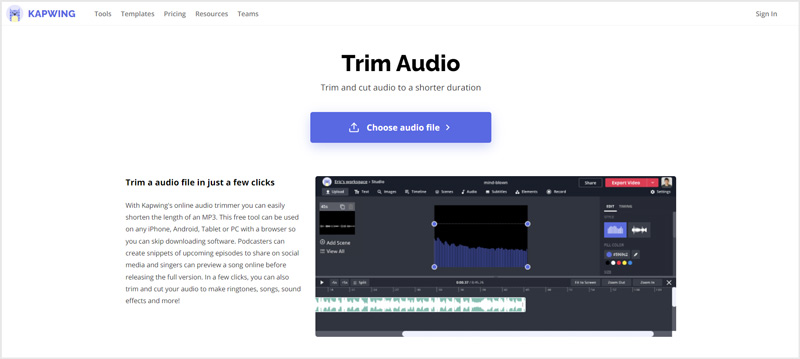
Klikkaus Lisää media tai Lataa napsauttamalla ladataksesi jaettavan äänen. Lataamisen jälkeen napsauta sitä näyttääksesi ääniraidan alimmalla aikajanalla. Sitten voit leikata ääntä vapaasti.
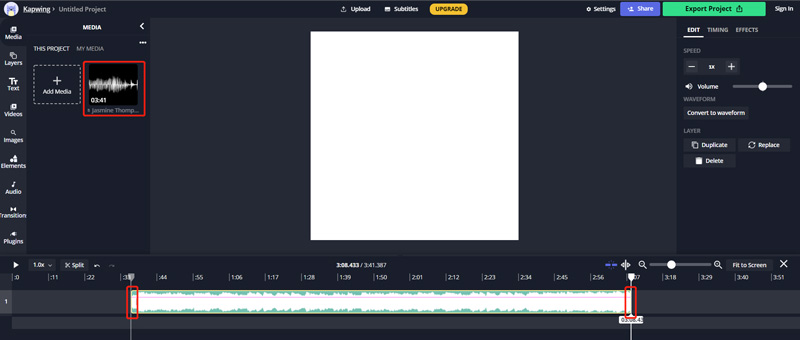
Klikkaa Vientiprojekti -painiketta tallentaaksesi tämän äänileikkeen tietokoneellesi. Voit käyttää tätä online-äänitrimmeriä Mac-, Windows PC-, iPhone-, iPad- ja Android-laitteissa.
Osa 4. Usein kysytyt kysymykset aiheesta Kuinka lyhennät äänileikkeet
1. Kuinka voin leikata äänitiedoston Audacityssä?
Audacity on ilmainen ja avoimen lähdekoodin äänenmuokkausohjelmisto, joka on erityisesti suunniteltu muokkaamaan ääntä eri muodoissa. Voit lyhentää siinä olevia äänileikkeitä. Voit avata Audacityn, napsauttaa Tiedosto-valikkoa, valita Tuo ja sitten Ääni lisätäksesi äänitiedoston siihen. Työkalurivin Valinta-työkalun avulla voit luoda valinnan kätevästi. Tämän jälkeen voit napsauttaa Muokkaa-valikkoa, valita Poista erikois -vaihtoehdon ja sitten leikata ääntä Audacityssä Trim Audio -ominaisuuden avulla.
2. Kuinka leikkaat ääntä Macissa?
Mac-käyttäjänä voit luottaa sen oletusarvoiseen videon ja äänen muokkausohjelmistoon iMovieen äänitiedoston muokkaamiseen ja leikkaamiseen. Se on esiasennettu mihin tahansa Mac-laitteeseen, joten voit käynnistää sen suoraan, siirtää äänitiedostosi aikajanalle ja sitten käyttää sen Clip Trimmeria äänen leikkaamiseen iMoviessa helposti.
3. Kuinka leikata äänitiedosto Canvassa?
Voit käyttää Canvaa verkossa äänen trimmaamiseen. Kun olet kirjautunut sisään tilille Canva-sivustolla, napsauta Luo suunnittelu -painiketta ja valitse sitten Video avattavasta valikosta. Napsauta vasemmasta paneelista Lataukset ja napsauta Lataa media -painiketta valitaksesi ja lähettääksesi äänitiedoston. Kun äänileike on ladattu, voit siirtää sen aikajanalle napsauttamalla sitä. Napsauta sitä hiiren kakkospainikkeella ja käytä sitten Split Audio- tai Adjust -ominaisuutta äänen leikkaamiseen.
Johtopäätös
Luettuasi tämän sivun voit oppia 3 tehokasta menetelmää leikata äänitiedosto. Markkinoilla on varmasti monia muita helppokäyttöisiä äänitrimmereitä. Jos sinulla on parempia äänileikkurin suosituksia, jaa ne muiden lukijoiden kanssa.
Mitä mieltä olet tästä postauksesta? Klikkaa arvostellaksesi tätä viestiä.
Erinomainen
Arvosana: 4.8 / 5 (perustuu 188 äänet)
Etsi lisää ratkaisuja
Videosuodatin – Kuinka lisätä ja laittaa suodatin Video 2022:een Trim Video Online iPhonessa, Androidissa, Windowsissa ja Macissa Video Enhancer - Videon laadun ja resoluution parantaminen Videon kääntäminen iPhonessa, Androidissa, Macissa/PC:ssä ja verkossa Hanki 3 sovellusta taustamelun poistamiseksi Video 2022:sta Poista ääni videosta – Mykistä video eri laitteissaSuhteellisia artikkeleita
- Editoi videota
- Videosuodatin – Kuinka lisätä ja laittaa suodatin Video 2022:een
- Muuta videon resoluutiota – pienennä tai lisää videon resoluutiota
- 16 suosituinta videonmuokkaussovellusta Windowsissa/Macissa/iPhonessa/Androidissa
- Käytännöllinen opetusohjelma videon värien muokkaamiseen ilman laadun heikkenemistä
- Toimivia menetelmiä videon kirkastamiseen tietokoneilla tai mobiililaitteilla
- 8 parasta maksullista ja ilmaista videonmuokkausohjelmistoa Windows 11/10/8/7
- Muokkaa ääntä
- Äänen korvaaminen videossa eri laitteilla 2022
- Äänen leikkaaminen Audacityssä, WMP:ssä, iMoviessa, Onlinessa, Trimmerissä
- Neljä helpointa tapaa muuttaa ja muokata äänenvoimakkuutta PC:llä ja Macilla
- 4 helppoa menetelmää äänitiedostojen muokkaamiseen Windows- ja Mac-tietokoneissa
- Kuinka pakata äänitiedostoja menettämättä äänenlaatua
- Kuinka yhdistää 2 tai useampia äänitiedostoja eri laitteilla



