Yksityiskohtainen opas kuvan resoluution parantamiseen Photoshopissa ja sen vaihtoehdoissa
Valokuvasi tehostaminen sisältää sekoitustekniikoita ja -menettelyjä. Ensinnäkin meidän on hankittava kamera ja varmistettava, että se on oikealla tarkennuksella ja oikeissa valaistusolosuhteissa. Mutta kuinka teemme sen, jos käytät budjettiystävällisiä vempaimia? Tietysti etsitään keinoja parantaa kuvanlaatua tavallista selkeämmin. Käytämme sovellustyökaluja, kuten Adobe Photoshopia, terävöittääksemme, vaimentaaksemme kohinaa ja kirkastaaksemme vangittujen hetkien kuvaa. Tällä hetkellä meillä on idea opastaa meitä muokkaamaan kuviamme ja saamaan ne näyttämään paremmalta jokapäiväisessä elämässämme, olimmepa valokuvauksen asiantuntija tai emme.
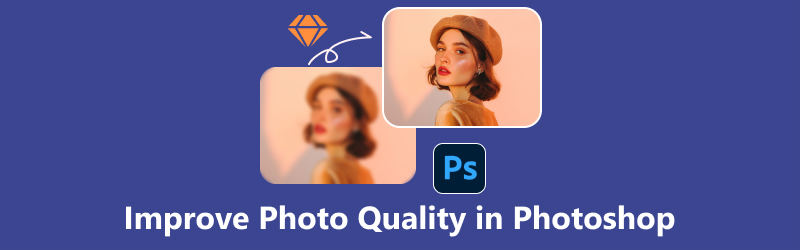
- OPAS LIST
- Osa 1. Heikkolaatuisten kuvien parantaminen Photoshopissa
- Osa 2. Vaihtoehtoisia tapoja parantaa kuvanlaatua ilman Photoshopia
- Osa 3. Usein kysytyt kysymykset valokuvien laadun parantamisesta
Osa 1. Heikkolaatuisten kuvien parantaminen Photoshopissa
Kuvittele suosikkikuvasi hieman samea ja pikselöity. Adobe Photoshop on yksi ammattikäyttöön tarkoitetuista työkaluista, jotka voivat auttaa sinua parantamaan valokuvasi laatua. Tietenkään kukaan meistä ei halua saada epäselviä kuvia erityisellä hetkellä, eikö niin? Adobe Photoshop toimii virtuaalisena kankaana, joka antaa käyttäjille mahdollisuuden rekonstruoida ideansa visuaalisesti upeiksi mestariteoksiksi. Voit avata ja muokata yleisimpiä kuvatiedostomuotoja Photoshopissa. Se tukee JPEG-, TIFF-, PNG- ja GIF-tiedostoja. On olemassa joitakin tapoja parantaa heikkolaatuisia kuvia Photoshopissa kuvien muokkaamista varten, kuten poistaa kasvojen tahroja, parantaa valokuvan resoluutiota ja paljon muuta! Photoshop parantaa kuvanlaatua, koska se on kultainen standardi graafisessa suunnittelussa ja valokuvien muokkauksessa. Se on antanut toimittajille voimavaroja jo vuosia tarjoten laajan valikoiman työkaluja ja ominaisuuksia, jotka palvelevat visuaalisen ilmaisun kaikkia osa-alueita.
- Intuitiivinen käyttöliittymä.
- Edistyneet kuvankäsittelytyökalut.
- Taiteelliset siveltimet ja suodattimet.
- Vallankumoukselliset AI-ominaisuudet.
- Saumaton integrointi luovan pilven kanssa.
- Raskaasti resursseja.
- Overkill yksinkertaisiin muokkauksiin.
Koska sinulla on käsitys Photoshopin tarkoituksesta, seuraa vain menetelmiä ja vaiheita valokuvan parantamiseksi kuvanlaadun parantamiseksi.
Tapa 1. Värin ja kirkkauden säätäminen Photoshopissa
Käynnistä Photoshop ja valitse valokuva, jota haluat käsitellä.
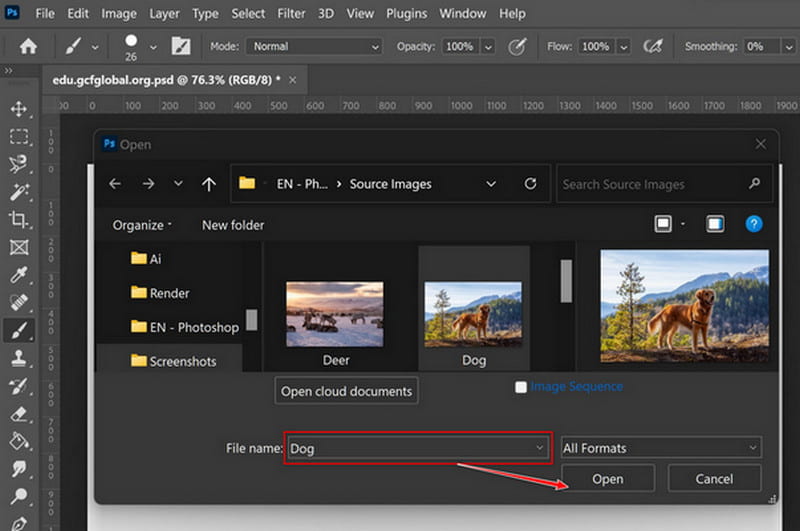
Lisäämällä kuvasi olet valmis asettamaan tavoitteen, kuinka parantaa valokuvan laatua vain muutaman napsautuksen päässä.
Kun olet avannut kuvan, napsauta hiiren kakkospainikkeella ja etsi Säädöt. Napsauta vaihtoehtoja, joita haluat parantaa, ja säädä palkkia.
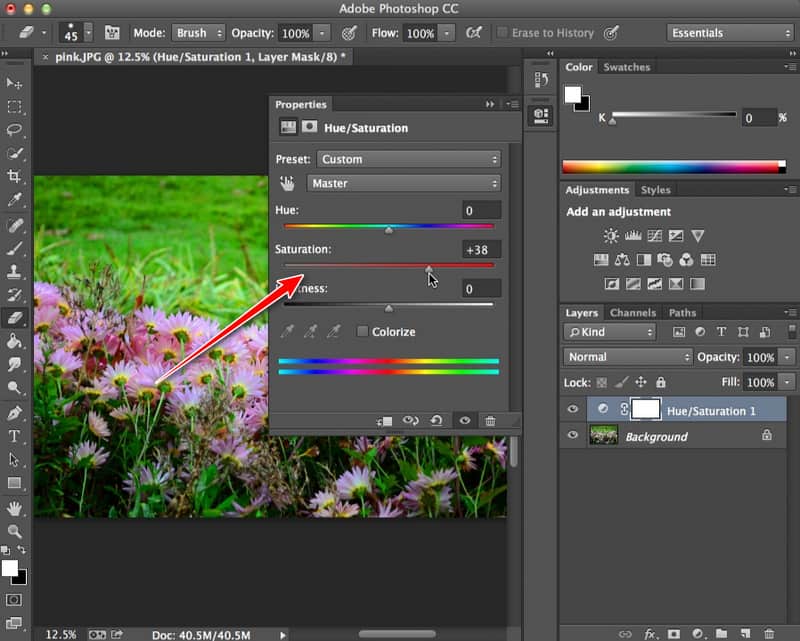
Klikkaa Suodattaa valitse valikkopalkista Melu, ja voit nyt vähentää melua.
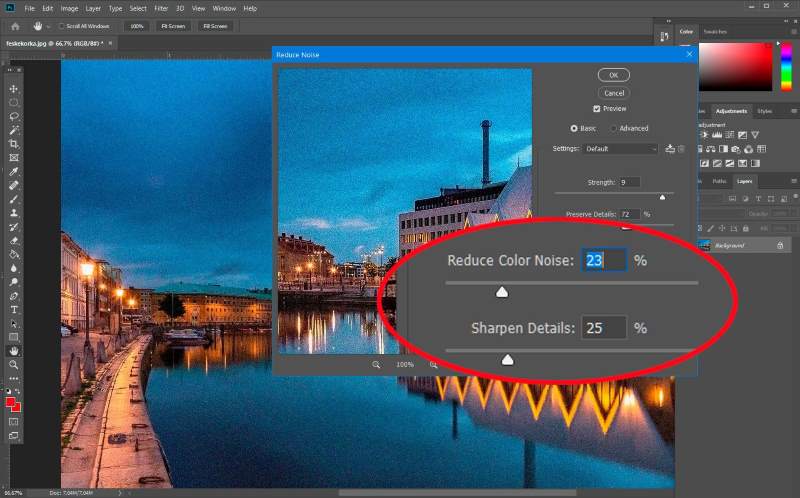
Tapa 2. Säädä kuvan resoluutiota
Käynnistä sovellus ja avaa haluamasi kuva. Valitse Kuva valikkopalkista ja valitse Kuvan koko.
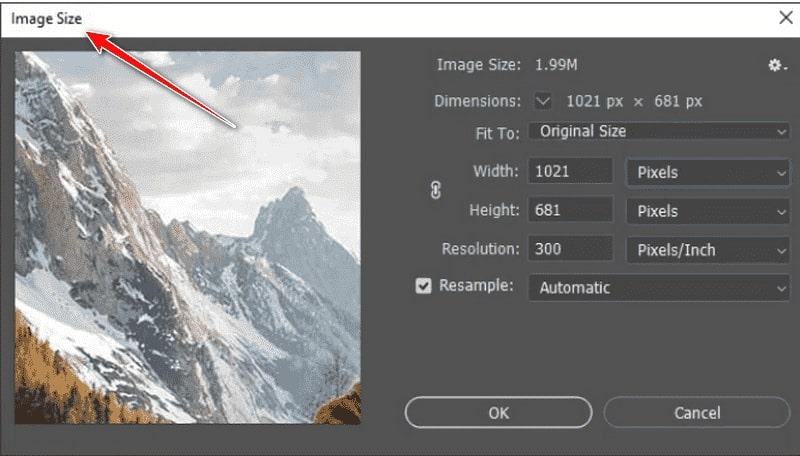
Uusi ikkuna tulee näkyviin. Mittaa kuvasi ja syötä haluamasi mittasuhde. Voit napsauttaa Link-painiketta, jolloin korkeutta säätäessäsi se muuttaa leveyttä automaattisesti ja päinvastoin.
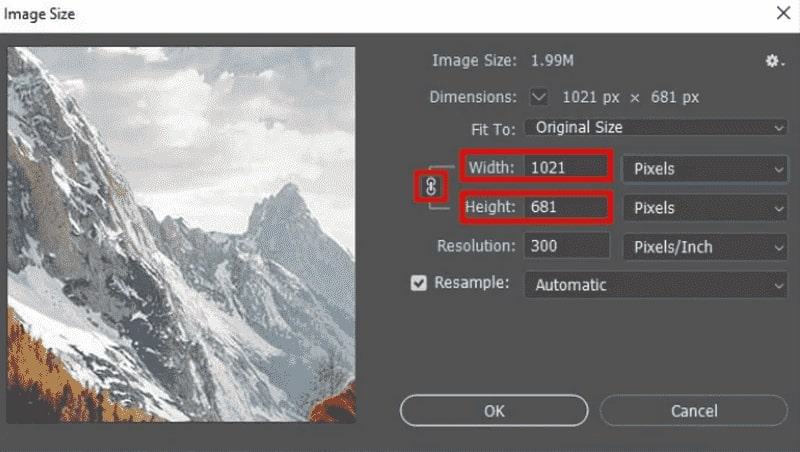
Valitse Resample; se muuttaa kuvan pikseleitä ja muuttaa kuvan kokoa. Voit valita Automaattisen vaihtoehdon, mutta suosittelemme Bicubic Resizing Mode -tilaa, joka antaa sinulle parhaan tuloksen.
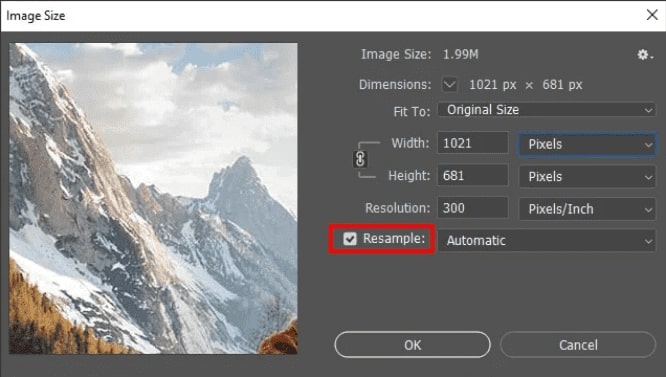
Tallenna asetus valitsemalla OK. Kun olet siihen tyytyväinen, voit pitää sen. Se siitä! Nämä ovat muutamia asioita valokuvien laadun parantamiseksi sovelluksen avulla.
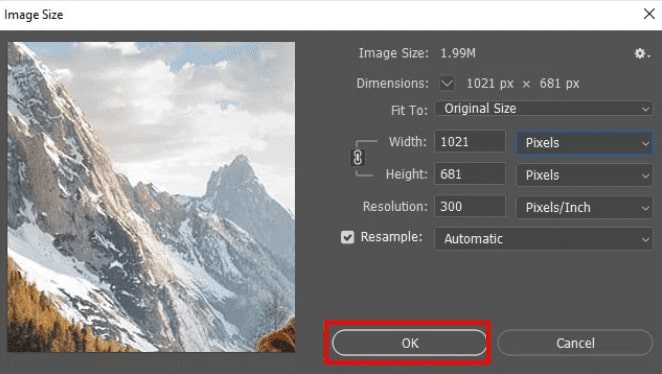
Osa 2. Vaihtoehtoisia tapoja parantaa kuvanlaatua ilman Photoshopia
Vaihtoehto 1. Arkthinker Online Image Upscaler (usein valinta)
Arkthinker Online Image Upscaler on huippuluokan työkalu kuvien laadun parantamiseen verkossa, joka on ilmainen ja jonka tarkoituksena on parantaa kuviesi laatua kätevästi ilman Photoshopia. Se parantaa kuvan tarkkuutta ja tallentaa samalla huolellisesti alkuperäiset yksityiskohdat. Olipa sinulla matalaresoluutioisia kuvia ja grafiikkaa, tämä verkkosovellus voi zoomata 2x, 4x, 6x ja 8x selkeyden ja kuvan näkymän korostamiseksi. Lisäksi sen ominaisuudet voivat asettaa hämäriä kuvia ja parantaa matalat näppärät kuvat HD-kuvaksi jopa 3000 x 3000 pikseliin asti. Tutki taikuutta saadaksesi terävämpiä, hienostuneempia kuvia Arthinker Online Image Upscalerin avulla. Joten jos olet valmis, tässä on muutama vaihe kokeilla sitä!
Avaa verkkosivusto. Napsauta korostettua linkkiä siirtyäksesi Arkthinker Online Image Upscaleriin.
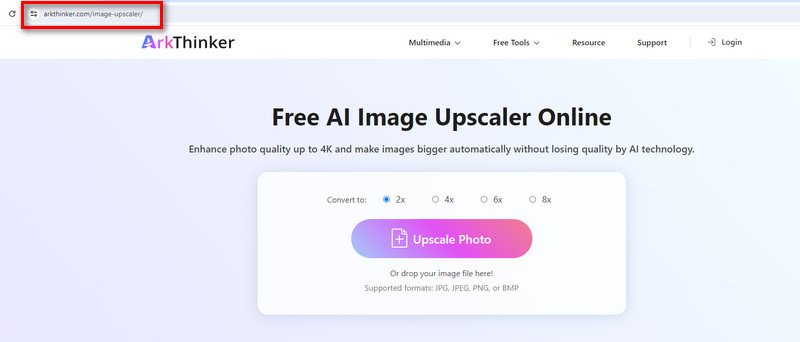
Lataa valokuvasi. Napsauta oikealla olevaa Upscale valokuva -painiketta. Valitse parannettava kuva ja lataa tiedosto napsauttamalla Avaa.

Aloita skaalaus ja tallenna. Kun kuva on ladattu, tulos näkyy oikealla puolella. Voit tarkistaa kuvan yksityiskohdat säätämällä yllä olevaa suurennusta. Jos olet valmis, napsauta kulman alla olevaa Tallenna-painiketta. Näin yksinkertaista, voit tarkistaa valokuvasi lataushistoriassa.

Vaihtoehto 2. Korkeatasoinen.Media
Hyväpalkkainen. Media on vaihtoehtoinen työkalu kuvan tarkkuuden lisäämiseen tekoälyn (AI) avulla. Se näyttää, kuinka parantaa kuvanlaatua verkossa, ja se tarjoaa vaivattoman verkkotyökalun, joka voi muuttaa huonolaatuiset JPG-kuvasi upealaatuisiksi kuviksi yhdellä napsautuksella. Upscale.Media voi myös suurenna kuvasi laatu 2x, 3x ja 4x. Hyviä uutisia! Tämä verkkotyökalu tarjoaa myös mobiilisovelluksia Google Playssa ja App Storessa. Ei tarvitse huolehtia, sillä voit parantaa kuviasi ilman Photoshoppia! Tarkista alla olevat vaiheet nähdäksesi älyn voiman.
Siirry hakukoneeseen ja kirjoita Upscale. Media ja lataa kuva. Klikkaa Lataa kuva -painiketta ja valitse sitten kuva, jota haluat parantaa. Lataa tiedosto napsauttamalla Avaa.
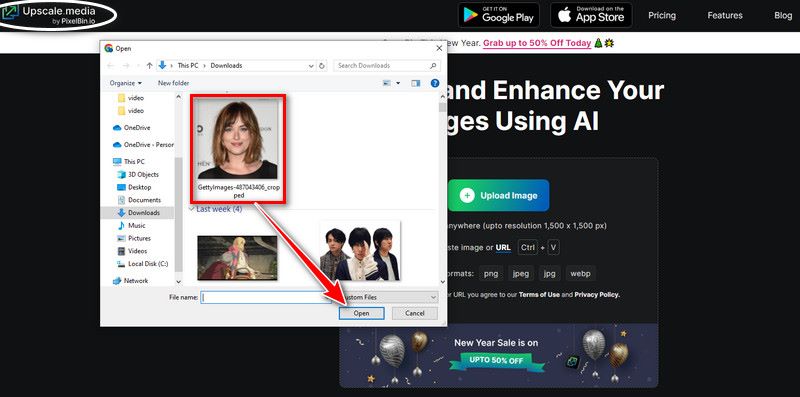
Laadukas ja parannettu laatu. Kun olet ladannut tiedoston, skaalattu kuva tulee näkyviin, ja voit säätää sitä enintään 4-kertaiseksi valitsemalla Upscale-painikkeen. Voit parantaa kuvan laatua kytkemällä sen PÄÄLLE.
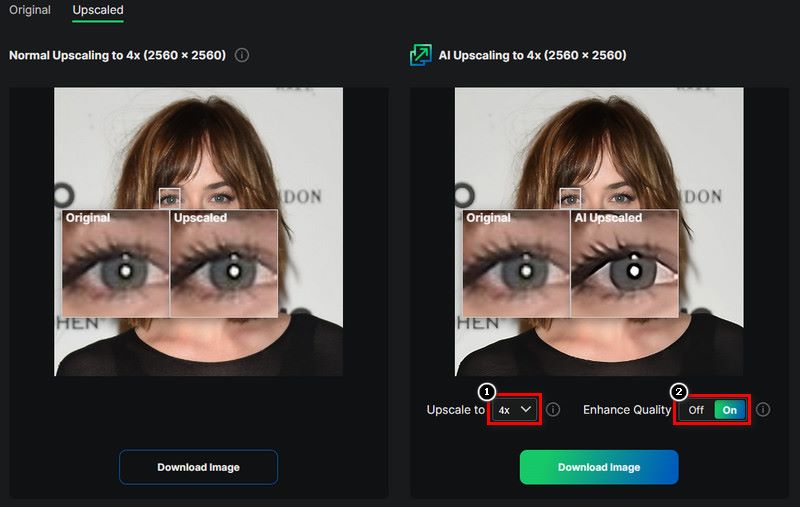
Lataa kuva. Napsauta vain Lataa kuva ladataksesi parannetun kuvan suoraan puhelimeesi tai tietokoneellesi.
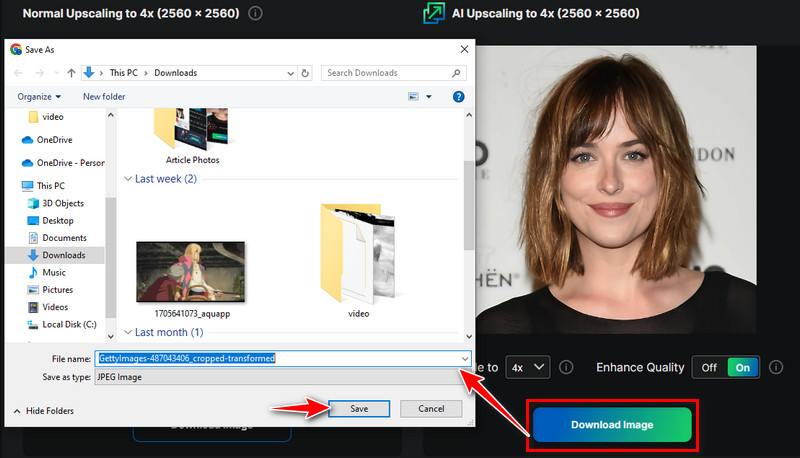
Vaihtoehto 3. GIMP
LINKUTTAA, tai Gnu Image Manipulation Program, on ilmainen ohjelmisto ja helppokäyttöinen grafiikkaeditori, joka voi parantaa kuvanlaatua vuorotellen Photoshopin kanssa. Kuvan muokkaaminen, kuten värinkorjaus, elementtien leikkaaminen ja kerrostaminen sekä kuvan pikselin poistaminen ovat ohjelmiston perusominaisuuksia. Ei vain sitä, vaan se on myös kätevä useille eri käyttöjärjestelmille, mukaan lukien Windows, macOS ja Linux. Älä siis tuhlaa rahaa vain parantaaksesi kuviesi laatua! Jos olet valmis, aloitetaan näillä vaiheilla kuvanlaadun parantamiseksi GIMPissä.
Lataa ja asenna GIMP hakupalkista ja napsauta sitten Lataa-painike.
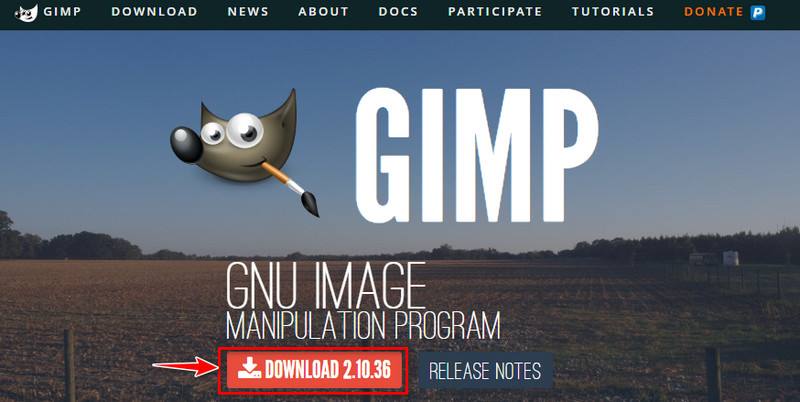
Avaa kuva. Kun olet käynnistänyt sovelluksen, napsauta Tiedosto-valikkoa avataksesi kansiossasi olemassa olevan kuvan ja tutustu sitten muokkaustyökaluihin. Voit valita mallin ja kuvakoon ja klikata OK-painiketta, kun olet valmis.
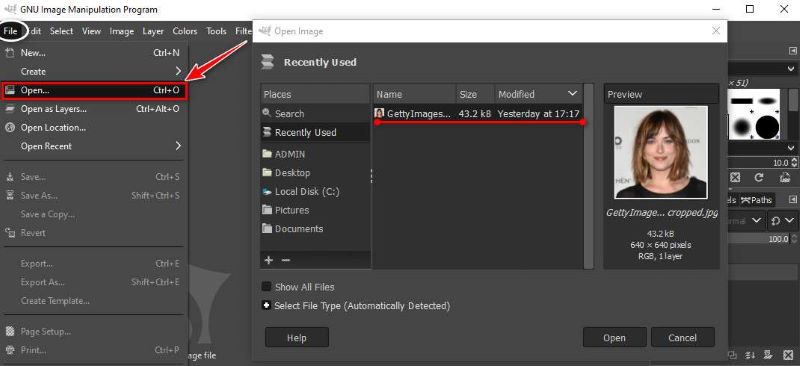
Tutustu työkaluihin. Aivan kuten Photoshop, tutustu työkalupakkiin, joka sijaitsee vasemmassa yläkulmassa. Voit käyttää taustaväriä, pyyhekumia ja valintatyökaluja. Tarkista tasosi, sillä niistä on paljon apua kuvien muokkaamisessa.
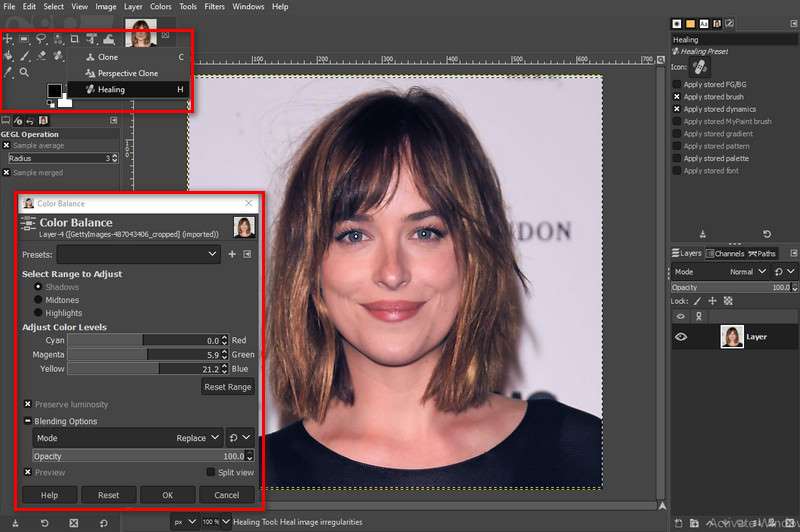
Tallenna työsi. Kun olet valmis, voit tallentaa muokatun kuvan yleisessä muodossa, kuten JPEG tai PNG, Tiedosto-valikossa. Voit nyt jakaa kuvasi kaikkien kanssa!
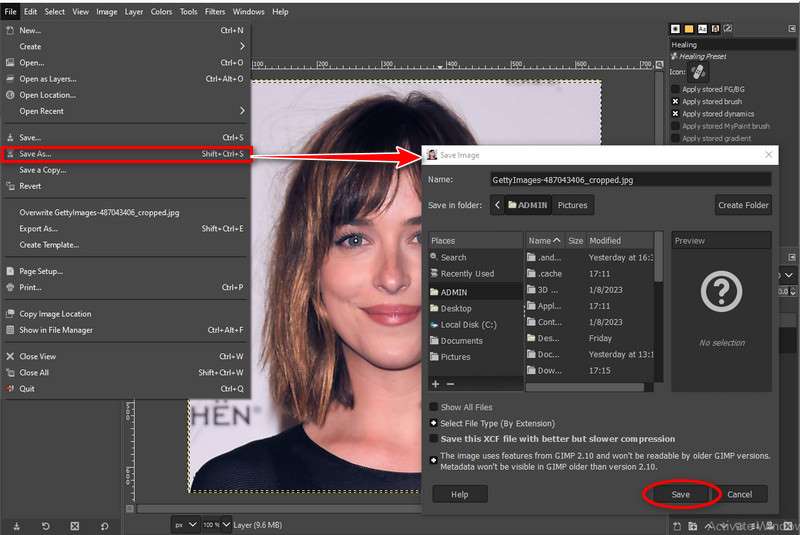
Osa 3. Usein kysytyt kysymykset valokuvien laadun parantamisesta
Voitko ehdottaa menetelmää kuvien koon muuttamiseen laadun heikkenemättä?
Jos haluat muuttaa valokuvien kokoa ilman laadun heikkenemistä, käytä Kuva-valikon Image Size -vaihtoehtoa. Valitse Säilytä tiedot, kun muutat kokoa, ja tarkista joustavuuden vuoksi käyttämällä älykkäitä objekteja.
Mikä on paras tapa luoda valikoiva tarkennustehoste Photoshopissa?
Tee valikoiva tarkennus käyttämällä kentän sumennus- tai kallistussuodatinta. Tee vaikutus tietyille alueille ja kopioi ammattivalokuvauksen syväterävyys.
Kuinka poistan virheet tai epätäydellisyydet muotokuvista Photoshopissa?
Käytä Spot Healing Brush- tai Clone Stamp -työkalua poistaaksesi viat. Säädä vain harjan kokoa ja kovuutta saadaksesi yksityiskohtaiset ja luonnollisen näköiset korjaukset.
Johtopäätös
Photoshop sisältää säätöjä ja ominaisuuksia parantaa kuvan laatua. Meidän on parannettava taitojamme ja luovuuttamme käyttäessämme sovellusta valokuvaajien tavoin. Käsittelimme muita huippusovelluksia, jotta valokuvasi miellyttäisi Photoshopia. Muista, että harjoittelu ja kokeilu on välttämätöntä, jotta kuvankauniista kuvasta tulee elävämpi, ja se alkaa sinusta!
Mitä mieltä olet tästä postauksesta? Klikkaa arvostellaksesi tätä viestiä.
Erinomainen
Arvosana: 4.9 / 5 (perustuu 374 äänet)
Etsi lisää ratkaisuja
Kattava opetusohjelma kuvakaappausten ottamisesta Windows-tietokoneella Kuinka poistaa kuvan epäselvyys neljällä toimivalla tavalla [Online/Desktop] Kuvan suurentaminen Adobe Illustratorissa (3 menetelmää) Valokuvien vesileima iPhonessa: menetelmät sovelluksilla ja työkaluilla Kuvan skaalaaminen häviöttömästi 4K-tarkkuuteen tekoälyllä (online ja offline) 3 tapaa poistaa CamScanner-vesileima valokuvasta ja PDF-tiedostostaSuhteellisia artikkeleita
- Muokkaa kuvaa
- Kuinka muokata ja rajata animoituja GIF-kuvia neljällä tehokkaalla tavalla
- 10 GIF-muunninta kuvien/videoiden ja GIF-tiedostojen muuntamiseen
- Parhaat GIF-editorityökalut, jotka sopivat kaikkiin tietokoneisiin ja laitteisiin
- Kuinka tehdä GIF-tiedostoja kuvista työpöydällä ja matkapuhelimella
- Pikaohjeet tekstin lisäämiseen GIF-tiedostoon Caption Maker -työkalujen avulla
- Lisää musiikkia GIF-tiedostoon: sisällytä musiikkia GIF-tiedostoosi muuntamisen jälkeen
- GIF Resizer: Äärimmäiset työkalut animoidun GIF-tiedoston koon muuttamiseen
- [6 työkalua] Kuinka asettaa GIF-silmukan muutos ja toista se ikuisesti
- GIF-leikkuri: Kuinka leikata GIF-tiedostoja helpoilla ja nopeilla menetelmillä
- Alamy-vesileiman poistaminen kuvista (100% toimii)



