Opi 4 helppoa tapaa rajata GIF-tiedostoja
Kun haluat poistaa ei-toivottuja alueita tai esineitä GIF-tiedostosta, voit halutessasi rajata sen. Myös animoitujen GIF-tiedostojen rajaaminen voi auttaa keskittymään tiettyihin osiin ja pienentämään tiedostokokoa. Yleisimmin käytetyt kuvankäsittelyohjelmat eivät kuitenkaan salli GIF-kuvien muokkaamista. Tämä viesti jakaa neljä hyödyllistä menetelmää rajaa GIF-tiedostoja laatua menettämättä.
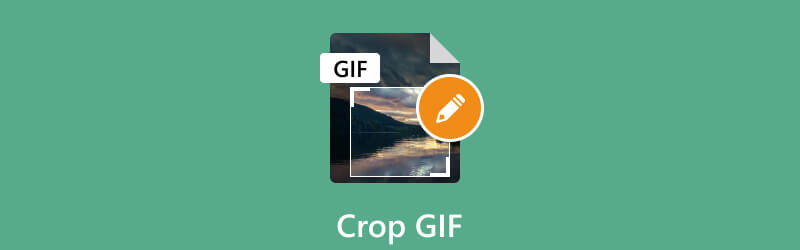
- OPAS LIST
- Osa 1. Paras tapa rajata GIF
- Osa 2. Rajaa GIF Photoshopissa
- Osa 3. Rajaa animoituja GIF-tiedostoja verkossa
- Osa 4. Rajaa GIF iPhonessa
- Osa 5. Usein kysyttyä GIF-tiedoston rajaamisesta
Osa 1. Paras tapa rajata GIF
GIF-tiedoston rajaamisesta voi olla hyötyä useissa eri tilanteissa. GIF-tiedoston rajaamiseen on käytettävä kuvankäsittelyohjelmaa tai erikoistunutta GIF-leikkuria, joka pystyy käsittelemään GIF-tiedostoja. Suosittelemme tässä erittäin kattavaa ArkThinker:tä Video Converter Ultimate jotta voit helposti rajata ja muokata GIF-tiedostoja. Lisäksi sen avulla voit rajata mitä tahansa animoituja GIF-tiedostoja helposti.
Lataa tämä GIF-editori ilmaiseksi tietokoneellesi ja avaa se. Alla Muunnin ominaisuus, napsauta + selata ja tuoda GIF-tiedostosi. Voit rajata useita GIF-tiedostoja kerralla. Sen avulla voit myös rajata videon GIF-tiedostoksi.

Kun olet ladannut, näet GIF-tiedostosi perustietoja, kuten tiedoston koon, resoluution, keston ja paljon muuta. Klikkaa Muokata -painiketta päästäksesi sen sisäänrakennettuun GIF-editoriin.
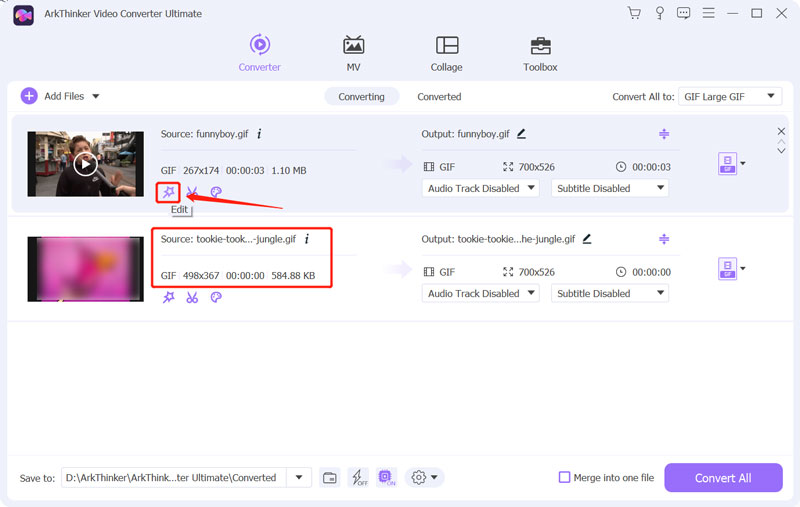
Varmista, että käytät Kierrä ja rajaa -toimintoa ja rajaa GIF-tiedosto vapaasti vetämällä rajauspisteitä. Voit vapaasti säätää kuvasuhdetta keskittyäksesi animaation tiettyihin osiin ja tehdäksesi siitä visuaalisesti houkuttelevamman. Sen avulla voit esikatsella suoraan rajattua GIF-tulosta. Kun olet tyytyväinen, napsauta OK -painiketta tallentaaksesi muutokset.
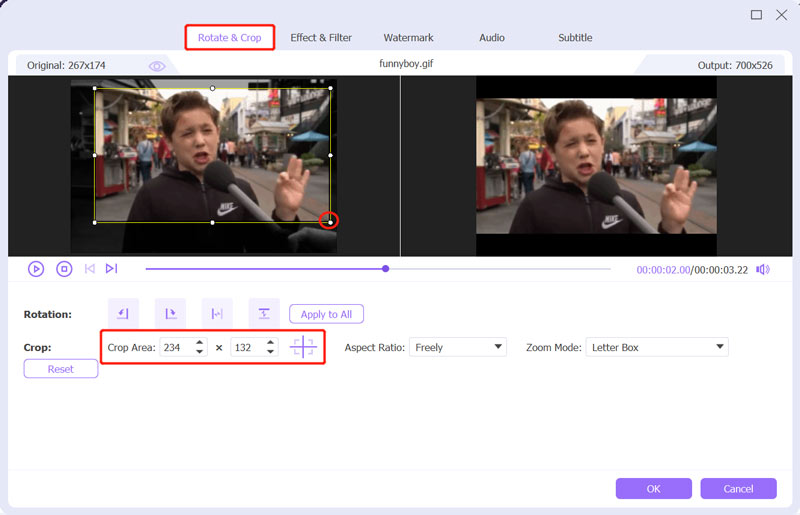
Voit käyttää muita muokkausvaihtoehtoja optimoidaksesi GIF-tulosteen laadun tässä vaiheessa. Voit esimerkiksi käyttää uutta suodatinta, mukauttaa sen kuvatehosteita ja lisätä vesileiman.
Valitse GIF lähtömuotona Muunna kaikki muotoon. Voit määrittää GIF-lähettimen, resoluution, kuvanopeuden ja väriasetukset tarpeidesi mukaan. Voit myös ottaa käyttöön Loop-animaatio niinkuin haluat.
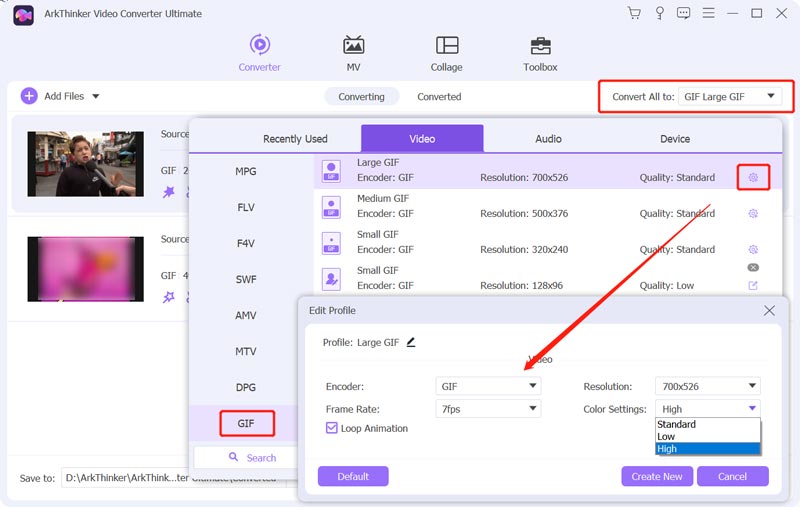
Suositellussa GIF-rajaajassa on yksittäinen GIF Maker animoitujen GIF-tiedostojen luomiseksi videoista ja kuvista. Voit mennä Työkalulaatikko käyttää sitä.

Osa 2. GIF-tiedoston rajaaminen Adobe Photoshopilla
Adobe Photoshop on kuuluisa ja tehokas kuvankäsittelyohjelma, joka sisältää useita yleisesti käytettyjä muokkausominaisuuksia. Se voi muokata lähes kaikkia kuvamuotoja, mukaan lukien PSD, JPG, PNG, SVG ja GIF. GIF-tiedoston rajaaminen Photoshopissa voi olla nopea ja helppo prosessi. Voit ladata Photoshopin tietokoneellesi ja rajata GIF-tiedoston noudattamalla alla olevia vaiheittaisia ohjeita.
Ensimmäinen vaihe GIF-tiedoston rajaamisessa Photoshopissa on avata animoitu GIF ohjelmassa. Avaa Photoshop, napsauta Tiedosto -valikosta vasemmassa yläkulmassa ja valitse Avata mahdollisuus ladata GIF.
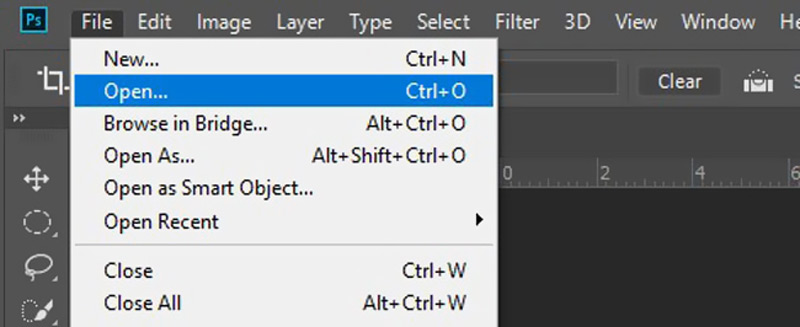
Jos haluat rajata GIF-kuvaa Photoshopilla, sinun on otettava 3D-tila käyttöön. Sen avulla voit muokata animoitua GIF-tiedostoa kehys kehykseltä.
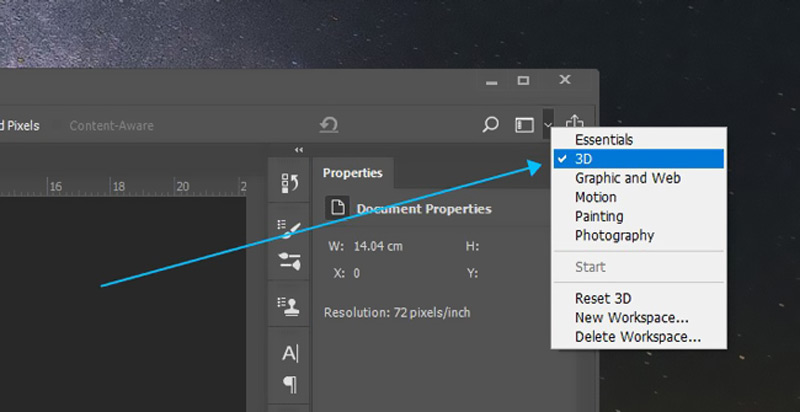
Valitse Rajaa työkalu vasemmasta paneelista ja käytä sitä GIF-tiedostojen rajaamiseen tarpeidesi mukaan. Rajaustyökalua edustaa neliö, jossa on vinoviiva. Kun olet rajannut GIF-tiedoston, napsauta Tiedosto, mene Viedäja valitse sitten Vie nimellä viedäksesi rajatun GIF-tiedoston.
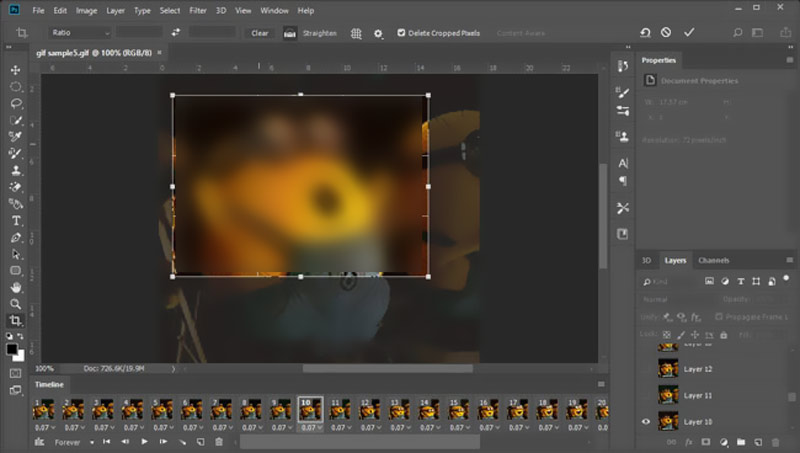
Osa 3. Animoitujen GIF-tiedostojen rajaaminen verkossa
Monet ilmaiseksi GIF-editorit markkinoilla tarjottava online-verkko voi auttaa sinua rajaamaan animoituja GIF-kuvia helposti. Tässä otetaan suositut Ezgif esimerkkinä GIF-tiedoston rajaamisesta verkossa ilmaiseksi. Se on verkkopohjainen GIF-rajaaja, jonka avulla voit muuttaa GIF-tiedostojesi kokoa suoraan verkkoselaimella.
Avaa selaimesi, etsi Ezgif ja siirry sen viralliselle verkkosivustolle. Kun saavut Ezgifiin, napsauta Rajaa -välilehti syöttääksesi tietyn Rajaa animoitu GIF-kuva sivu. Klikkaus Valitse tiedosto valitaksesi GIF-tiedoston, jonka haluat rajata, ja napsauta sitten Lataa -painiketta. Voit myös vetää ja pudottaa animoidun GIF-tiedoston sille varatulle alueelle.
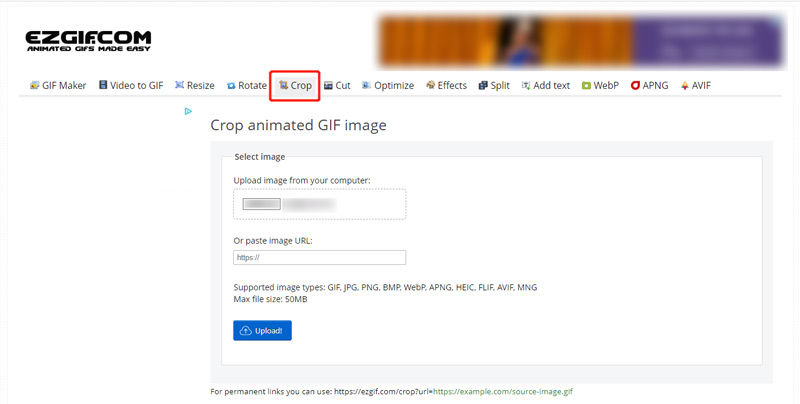
Voit tarkastella GIF-tiedostoasi, tarkistaa sen tiedostotiedot ja säätää rajausta haluamallasi liukusäätimillä. Voit rajata pikseleitä tai prosentteja. Klikkaa Rajaa kuva -painiketta vahvistaaksesi toiminnon.
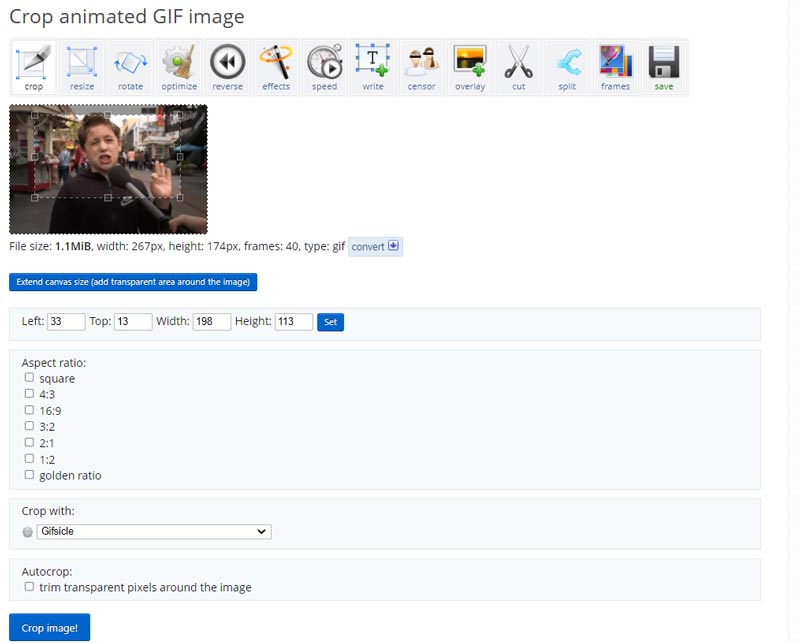
Esikatsele rajattua GIF-tiedostoa varmistaaksesi, että se näyttää siltä kuin haluat. Voit muokata ja optimoida GIF-tiedostotulosteen muita vaihtoehtoja. Napsauta sitten Tallentaa ladataksesi tämän rajatun GIF:n laitteellesi.
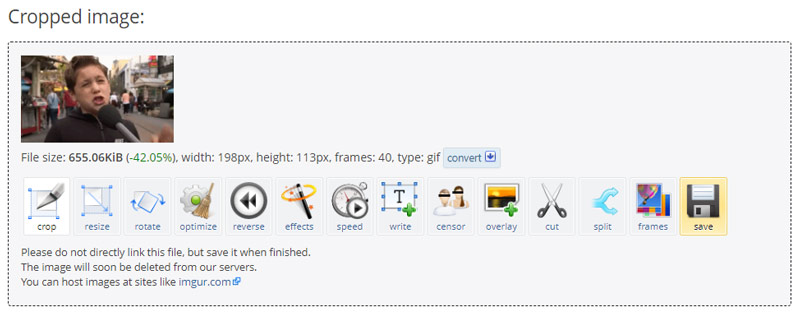
Osa 4. GIF-tiedoston rajaaminen ilmaiseksi iPhonessa
iOS:n mukana tulee sisäänrakennettu kuvankäsittelyohjelma, jonka avulla voit helposti muokata ja rajata kuviasi. Voit käyttää sitä helposti Kuvat-sovelluksessa ja rajata GIF-tiedostoja iPhonella tai iPadilla. Rajaa GIF ilmaiseksi iPhonessa noudattamalla alla olevia ohjeita.
Avaa Kuvat sovellus ja avaa GIF, jonka haluat rajata. Napauta Muokata oikeassa yläkulmassa käyttääksesi sen kuvankäsittelyohjelmaa.
Napauta Rajaa -painiketta ja käytä rajaustyökalu valitaksesi sen osan GIF-tiedostosta, jonka haluat säilyttää. Napauta sitten Tehty oikeassa alakulmassa rajataksesi GIF-kuvan. Rajattu GIF korvaa lähdetiedoston ja tallennetaan Kuvat-sovellukseen.
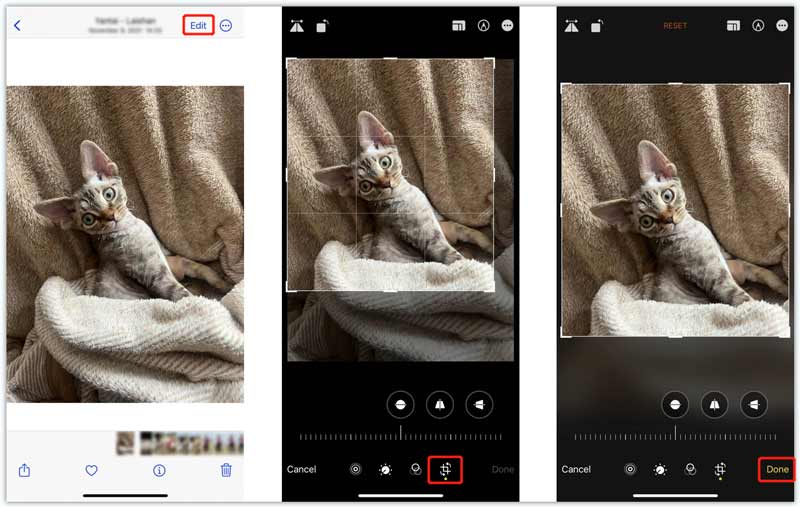
Osa 5. Usein kysyttyä GIF-tiedoston rajaamisesta
Voinko rajata GIF-tiedoston ympyräksi?
Joo. Voit helposti rajata GIF-tiedoston ympyräksi Photoshopissa. Rajaa GIF-tiedosto yllä olevalla menetelmällä. Valitse ympyrän rajaustyökalu tehdäksesi sen. Jotkin online-GIF-leikkurit antavat myös mahdollisuuden rajata GIF-tiedostoja ympyröiksi, kuten Kapwing, Flixier ja VEED.
Voiko GIPHY rajata animoituja GIF-tiedostoja?
Ei. GIPHY sisältää miljoonia GIF-tiedostoja, joita voit selata ja ladata. Se tarjoaa kätevän tavan muuntaa kuvia ja videoleikkeitä animoiduiksi GIF-tiedostoiksi. Mutta siinä ei ole rajaustyökalua GIF-tiedoston rajaamiseen. Sen avulla voit lisätä vain kuvatekstejä, tekstejä ja tarroja GIF-tiedostoihin.
Kuinka muutat GIF-tiedostosta muokattavaa tekstiä?
Voit muuttaa GIF-tiedoston asiakirjatiedostoksi, kun haluat muuntaa sen muokattavaksi tekstiksi. Monet GIF-muuntimet, kuten Convertio ja FreeConvert, antavat sinun muuntaa GIF-tiedostoja helposti muokattaviksi teksteiksi.
Johtopäätös
Tässä postauksessa on pääasiassa puhuttu kuinka rajata GIF. Voit oppia neljä erilaista tapaa rajata osa GIF-tiedostosta. Niiden pitäisi toimia useimmissa GIF-kuvissa niiden pituudesta tai koosta riippumatta. Voit valita haluamasi GIF-leikkurin muokataksesi animoituja GIF-kuvia yksityiskohtia tai selkeyttä menettämättä.
Mitä mieltä olet tästä postauksesta? Klikkaa arvostellaksesi tätä viestiä.
Erinomainen
Arvosana: 4.9 / 5 (perustuu 472 äänet)
Etsi lisää ratkaisuja
10 GIF-muunninta kuvien/videoiden ja GIF-tiedostojen muuntamiseen Kuinka tehdä GIF 5 parhaalla valokuva-/video-GIF-muuntimella Pakkaa GIF – Pienennä GIF-kokoa PC:llä/Macilla, iPhonella ja Androidilla Kattava opas GIF-animoidun hidastamiseen tai nopeuttamiseen Luotettava GIF-suodatinsovellus parantaa GIF-tiedostoja [6 työkalua] Kuinka asettaa GIF-silmukan muutos ja toista se ikuisestiSuhteellisia artikkeleita
- Editoi videota
- Kuinka hidastaa videota ja tehdä hidastettua videota 2022
- Parhaat hidastetut kamerat ja sovellus hidastusvideoiden tekemiseen
- 4 menetelmää, joiden avulla voit tehdä videosta 2X nopeamman helposti
- Lyhyt katsaus viidestä parhaasta hidastetun videon tekijästä
- Yksityiskohtainen opas videoiden leikkaamiseen TikTokissa
- 3 yksinkertaista tapaa oppia nopeuttamaan TikTok-videoita
- Hyödyllisiä vinkkejä, jotka auttavat sinua oppimaan leikkaamaan videota iMoviessa
- Hidasta videota iPhonessa helposti [Bonusvinkki]
- Videon leikkaaminen ja videon osien leikkaaminen iPhonessa
- Opi leikkaamaan videoleike Adobe After Effects 2022:ssa



