Kuinka poistaa vesileima helposti PPT:ssä [2024]
PPT voi luoda diaesityksen ja näyttää arvokasta tietoa työstä, esityksistä, kokouksista ja niin edelleen. Väärä vesileima voi kuitenkin aiheuttaa huonoja vaikutuksia yksityiskohtaisesti katsottuna. Yleensä jotkut vesileimat ovat yksittäisiä elementtejä PPT:ssä ja ne voidaan poistaa suoraan. Jotkut on leimattu diassa oleviin kuviin, ja niitä on vaikea erottaa kuvasta. Onneksi tämä artikkeli näyttää 3 tapaa auttaa sinua poista vesileimat PPT:stä. Jatka nyt lukemista ja löydä paras tapa, jota tarvitset!
- OPAS LIST
- Osa 1. Vesileiman poistaminen PPT:stä
- Osa 2. Nopeampi ja helpompi tapa poistaa vesileima online-työkalulla
- Osa 3. Poista vesileima Watermark Remover -ohjelmistolla
- Osa 4. Usein kysytyt kysymykset vesileiman poistamisesta PPT:stä
Osa 1. Vesileiman poistaminen PPT:stä
Monet PPT:t lisäävät vesileiman Slide Masteriin näyttääkseen tuottajan, brändin tai yrityksen nimen. Kun haluat poistaa vesileiman PPT:stä, sinun on löydettävä päänäkymä. Noudata alla olevia ohjeita poistaaksesi vesileiman PPT:stä.
Avaa PPT-asiakirjasi vesileimalla Microsoft PowerPoint. Valitse Näytä -välilehti ja syötä sitten Slide Master.
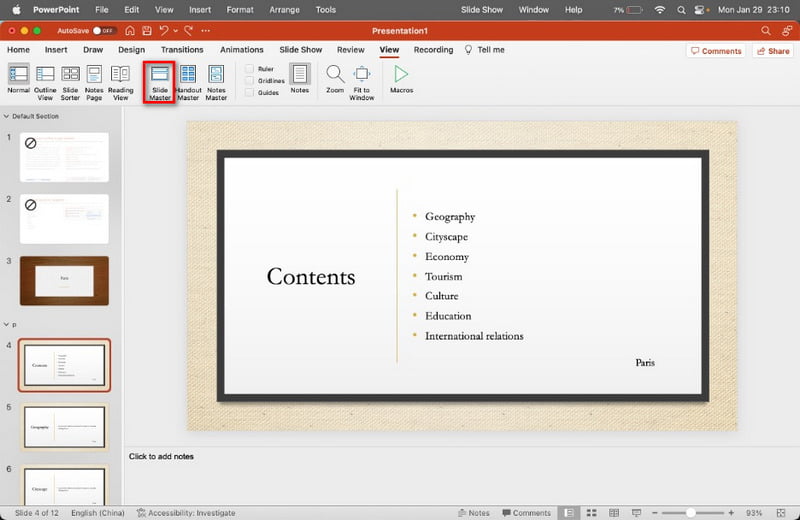
Valitse ensimmäinen pikkukuva vasemmasta paneelista. Napsauta tämän PPT:n tekstiä, logoa tai kuvaa vesileimaa. Napsauta seuraavaksi Poistaa -painiketta suoraan näppäimistölläsi.
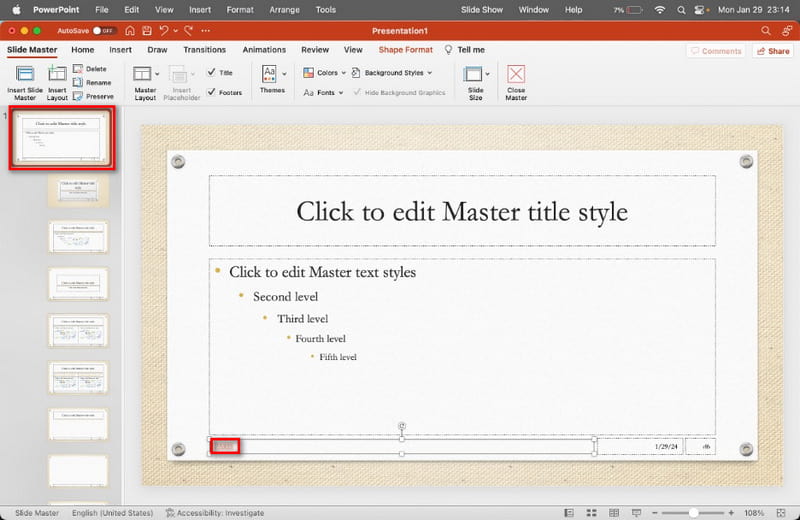
Poistamisen jälkeen voit napsauttaa Sulje Mestari -painiketta prosessin lopettamiseksi.
Nyt voit saada uuden PPT:n ilman vesileimaa. Jos haluat lisätä tai muuttaa uuden vesileiman, voit tehdä sen uudelleen Slide Masterissa.
Osa 2. Nopeampi ja helpompi tapa poistaa vesileima online-työkalulla
Joitakin kuvien vesileimoja ei voi poistaa suoraan PPT:ssä tai prosessi on hyvin monimutkainen. Tässä tapauksessa tarvitset vesileiman poistotyökalun auttamaan sinua. Ilmainen vesileimanpoistoaine verkossa on hyvä valinta sinulle! Se tukee monia kuvaformaatteja, kuten JPG, BMP, PNG jne. Ja sitä on helppo käyttää käyttäjäystävällisen käyttöliittymän ansiosta.
Tallenna kuva vesileimalla PPT-tiedostostasi. Siirry sitten https://www.arkthinker.com/watermark-remover/. Voit napsauttaa Lisää tiedosto alkuun ladataksesi tämän kuvan.
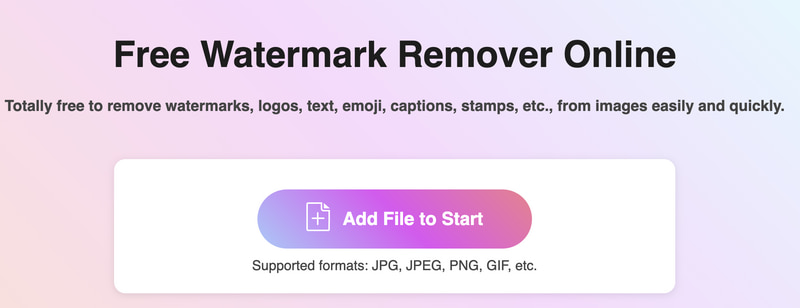
Voit valita siveltimen ja napsauttaa vesileima-aluetta. Napsauta sitten Poista -painiketta.
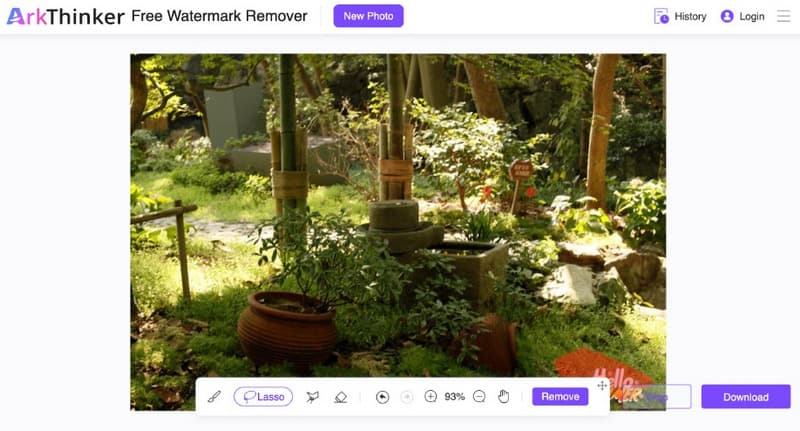
Kun käsittely on onnistunut, voit napsauttaa ladata tallentaaksesi tämän kuvan ilman vesileimaa.
Huomautus: Tiedoston enimmäiskoko on 5 MB. Jos kuvatiedostosi on suurempi, sinun on kirjauduttava sisään tällä verkkotyökalulla.
Osa 3. Poista vesileima Watermark Remover -ohjelmistolla
Jotkut PPT-tiedostot sisältävät jopa vesileimattuja videoita. Kukaan ei voi poistaa videon vesileimaa suoraan PPT:stä! Siksi tarvitset ammattimaisen työkalun, joka auttaa poistamaan videon vesileiman. ArkThinker Video Converter Ultimate on paras ohjelmisto macOS- ja Windows 11/10/8/7 -järjestelmille. Tämä ohjelmisto tarjoaa työkalupakin, jossa on erilaisia muokkaustyökaluja, mukaan lukien Video Watermark Remover. Sen avulla voit poistaa vesileiman videosta muutamassa vaiheessa. Lisäksi se tukee yli 500+ muodon muuntamista, jotta voit muuttaa videomuotoja haluamallasi tavalla.
- Poista vesileima videosta sekunneissa.
- Muunna eri video- ja ääniformaatteja erissä.
- Tarjoa yli 15 muokkaustyökalua videon tuotantoon.
- Mukauta videota erilaisilla malleilla ja suodattimilla.
Lataa vesileimanpoistoohjelmisto tietokoneellesi. Vaihda kohtaan Työkalulaatikko -välilehti ja valitse Video Watermark Remover.

Tallenna vesileimavideo ja lataa se suoraan tähän ohjelmistoon. Sitten voit klikata Lisää vesileiman poistoalue. Vedä sillä välin kehys alueelle, johon videovesileima on sijoitettu.

Voit muuttaa kehyksen kokoa ja sijaintia vastaavasti. Napsauta lopuksi Viedä tallentaaksesi videon ilman vesileimaa.
Yllä olevien vaiheiden avulla tiedät kuinka poista vesileima videosta. Kun olet poistanut sen, voit lisätä tämän videon uuteen PPT:hen, jos tarvitset!
Osa 4. Usein kysytyt kysymykset vesileiman poistamisesta PPT:stä
Kuinka laitan logon jokaiseen PowerPointin diaan?
Tehokkain tapa on käyttää Slide Master ominaisuus. Voit siirtyä Slide Master -näkymään valitaksesi kantadian. Siirry sitten kohtaan Lisää -välilehti. Napsauta lopuksi Kuvia lisätäksesi logosi.
Kuinka poistaa logo PowerPointista?
Ensinnäkin voit käyttää Slide Master näkymä kohteesta Näytä -välilehti. Toiseksi voit etsiä logon kantadiasta tai tietyistä asetteludioista, valita sen ja painaa Poistaa.
Onko PowerPointissa vesileimaominaisuus?
PowerPointissa ei ole erillistä vesileimaominaisuutta. Voit kuitenkin lisätä kuvan tai tekstin vesileiman kantadianäkymään.
Mikä on vesileiman tarkoitus?
Vesileimauksen tarkoituksena on suojata tekijänoikeuksia ja immateriaalioikeuksia, estää luvaton käyttö tai kopiointi, vahvistaa omistajuus, edistää tuotemerkin tunnettuutta ja niin edelleen.
Poistaako vesileiman yhdestä diasta sen kaikista dioista?
Ei. Se ei poista sitä kaikista dioista, ellei vesileimaa ole lisätty Slide Masterin kautta. Jos vesileima on Slide Masterissa tai tietyssä asettelussa, sen poistaminen sieltä poistaa sen kaikista dioista.
Johtopäätös
Kun olet lukenut tämän artikkelin, sinun ei tarvitse huolehtia siitä, kuinka vesileima poistetaan PPT:stä. Samaan aikaan saat erinomaisen työkalun sen nopeaan poistamiseen! Aloita poistoprosessi nyt! Jos sinulla on muita kysymyksiä aiheesta vesileiman poistaminen PPT:stä, jätä kommenttisi tähän.
Etsi lisää ratkaisuja
PhotoBucket-kuvan vesileiman poistaminen 3 työkalussa 3 tapaa poistaa ihmisiä valokuvista nopeasti ja helposti 3 tapaa poistaa vesileiman Dreamstimen arkistokuvista 2 tapaa poistaa vesileima iStock Photosista 3 Shutterstockin vesileimanpoistoainetta vesileimojen poistamiseen 2 helppoa ratkaisua tarran poistamiseen videosta/valokuvastaSuhteellisia artikkeleita
- Muokkaa kuvaa
- Kuinka muokata ja rajata animoituja GIF-kuvia neljällä tehokkaalla tavalla
- 10 GIF-muunninta kuvien/videoiden ja GIF-tiedostojen muuntamiseen
- Parhaat GIF-editorityökalut, jotka sopivat kaikkiin tietokoneisiin ja laitteisiin
- Kuinka tehdä GIF-tiedostoja kuvista työpöydällä ja matkapuhelimella
- Pikaohjeet tekstin lisäämiseen GIF-tiedostoon Caption Maker -työkalujen avulla
- Lisää musiikkia GIF-tiedostoon: sisällytä musiikkia GIF-tiedostoosi muuntamisen jälkeen
- GIF Resizer: Äärimmäiset työkalut animoidun GIF-tiedoston koon muuttamiseen
- [6 työkalua] Kuinka asettaa GIF-silmukan muutos ja toista se ikuisesti
- GIF-leikkuri: Kuinka leikata GIF-tiedostoja helpoilla ja nopeilla menetelmillä
- Alamy-vesileiman poistaminen kuvista (100% toimii)



