Videon rajaaminen QuickTime Playerissa laadun heikkenemättä
"Minun täytyy rajata video ja poistaa ei-toivotut osat, mutta en löydä ominaisuutta QuickTime Playeristäni, onko ehdotuksia?" On tunnettua, että QuickTime Player on paljon enemmän kuin yksinkertainen videosoitin Macissa. Se sisältää myös laajan valikoiman hyödyllisiä ominaisuuksia, kuten tallennusnäytön, videoiden muokkaamisen ja paljon muuta. Tämä opas kertoo, kuinka voit rajata videota tai muuttaa sen kokoa QuickTime Playerin avulla Macissa.
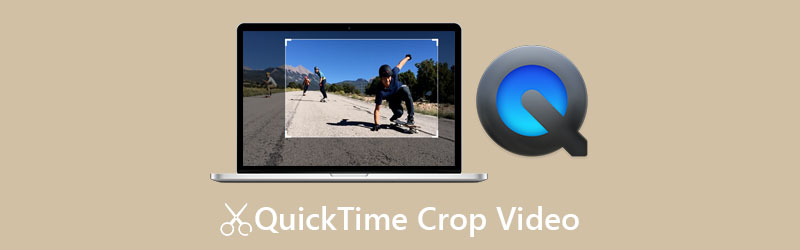
- OPAS LIST
- Osa 1: Videon rajaaminen QuickTimessa
- Osa 2: Paras vaihtoehtoinen tapa rajata video
- Osa 3: Usein kysyttyä videon rajaamisesta QuickTimessa
Osa 1: Videon rajaaminen QuickTimessa
Etsitkö rajausominaisuutta sisäänrakennetusta QuickTime Playeristasi? Valitettavasti ilmainen versio ei sisällä sitä. Vaihtoehtoisesti sinun on päivitettävä soitin Pro-versioon saadaksesi sen. Voit ostaa sovelluksen App Storesta hintaan $29.99. Lisäksi sen on toimittava Adobe Photoshopin kanssa. Tässä on ohjeet videon rajaamiseen QuickTime Player Prossa.
Etsi kohdevideo Finder-sovelluksesta, napsauta sitä hiiren kakkospainikkeella ja avaa se QuickTime Prolla. Toista video mihin tahansa ruutuun ja paina Tauko -painiketta.
Suuntaa kohteeseen Muokata valikko valikkopalkissa ja valitse Kopio. Tämä tekee kopion nykyisestä kehyksestä.
Avaa Photoshop, luo uusi kuvaprojekti ja liitä kehyskopio taustalle. Käytä seuraavaksi Suorakulmainen valintatelttatyökalu työkalurivillä sulkeaksesi alueen, jonka haluat ylläpitää.
Varmista, että täytät valitun alueen mustalla ja muut osat valkoisella värillä.
Tallenna sitten maskitiedosto GIF- tai TIFF-muodossa.
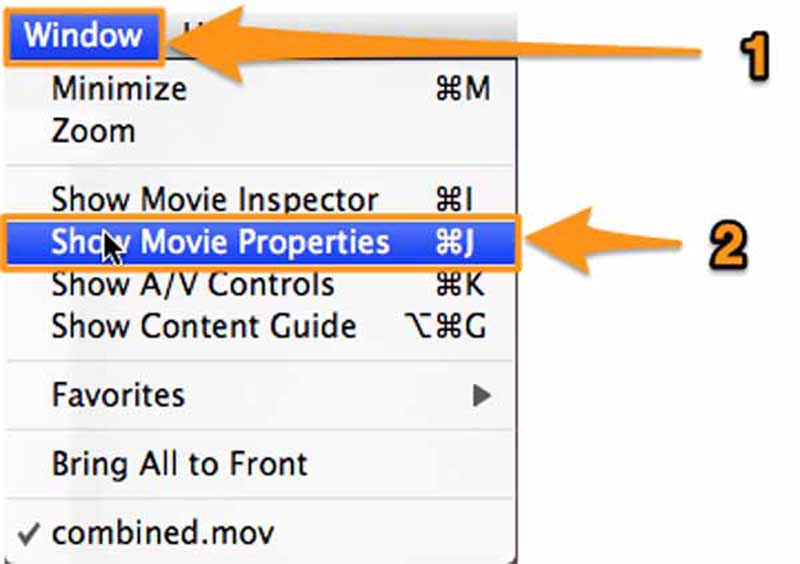
Palaa QuickTime Playeriin, siirry kohtaan Windows valikosta ja valitse Näytä elokuvan ominaisuudet. Vaihda kohtaan Visuaaliset asetukset välilehti, paina Valita -painiketta alla Naamio ruutuun ja lisää Photoshopissa tehty maskitiedosto.
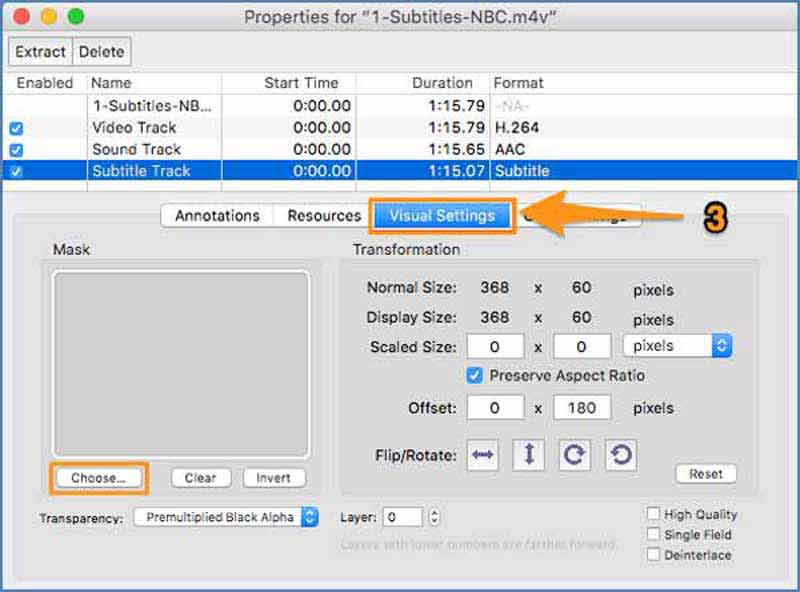
Sitten näet vain valitun alueen videossa maskin levittämisen jälkeen.
Siirry lopuksi kohteeseen Tiedosto valikosta ja valitse Viedä. Anna tiedoston nimi ja kohde ja tallenna rajattu video QuickTimesta.
Osa 2: Paras vaihtoehtoinen tapa rajata video
QuickTime Player Pro ei ole ainoa tapa rajata videoitasi. ArkThinker Video Converter Ultimateesimerkiksi on yksi markkinoiden all-in-one-videoeditointiohjelmistoista. Se on vaihtoehto QuickTimelle videon rajaamiseen ilman lisäohjelmistoja. Lisäksi menettely on virtaviivaistettu.
- Rajaa video ilman teknisiä taitoja.
- Optimoi videon ja äänen laatu editoinnin aikana.
- Tukee melkein kaikkia videomuotoja, mukaan lukien MOV.
- Tarjoa useita tapoja muuttaa videoiden kokoa ilman QuickTimea.
Videon rajaaminen QuickTime-vaihtoehdolla
Avaa video
Käynnistä QuickTimen paras vaihtoehto sen jälkeen, kun olet asentanut sen tietokoneellesi. Macille on olemassa toinen versio. Vaihda kohtaan Työkalulaatikko -välilehti ylänauhasta ja valitse Video Cropper. Avaa kohdevideo vetämällä ja pudottamalla käyttöliittymään.

Rajaa video
Nyt voit rajata videon QuickTime-vaihtoehdossa vetämällä kuvan rajausruutua. Tai aseta uusi arvo leveydelle ja korkeudelle Viljelyalue jakso tarkasti. The Kuvasuhde voit nollata videon kuvasuhteen sitä rajattaessa.

Esikatsele ja tallenna video
Esikatsele rajattua videota sisäänrakennetulla mediasoittimella painamalla Esikatselu-painiketta. Jos olet tyytyväinen tehosteeseen, aseta tiedostonimi, tulostusmuoto ja sijaintikansio alareunassa. Napsauta lopuksi Viedä -painiketta tallentaaksesi tuloksen.

Osa 3: Usein kysyttyä videon rajaamisesta QuickTimessa
Mitä videomuotoja QuickTime Player tukee?
QuickTime Player tukee useimpia Applen multimediamuotoja. Applen mukaan se voi avata MOV-, MP4-, M4V-, MPEG-2-, MPEG-1- ja paljon muuta. Jos et voi avata videota QuickTimessa, muunna videomuoto MOV:ksi.
Voinko muuttaa videon kokoa Macin ilmaisessa QuickTime Playerissa?
Ilmainen QuickTime Player ei sisällä videon rajausominaisuutta. Jos et välitä tulostuslaadusta, voit muuttaa kuvan kokoa käyttämällä näytön tallennusominaisuutta.
Mitä eroa on videon rajaamisen ja trimmauksen välillä?
Videon rajaus tarkoittaa kuvan koon muuttamista, kuvan osan säilyttämistä ja ei-toivottujen alueiden poistamista. Videoiden leikkaaminen muuttaa videon pituutta, säilyttää jotkin kehykset ja poistaa toiset.
Johtopäätös
Tässä oppaassa on käsitelty videon rajaamista QuickTime Playerissa. Ilmainen versio ei voi tehdä sitä, mutta voit asentaa Pro-version muuttaaksesi videosi kokoa. Muista, että sen on toimittava Photoshopin kanssa. Lisäksi suosittelimme vaihtoehtoa QuickTimelle, ArkThinker Video Converter Ultimate, tehokas videon muokkausohjelmisto. Se auttaa sinua rajaamaan videon nopeasti. Jos sinulla on muita kysymyksiä tästä aiheesta, kirjoita ne tämän viestin alle.
Mitä mieltä olet tästä postauksesta? Klikkaa arvostellaksesi tätä viestiä.
Erinomainen
Arvosana: 4.4 / 5 (perustuu 148 äänet)
Etsi lisää ratkaisuja
Hanki 3 sovellusta taustamelun poistamiseksi Video 2022:sta Video Enhancer – Videon laadun ja resoluution parantaminen Videon kääntäminen iPhonessa, Androidissa, Macissa/PC:ssä ja verkossa Poista ääni videosta – Mykistä video eri laitteissa Videosuodatin – Kuinka lisätä ja laittaa suodatin Video 2022:een Muuta videon resoluutiota – pienennä tai lisää videon resoluutiotaSuhteellisia artikkeleita
- Editoi videota
- Pakkaa GIF – Pienennä GIF-kokoa PC:llä/Macilla, iPhonella ja Androidilla
- 5 parasta MP4-kompressoria videotiedoston koon pienentämiseen 2022
- Pakkaa video Android – Pienennä videon kokoa Androidissa
- Videon koon muuttaminen Instagram Storylle, -syötteelle ja IGTV:lle
- Adobe Premiere Crop Video – Videon rajaaminen Premieressä
- Vahvistettu opetusohjelma videon pakkaamiseen iPhonessa ilman laadun heikkenemistä
- Kaikki mitä sinun tarvitsee tietää videon kuvasuhdekonseptista
- Toimivia menetelmiä videon rajaamiseen Android-puhelimella tai -tabletilla
- Konkreettinen opetusohjelma videon rajaamiseen ja koon muuttamiseen QuickTime Playerissa
- Vahvistettu opetusohjelma videon pysyvään rajaamiseen VLC:ssä aloittelijoille



