Kuinka korjata epäselvä zoom-video tallennuslaadun parantamiseksi
Tärkeän Zoom-kokouksen tai istunnon tallennuksen aikana saatat huomata videosi olevan epäselvä vasta myöhemmin. Tämä voi olla todella ärsyttävää, olitpa sitten pitämässä työesitystä, tiimikokousta tai osallistumassa luennolle, varsinkin kun selkeä kommunikaatio on välttämätöntä. Jos olet kysynyt itseltäsi: "Miksi Zoomissa oleva videoni on epäselvä?" tai "Miten voin..." korjaa epäselvä Zoom-videoOnneksi selitämme tässä viestissä, miksi Zoom-video on sumea ja kuinka korjata tämä ongelma. Aloitetaanpa siis lukeminen!
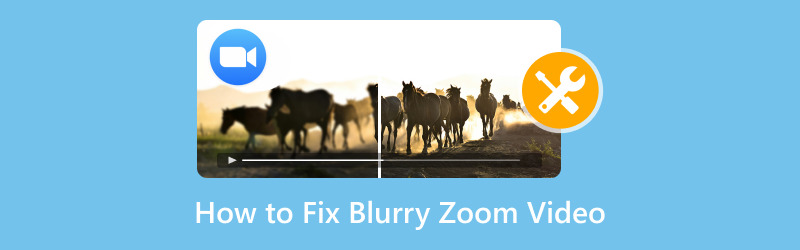
- OPAS LIST
- 1. Miksi Zoom-tallenteeni ovat epätarkkoja?
- 2. 4 menetelmää epäselvän zoom-videon korjaamiseksi
- 3. Usein kysytyt kysymykset
1. Miksi Zoom-tallenteeni ovat epätarkkoja?
Ratkaisujen korjaamiseksi on tärkeää ensin ymmärtää, miksi Zoom-videosi saattaa näyttää sumealta. Tähän ongelmaan voi olla useita syitä:
• Alhaisen videonlaadun asetukset: Jos et käytä HD-videoasetuksia Zoomissa, videon laatu voi heikentyä automaattisesti. Tämä pätee erityisesti, jos internet-yhteytesi on hidas.
• Huono valaistus: Zoom-videot voivat näyttää rakeisilta tai epätarkoilta, jos huoneessasi ei ole riittävästi valaistusta. Riittämätön valaistus vaikeuttaa kameran tarkennusta oikein.
• Matala kameran resoluutio: Jos käytät vanhaa tai matalan resoluution kameraa, videostasi luonnollisesti puuttuu terävyyttä.
• Internet-kaistanleveyden ongelmat: Huono internetyhteys voi heikentää Zoomin videonlaatua ja estää yhteyden vakaan pysymisen.
• Tallennusasetukset: Joskus Zoom-tallenteissa käyttämäsi asetukset saattavat olla asetettu alhaisemmalle resoluutiolle, mikä johtaa epätarkkoihin tallenteisiin.
Ongelman pääsyyn ymmärtäminen on ensimmäinen askel sen ratkaisemiseksi. Nyt kun olemme selvittäneet, miksi Zoom-videot saattavat näyttää sumeilta, tarkastellaanpa joitakin tapoja parantaa videon laatua.
2. 4 menetelmää epäselvän zoom-videon korjaamiseksi
Ota HD-video käyttöön
Yksi yksinkertaisimmista tavoista parantaa Zoom-videon laatua on ottaa käyttöön HD-video. Jos käytät ilmaista Zoom-tiliä, tämä asetus saattaa olla oletuksena pois päältä. Näin voit ottaa sen käyttöön:
Avaa Zoom ja mene osoitteeseen asetukset.
Klikkaa Video vasemmassa sivupalkissa.
Valitse ruutu kohdan vieressä Ota HD käyttöön Video-osion alla.
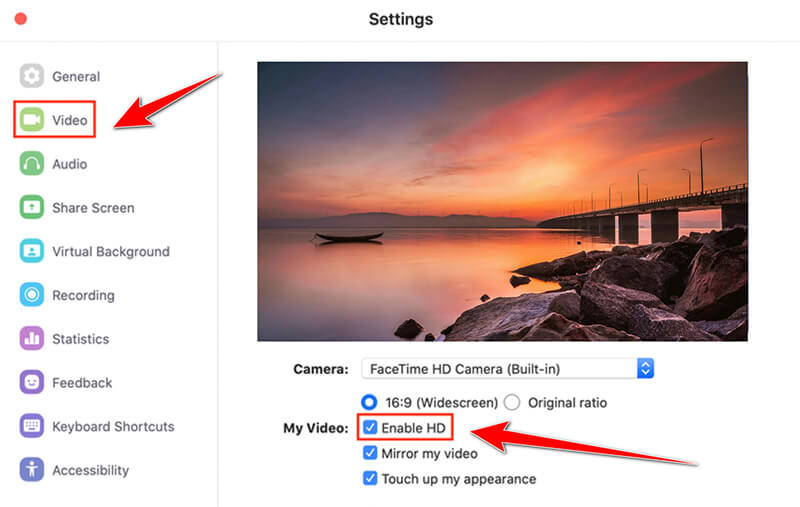
HD-videon käyttöönotto tapahtuu automaattisesti paranna Zoom-videosi resoluutiota kokousten tai tallenteiden aikana. Jos käytät vanhempaa tietokonetta tai hitaampaa internetyhteyttä, muista, että HD:n käyttöönotto saattaa vaikuttaa Zoomin suorituskykyyn. Testaa siis, miten järjestelmäsi käsittelee sitä.
Kirkastaa videota
Valaistus on avain selkeän videon saamiseksi. Hämärässä huoneessa video voi olla epäselvä ja pikselöity, koska kameran on vaikea sopeutua hämärään. Tässä on muutamia vinkkejä videon kirkastamiseen:
1. Käytä luonnonvaloa: Sijoita itsesi ikkunan lähelle, jos mahdollista. Luonnonvalo on paras ystäväsi selkeiden ja kirkkaiden videoiden luomisessa.
2. Lisää keinotekoista valaistusta: Jos luonnonvalo ei ole vaihtoehto, investoi hyvään rengasvalaisimeen tai pöytävalaisimeen kirkastaaksesi tilaasi. Varmista, että valo on edessäsi (ei takanasi), sillä vastavalo voi luoda varjoja.
3. Kameran asetusten säätäminen: Joissakin web-kameroissa voit säätää kirkkautta suoraan kameran ohjelmiston kautta. Leiki näillä asetuksilla löytääksesi parhaan tasapainon.
ArkThinker Video Converter Ultimate – Videonparannusohjelma
Toinen tehokas työkalu epätarkkojen Zoom-videoiden laadun parantamiseen on ArkThinker Video Converter UltimateVaikka se tunnetaan ensisijaisesti videoiden muuntamisesta, se tarjoaa myös loistavan videoiden parannusominaisuuden.
Tämä epätarkan videon korjaustyökalu voi skaalata videosi resoluutiota, optimoida kirkkautta ja kontrastia sekä vähentää kohinaa, mikä parantaa Zoom-tallenteidesi laatua merkittävästi. Lisäksi se tukee useita muokkaustyökaluja, joilla voit hienosäätää Zoom-tallenteitasi vaivattomasti. Se on myös helppokäyttöinen jopa aloittelijoille.
Lataa ensin ilmaiseksi ArkThinker Video Converter Ultimate. Se toimii sekä Windowsissa että Macissa, joten voit käyttää sitä millä tahansa tietokoneella.
Avaa ohjelma, siirry kohtaan Työkalulaatikko välilehti ja napsauta Videon tehostin sen listalta.
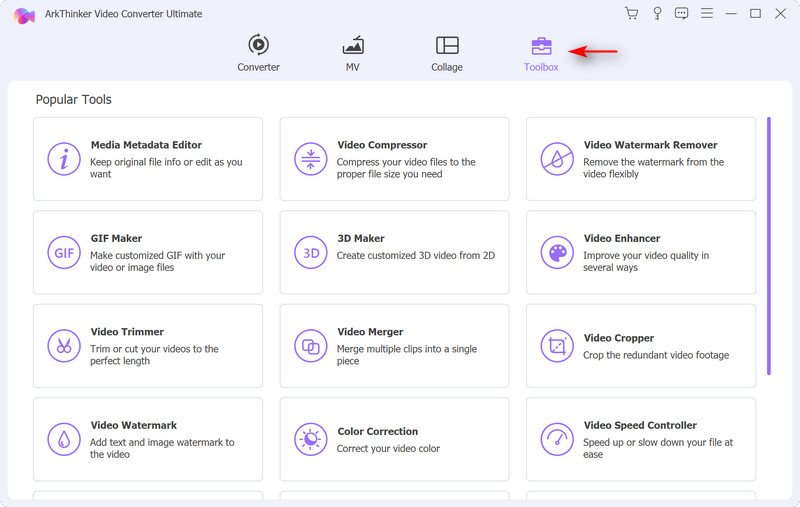
Lisää parannettava epäselvä Zoom-video napsauttamalla isoa plus-painiketta.
Kun Zoom-videosi on tuotu, valitse haluamasi parannusasetukset, kuten Parempi resoluutio, poista videokohina, ja Optimoi kirkkaus ja kontrasti, jotta Zoom-videosi näyttää selkeämmältä. Voit valita kaikki ruudut kaikille vaihtoehdoille.
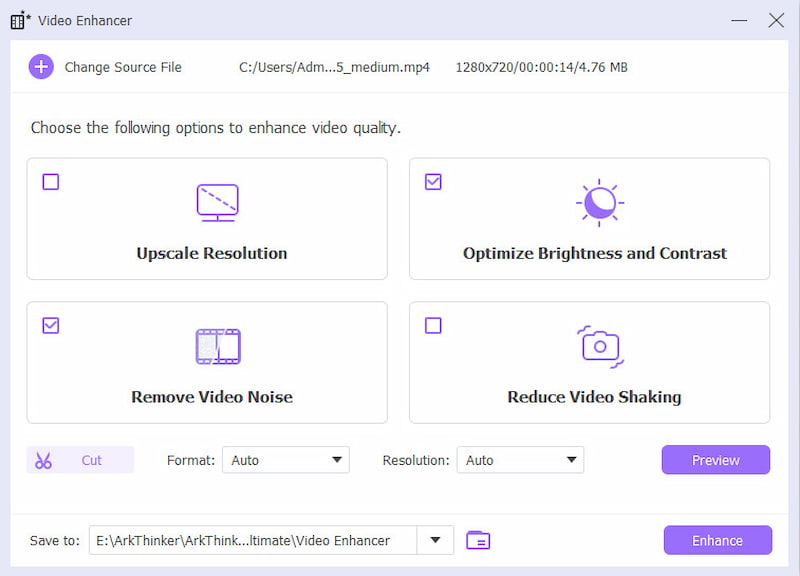
Kun olet määrittänyt kaiken, esikatsele kiinteää videotehostetta, valitse sitten lopullisen videosi muoto ja resoluutio ja napsauta sitten Parantaa ottaaksesi muutokset käyttöön ja tallentaaksesi parannellun videosi.
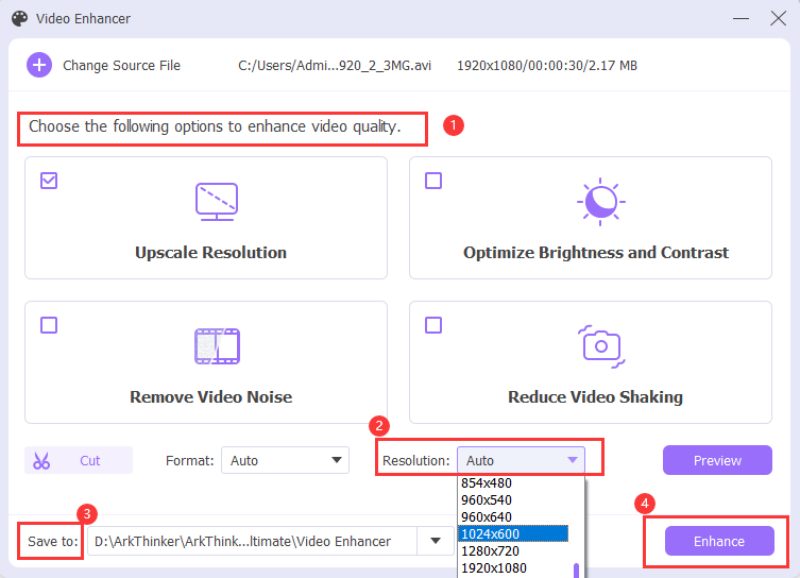
Tämä työkalu auttoi todella tekemään videostani selkeämmän ja terävämmän. Se toimi jopa paremmin kuin luulin, ja sitä oli superhelppo käyttää! Ainoa haittapuoli oli, että ilmainen kokeiluversio toimii vain 30 päivää. Joten jos työskentelet pitkien Zoom-tallenteiden kanssa, pidä se mielessä!
Lisää Studio-tehosteita
Jos haluat nostaa Zoom-videoidesi laadun uudelle tasolle, voit kokeilla Zoomin sisäänrakennettuja studiotehosteita. Näiden tehosteiden avulla voit säätää valaistusta ja taustaa ja jopa lisätä virtuaalimeikkiä parantaaksesi ulkonäköäsi ja videosi selkeyttä.
Näin käytät studiotehosteita Zoomissa:
Avata Zoomaus ja mene asetukset.
Valitse Video ja vieritä alas kohtaan Videosuodattimet osio.
Valitse useista suodattimista, jotka voivat parantaa videotasi, mukaan lukien vaihtoehdot, kuten Paranna ulkonäköäni tai Säädä hämärässä.
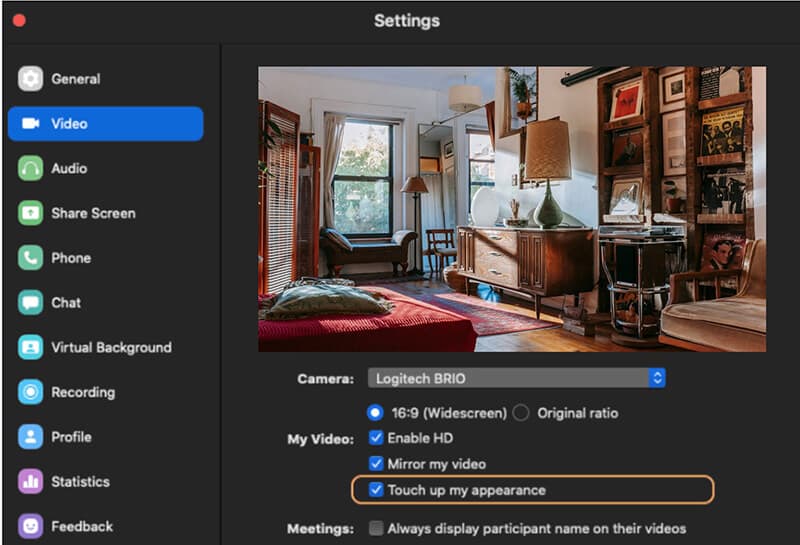
Nämä tehosteet eivät ole ihmelääke epätarkalle videolle, mutta ne voivat parantaa yleistä kuvanlaatua ja saada kuvan näyttämään terävämmältä.
3. Usein kysytyt kysymykset
Miksi Zoomissa näkyvä videoni on epäselvä?
Yleisimmät syyt epätarkkaan Zoom-videoon ovat huono internetyhteys, kameran alhainen resoluutio, riittämätön valaistus tai väärät videoasetukset. Varmista, että käytät HD-videota ja että ympäristössäsi on riittävä valaistus.
Miten voin korjata epäselviä Zoom-tallenteita?
Voit korjata epätarkkoja Zoom-tallenteita ottamalla käyttöön HD-videon, säätämällä valaistusta, käyttämällä videonkorjaustyökaluja, kuten ArkThinker Video Repair, tai parantamalla videonlaatua ArkThinker Video Converter Ultimate -ohjelmalla.
Toimiiko ArkThinker Video Repair kaikissa videoformaateissa?
Kyllä, ArkThinker Video Repair tukee laajaa valikoimaa videoformaatteja, kuten MP4, AVI, MOV ja paljon muuta. Se on erinomainen työkalu epäselvien Zoom-videoiden korjaamiseen.
Johtopäätös
Epäselvät Zoom-videot voivat olla todella ärsyttäviä, mutta niiden ei tarvitse olla! Selvittämällä epäselvyyden syyn ja käyttämällä oikeita menetelmiä voit helposti parantaa Zoom-videoidesi laatua. Voit parantaa asioita ottamalla käyttöön HD-videon, säätämällä valaistusta tai käyttämällä tehokkaita työkaluja, kuten ArkThinker Video Converter Ultimate. Näiden vinkkien avulla pystyt poistamaan epäselvät videot nopeasti. Jos haluat täydellisen ratkaisun, suosittelen ehdottomasti kokeilemaan ArkThinker:n työkaluja. Ne ovat helppokäyttöisiä ja toimivat todella hyvin. Joten seuraavan kerran, kun mietit: "Miksi Zoom-videoni näyttää epäselvältä?", tiedät tarkalleen, mitä tehdä korjataksesi sen!
Mitä mieltä olet tästä postauksesta? Klikkaa arvostellaksesi tätä viestiä.
Erinomainen
Arvosana: 4.8 / 5 (perustuu 402 äänet)
Etsi lisää ratkaisuja
MP4-tiedostojen korjaaminen – Helppoja ja tehokkaita tapoja korjata vioittuneet videot Vioittuneiden tai vaurioituneiden MOV-tiedostojen korjaaminen (opas vuodelle 2025) Vioittuneiden AVI-videotiedostojen korjaaminen: Helppoja korjauksia ja ratkaisuja Videon lähentäminen hyödyllisimmillä menetelmillä Luo opetusohjelma zoomaustapaamisten tallentamiseen pöytäkoneella tai mobiililaitteella Miksi iPhone-videoni on epäselvä? Syyt ja helpot korjauksetSuhteellisia artikkeleita
- Editoi videota
- Kuinka tehdä lyhyt video pidempi kolmella eri menetelmällä
- Toista video iPhonessa, iPadissa, Android-puhelimessa ja tietokoneessa
- Ilmainen videoeditointiohjelmisto – 7 parasta ilmaista videonmuokkaussovellusta
- 3 TikTok-vesileiman poistosovellusta TikTok-vesileiman poistamiseksi
- Videosuodatin – Kuinka lisätä ja laittaa suodatin Video 2024:ään
- Kuinka hidastaa videota ja tehdä hidastettua videota 2024
- Jaa suuri videotiedostosi kolmella vuoden 2024 parhaalla elokuvaleikkurilla
- Vesileiman lisääminen videoon eri laitteilla 2024
- 5 parasta MP4-kompressoria videotiedoston koon pienentämiseen 2024
- Yksityiskohtainen opas videon hidastamiseen Snapchat 2024:ssä


