Kattava opas tallentamiseen Nintendo Switchillä
Nintendo Switch on yksi kolmesta suosituimmasta pelikonsolista, joka tarjoaa innovatiivisen ja kannettavan pelikokemuksen. Switchin ja sen peliominaisuuksien avulla voit helposti tallentaa ja jakaa pelihetkiä sisäänrakennetun tallennusominaisuuden avulla. Tämä viesti antaa sinulle täydellisen oppaan kuinka tallentaa Nintendo Switchillä.
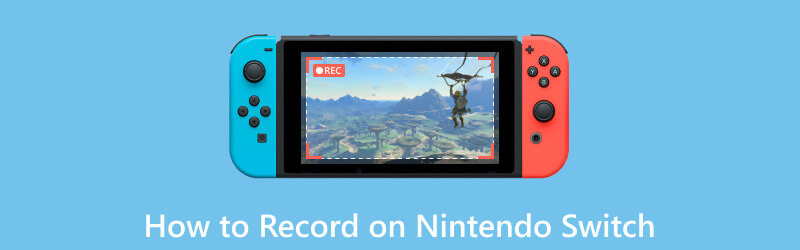
- OPAS LIST
- Osa 1. Tallenna peli Nintendo Switchillä
- Osa 2. Käytä tallennuskorttia tallennuskytkimessä
- Osa 3. Switch-pelin tallentaminen PC:llä
- Osa 4. Nintendo Switch Gameplay Recordingin usein kysytyt kysymykset
Osa 1. Pelin tallentaminen Nintendo Switchillä
Nintendo Switch tarjoaa kaksi päävaihtoehtoa pelin tallentamiseen, kuvakaappausten kaappaamiseen ja videoleikkeiden tallentamiseen. Ota kuvakaappauksia painamalla Kaapata -painiketta vasemmassa Joy-Con-ohjaimessa. Videoleikkeiden nauhoittaminen vaatii tarkemman asennuksen, jota tutkimme seuraavassa oppaassa.
Jotta voit tallentaa pelivideoleikkeitä Nintendo Switchillä, sinun on varmistettava, että konsoliin on asetettu microSD-kortti ja sillä on tarpeeksi vapaata tilaa videotiedostoille.
Pääset Nintendo Switchin tallennusominaisuuteen avaamalla pelin, jonka haluat tallentaa, ja pitämällä -painiketta painettuna Kaapata -painiketta. Tämä käynnistää tallennustoiminnon ja järjestelmä alkaa tallentaa edelliset 30 sekuntia pelin aikana.
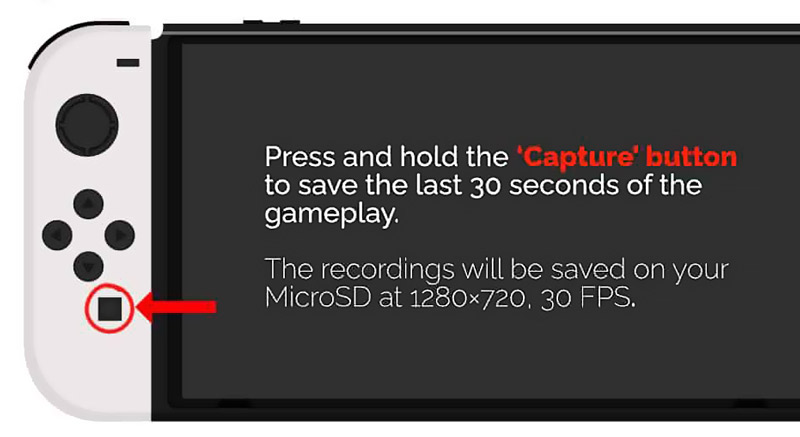
Oletusarvoisesti Nintendo Switch tallentaa pelin viimeiset 30 sekuntia. Navigoida johonkin asetukset, Valitse Tiedonhallinta vaihtoehto, siirry sitten kohtaan Hallitse kuvakaappauksia ja videoita. Täällä voit muokata tallennusta tarpeidesi mukaan.
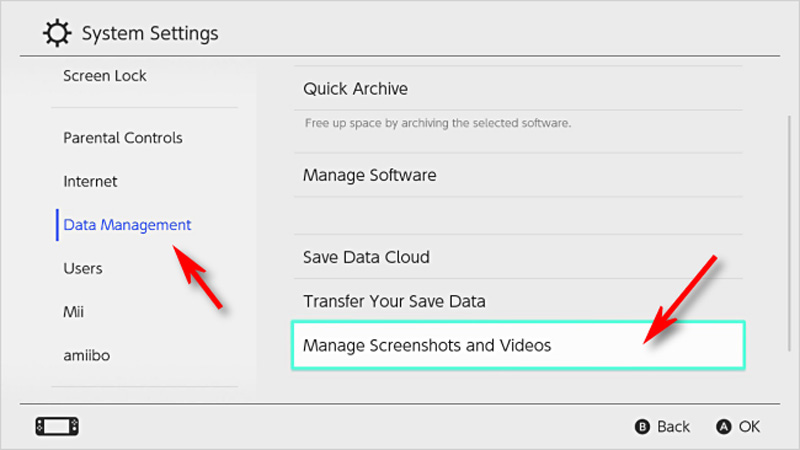
Nintendo Switchin tallennusominaisuuden joustavuuden ansiosta voit muokata tallennettuja leikkeitäsi. Kun olet kuvannut videon, siirry kohtaan Albumi -osio kotivalikosta. Valitse haluamasi video ja paina Muokata -painiketta. Voit leikata leikkeen, lisätä tekstiä ja jopa peittää äänikommentteja.
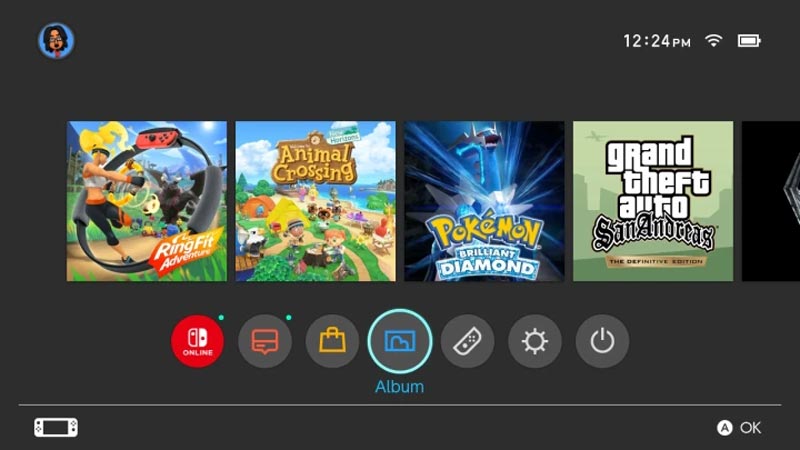
Kun olet tyytyväinen editoituun videoleikkeeseen, voit ladata ja jakaa sen muiden kanssa. Nintendo Switch tarjoaa erilaisia jakamisvaihtoehtoja. Voit myös käyttää sisäänrakennettua Nintendo Switch Online -sovellusta tallenteiden jakamiseen ystävien kanssa.
Osa 2. Capture Cardin käyttäminen vaihtopelin tallentamiseen
Ulkoinen kaappauskortti voi olla arvokas lisä kokeneille käyttäjille, jotka haluavat hallita pelitallenteitaan entistä enemmän. Yhdistä se Nintendo Switchiin tallentaaksesi korkealaatuista materiaalia suoraan tietokoneellesi. Noudata alla olevia ohjeita tallentaaksesi Switch-pelisi kaappauskortilla.
Ensin sinun on määritettävä sieppauskorttisi. Liitä sieppauskortti tietokoneeseen USB-kaapelilla. Asenna kaikki tarvittavat ohjaimet tai ohjelmistot, jotka tulevat sieppauskortin mukana. Ota sitten kytkimen mukana toimitettu HDMI-kaapeli ja liitä toinen pää Switch-telakointiaseman HDMI-lähtöporttiin. Liitä toinen pää kaappauskortin HDMI-tuloporttiin.

Liitä sieppauskortti näyttöön tai älytelevisioon. Avaa kaappauskortin ohjelmisto tietokoneellasi ja valitse sopiva videon tulolähde. Aseta sieppauksen tarkkuus ja kuvataajuus haluamallasi tavalla.
Valitse kaappauskorttiohjelmistossa aloita tallennus. Voit myös määrittää pikanäppäimet tallennuksen aloittamista ja lopettamista varten. Aloita sen Switch-pelin pelaaminen, jonka haluat tallentaa. Peli näkyy näytölläsi tai televisiossasi, ja kaappauskortti tallentaa sen tietokoneellesi.
Kun olet lopettanut nauhoituksen, palaa kaappauskorttiohjelmistoon ja valitse tallennus lopetusvaihtoehto. Kaapattu pelimateriaali tallennetaan tietokoneesi tallennustilaan.
Osa 3. Parempi tapa tallentaa Nintendo Switch -peliä PC:llä
Jos haluat tallentaa pelisi Nintendo Switchillä tietokoneellasi, voit luottaa myös joihinkin tallennusohjelmistoihin, kuten ArkThinker Screen Recorder. Se voi optimoida Switch-pelikuvan laadun ja tallentaa teräväpiirtovideoita.
Liitä Nintendo Switch tietokoneesi HDMI-tuloon HDMI-kaapelilla. Sinun on ehkä valittava lähde lähettääksesi Switch-näytön tietokoneesi näyttöön.
Asenna suositeltu ArkThinker Screen Recorder ja avaa se. Aseta haluamasi video- ja ääniasetukset Switch-pelin tallennukseen. Sillä on yksilö Pelin tallennin tallentaaksesi Switch-pelihetket helposti.

Kun kaikki on määritetty, napsauta REC -painiketta tallentaaksesi Nintendo Switch -pelisi. Kun lopetat tallennuksen, tarkastele ja muokkaa sitä ja tallenna sitten tallennettu pelitiedosto tietokoneellesi.

Osa 4. Nintendo Switch Gameplay Recordingin usein kysytyt kysymykset
Kuinka voin tallentaa Switch-pelini yli 30 sekuntia?
Nintendo Switchin avulla voit tallentaa pelin viimeiset 30 sekuntia painamalla Capture-painiketta. Jos haluat tallentaa yli 30 sekuntia, voit suoratoistaa Switch-näytön tietokoneellesi ja käyttää kaappauskorttia tai suositeltua Pelin tallennin.
Miksi en voi tallentaa peliäni Nintendo Switchillä?
Voit epäonnistua pelin tallentamisessa Switch-konsolissa eri syistä. Varmista, että microSD-kortillasi on tarpeeksi tallennustilaa. Tarkista ohjelmisto ja päivitä Switch uusimpaan järjestelmäversioon. Voit myös käynnistää Nintendo Switchin uudelleen ratkaistaksesi ongelman.
Kuinka äänität itseäsi Switch-pelejä pelatessasi?
Liitä Switch-konsoli tietokoneeseen ja lataa Pelin tallennin. Ota verkkokamera käyttöön tallentaaksesi itsesi. Voit hallita vapaasti kuvausaluetta ja sijoittaa sen mihin tahansa pelinäytön kohtaan.
Johtopäätös
Pelin nauhoitus Nintendo Switchillä avaa pelaajille uuden mahdollisuuksien maailman. Halusitpa sitten vangita ikimuistoisia hetkiä, jakaa jännittävän pelin ystävien kanssa tai esitellä taitojasi suoratoistona, Nintendo Switchin tallennusominaisuus on tehokas työkalu käytettävissäsi.
Mitä mieltä olet tästä postauksesta? Klikkaa arvostellaksesi tätä viestiä.
Erinomainen
Arvosana: 4.9 / 5 (perustuu 294 äänet)
Etsi lisää ratkaisuja
Yksityiskohtainen opas näytön tai videoiden tallentamiseen Mac-tietokoneissa Tehokkaita tapoja tallentaa näyttöä Android-puhelimella tai -tabletilla 3 parasta tapaa kertoa, kuinka selata tallentaa Chromebookilla Kuinka luoda näytön tallennus ja kaapata ääntä iPhonessa Näytön tallennus äänen kanssa Windows 11/10/8/7 -tietokoneessa Ääniviestien tallennus iPhonessa, Android-puhelimessa ja tietokoneessaSuhteellisia artikkeleita
- Tallenna video
- Täysi oCam Screen Recorder -katsaus ja paras oCam-vaihtoehto
- Webex-tallennuksen etujen ja käytön tutkiminen
- CamStudio Screen Recorder: tärkeimmät toiminnot, plussat ja miinukset
- [Ratkaistu] Videon nauhoittaminen Instagramissa sujuvasti
- 4 parasta hiiren liikkeen tallenninta Windowsille ja Macille
- Adobe Screen Recorderin käyttäminen sisällön tallentamiseen
- 7 parasta Ubuntu-näytön tallenninta verkossa ja offline-tilassa Ubuntu-käyttäjille
- Arvostelu Mobizen Screen Recorderista ja kaikesta mitä sinun tarvitsee tietää
- Astu Xbox Game Bariin: mistä se on niin kuuluisa?
- Bandicam-katsaus: toiminnot, ominaisuudet ja vaihtoehdot



