5 parasta GIF-näytön tallenninta animoitujen GIF-kuvien tallentamiseen
Graphics Interchange Format (GIF) on pieni muoto, joka tukee staattisia ja animoituja kuvia. Sitä käytetään yleisesti nykyisten tunteiden, tunteiden ja tilanteiden viestin lähettämiseen. Itse asiassa sitä käytetään viestisovelluksissa ja sosiaalisen median alustoissa. Se tarjoaa toisen tavan ilmaista tunteita ja tunteita, korostaa kohtaa, havainnollistaa jotain ja integroida animaatiota.
Oletko harkinnut oman muodon luomista tämän muodon suosion vuoksi? Onko sinulla aavistustakaan miten tallentaa GIF? Jotkut käyttäjät tekevät GIF-kuvia käyttämällä näytön tallennussovellusta laitteissaan. Videoiden tallentaminen GIF-muotoon voi auttaa sinua välittämään tarinan videostasi. Esiteltyjen GIF-tallentimien avulla voit tallentaa näytön ja tallentaa sen animoituna GIF-tiedostona vaivattomasti. Katso nämä upeat tallennussovellukset animoitujen GIF-tiedostojen luomiseen eri laitteilla alla!
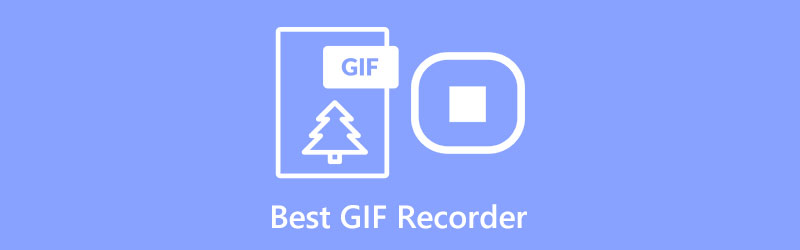
- OPAS LIST
- Osa 1. Paras GIF-tallennin Windowsissa
- Osa 2. Paras GIF-tallennin Macissa
- Osa 3. Paras GIF-tallennin verkossa
- Osa 4. Parhaat GIF-tallenninsovellukset
- Osa 5. GIF-tiedoston tallentaminen ArkThinker:llä
- Osa 6. Usein kysyttyä GIF-tallentimista
Osa 1. Paras GIF-tallennin Windowsissa
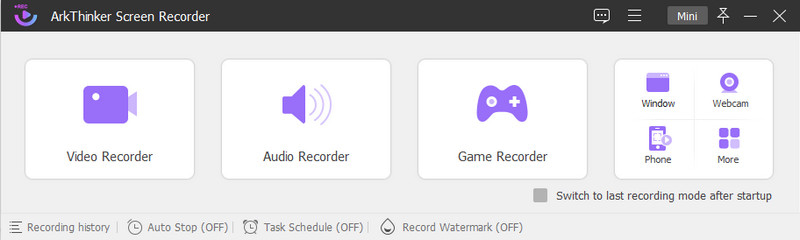
Jos haluat tehokkaan näytön tallennussovelluksen, jossa on helppokäyttöisiä sisäänrakennettuja näytönlähetysominaisuuksia, voit luottaa ArkThinker Screen Recorder. Tässä ohjelmassa on lukuisia sisäänrakennettuja tallennusominaisuuksia, joista on hyötyä kaltaisellesi ensikertalaiselle käyttäjälle. Tämän ohjelman avulla voit tallentaa koko näytön ja mukauttaa näytön alueen, jonka haluat kaapata. Toinen asia on, että voit peittää kasvosi käyttämällä ja sisällyttää äänesi tallennusprosessiin. Sen lisäksi voit tallentaa näytön GIF-muodossa tallentamalla tietokoneen näytön. Viimeinen asia, jonka teet, on valita GIF tulostusmuodoksi ennen tallennusprosessin jatkamista. Voit lisätä nuolen, viivoja tai mitä tahansa elementtejä, jotka haluat sisällyttää projektiisi tallennuksen aikana tai sen jälkeen. Viimeisimmän Accelerate-tekniikan ansiosta se voi tallentaa näytön toimintoja helposti ja vaivattomasti.
- Siinä on lukuisia sisäänrakennettuja tallennusominaisuuksia
- Sen avulla käyttäjät voivat asettaa tehtäväaikataulun, asettaa tallennuksen pituuden, tiedostokoon ja päättymisajan
- Näytön nauhoitettuun tulosteeseen ei ole sisällytetty vesileimaa
- Se voi tallentaa tietokoneen näytön ja tuottaa korkealaatuisen tulosteen, jonka voit muuttaa GIF-tiedostoksi
- Sen avulla käyttäjät voivat tallentaa GIF-sisältöä käyttämällä koko näyttöä tai räätälöityjä ja reaaliaikaisia piirroksia
- Siinä on tehokkaat muokkausominaisuudet
- Se tukee suosittuja mediatiedostomuotoja
- Käytä maksullista versiota saadaksesi täydellisen pääsyn ohjelmaan
Osa 2. Paras GIF-tallennin Macissa
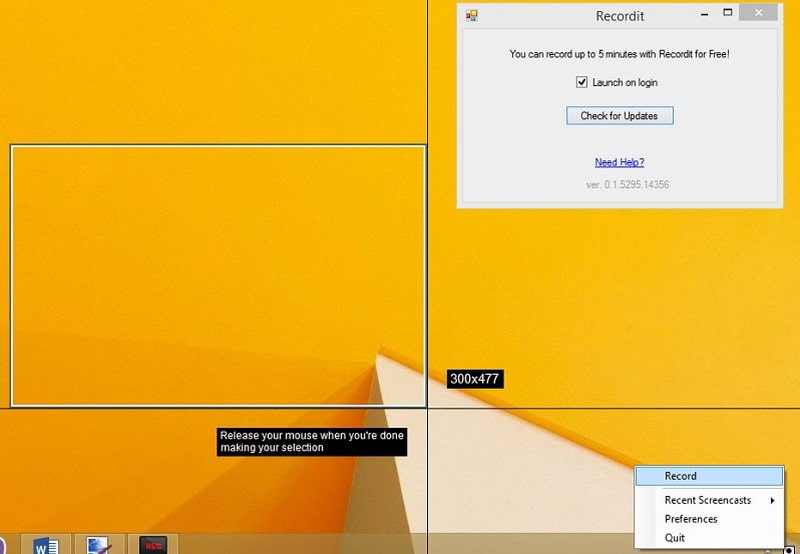
Recordit on kevyt, käytännöllinen, ammattimainen näytön tallennussovellus, joka voi tallentaa GIF Mac -laitteita. Se voi tallentaa kaiken näytölläsi ja tuottaa korkealaatuisen näytön nauhoituksen. Voit tallentaa videosi käyttämällä koko näyttöä, osittaista näyttöä tai yhden sovelluksen ikkunaa valintasi mukaan. Tämä näytön tallennussovellus on GIF-pohjainen screencast-ohjelma, jonka avulla voit tallentaa sisältöä jopa 5 minuuttia. Siinä ei kuitenkaan ole muokkaustyökaluja näytön nauhoituksen muuttamiseksi. Myös tulostuksesi tallennetaan pilvitallennustilaan, mikä helpottaa sen jakamista eri sosiaalisen median alustoilla.
- Se on ilmainen käyttää, siinä ei ole mainosnäyttöä ja se voi tallentaa ilman vesileimaa
- Se voi luoda ja tallentaa GIF-tiedostoja
- Sen avulla käyttäjät voivat jakaa näytölle tallennetun lähdön eri alustoilla
- Siinä ei ole muokkaustyökaluja
- Ilmaisessa versiossa on vain rajoitettu kehysnopeus eikä salasanasuojausta
- Se rajoittaa käyttäjien nauhoituksen jopa viiden minuutin ajan ilmaisessa kokeiluversiossa
- Tilaa pro-versio saadaksesi rajoittamattoman ajan tallennusta ja lisäominaisuuksia
Osa 3. Paras GIF-tallennin verkossa
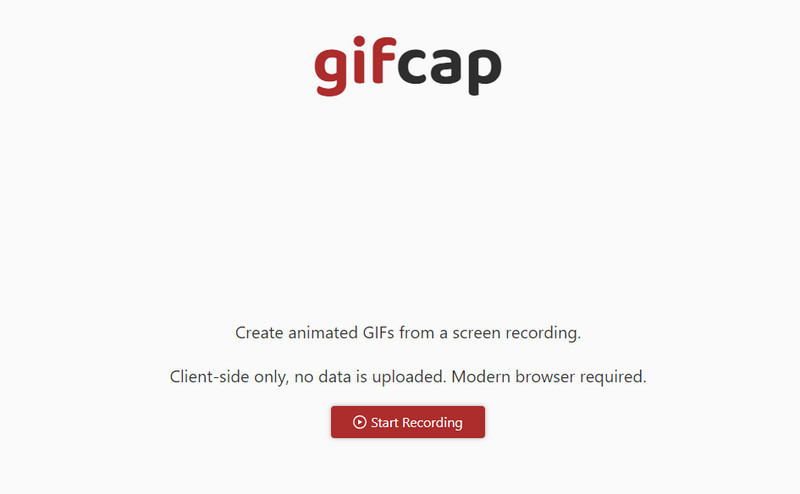
Jos haluat tallentaa GIF-kuvia verkkopohjaisella työkalulla suoraan verkossa, voit luottaa Gifcapiin. Tämä GIF-näytönauhuri luo animoituja GIF-kuvia näytön tallenteesta. Se toimii nykyaikaisissa selaimissa, kuten Google Chrome, Firefox, Edge ja Safari. Se ei vaadi sinua asentamaan mitään, siinä ei ole bloatwarea eikä päivityksiä. Tallennus antaa sinun valita, tallennetaanko kromi-välilehti, ikkuna vai koko näyttö. Tallennuksen jälkeen siinä on renderöintivaihtoehto, joka vie sinut toiseen osioon, jonka avulla voit muokata näytölle tallennettua tulosta. Muokkausvaihtoehdon avulla voit rajata olennaisen alueen, varsinkin GIF-tulosteen sijainnin. Kun olet valmis, voit ladata näytölle tallennetun GIF-tulosteen ja etsiä sen työpöydän kansiosta.
- Sen käyttö on ilmaista, eikä asennusta tarvita
- Se toimii Google Chromessa, Firefoxissa, Edgessä ja Safarissa
- Sen avulla käyttäjät voivat tallentaa koko näytön tai valita yhden ikkunan
- Se on helppo rajata visuaalisella vedä ja pudota -toiminnolla
- Sillä on vain rajoitettu muokkaustoiminto
Osa 4. Parhaat GIF-tallenninsovellukset
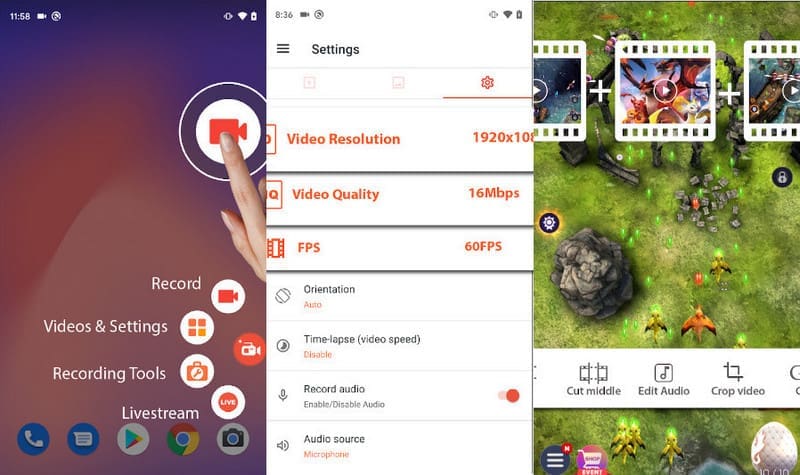
AZ Screen Recorder on näytön tallennin, joka on käytettävissä Android-laitteissa. Siinä on käyttäjäystävällinen käyttöliittymä, jonka avulla sitä on helppo hallita ja navigoida. Tämän näytön tallentimen avulla voit tallentaa näytön toimintoja ja tuottaa korkealaatuista videotulostusta. Siinä on sisäänrakennetut muokkaustyökalut ja kelluvat painikkeet, joiden avulla on helppo tallentaa sujuvasti ja vaivattomasti. Hyvä tässä on, että siinä ei ole aikatallennussovellusta, joten voit tallentaa niin kauan kuin haluat. Tämä sovellus voi tallentaa näytön GIF-muotoon, jossa näytön nauhoitettu tulos voidaan muuntaa GIF-muotoon. Lisäksi voit rajata, leikata, leikata ja lisätä tekstiä projektin tasoittamiseksi.
- Siinä on kelluvat painikkeet, joiden avulla käyttäjät voivat aloittaa ja lopettaa tallennuksen helposti
- Se tarjoaa muokkaustoimintoja, joiden avulla voit tehdä muutoksia näytölle tallennettuun GIF-lähtöön
- Siinä on useita videolaatu-, resoluutio- ja kuvataajuusvaihtoehtoja
- Mainosten poistaminen edellyttää maksullisen version käyttämistä
- On tapauksia, joissa kelluva painike ei toimi kunnolla
Osa 5. GIF-tiedoston tallentaminen ArkThinker:llä
Tämä osa sisältää opastavan GIF-kuvan tallentamiseen ArkThinker Screen Recorder -sovelluksella.
Saadaksesi täydelliset käyttöoikeudet, lataa ja asenna ohjelma laitteeseesi riippumatta siitä, käytätkö Macia tai Windowsia. Asennusprosessin jälkeen jatka ohjelman avaamista aloittaaksesi.
Kun avaat ohjelman, näet erilaisia sisäänrakennettuja tallennusominaisuuksia, mutta valitse Videonauhuri. Seuraavaksi näytölläsi näytetään erilaisia mukautettuja muokkausasetuksia. Sinun ei tarvitse kytkeä päälle Järjestelmän ääni ja Mikrofoni koska tallennat vain GIF-tiedoston.
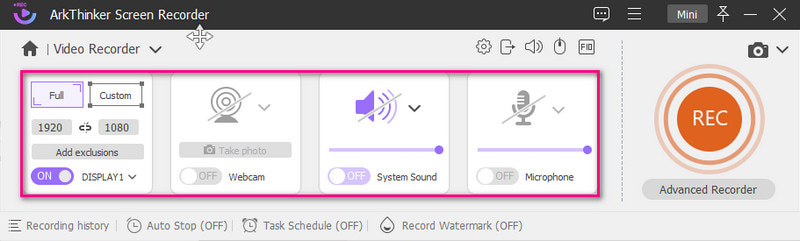
Suuntaa kohteeseen asetukset kuvake ja uusi Asetukset ikkuna tulee näkyviin näytöllesi. Valitse sieltä Lähtö, siirry kohtaan Videoasetukset ja valitse GIF tulostusmuotona. Kun olet selvittänyt, napsauta OK -painiketta tallentaaksesi muutokset.
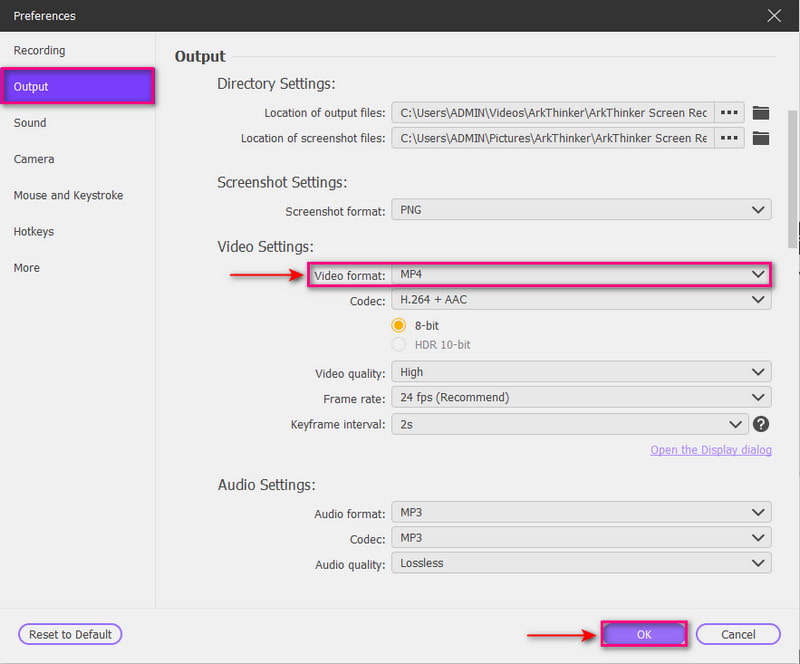
Lyö REC -painiketta aloittaaksesi GIF-kuvien tallentamisen näytölle. Kun tallennus on käynnissä, voit lisätä suorakulmion, nuolen, viivan tai muita elementtejä sisällytettäväksi tulosteeseesi. Kun olet valmis, paina Lopettaa -painiketta ja esikatsele näytölle tallennettua tulosta. Kun olet tyytyväinen, paina Tallenna-painiketta tallentaaksesi tallenteen animoituna GIF-tiedostomuotona.
Etsi lisää ratkaisuja
Pakkaa GIF – Pienennä GIF-kokoa PC:llä/Macilla, iPhonella ja Androidilla [6 työkalua] Kuinka asettaa GIF-silmukan muutos ja toista se ikuisestiOsa 6. Usein kysyttyä GIF-tallentimista
Mikä on GIF-tiedostojen tarkoitus?
GIF-tiedostoja käytetään yleisesti Internetissä grafiikan ja logojen näyttämiseen. Se tukee perustekstiä, animaatioita ja tietoja, mikä tekee niistä suosittuja sosiaalisen verkostoitumisen sivustoilla.
Mikä on GIF-tallennus?
GIF-tallentimet ovat sovelluksia, jotka voivat tallentaa näytön toimintoja, erityisesti Graphics Interchange Format (GIF) -tiedostoja. Sen avulla käyttäjät voivat tallentaa videoita, animaatioita ja mitä tahansa näytölleen.
Miten GIF eroaa videosta?
GIF-tiedostot tarjoavat liikkuvaa sisältöä, joka muodostaa sarjan pakattuja kuvia. Sitä vastoin videoissa on kehyksiä käyttäjien valitseman muodon mukaan.
Johtopäätös
Markkinoilla on monia näytön tallennussovelluksia, mutta kaikki eivät voi tallentaa GIF-tiedostoja. Tämä viesti opetti sinulle, mitkä ovat näytön tallentimet, jotka voivat tallentaa GIF sujuvasti. Nämä GIF-tallentimet voivat toimia verkossa, Windowsissa ja Macissa sekä mobiililaitteissa. Mitä odotat? Aloita GIF-tallennus ja kerro meille mielipiteesi kommenttiosiossa!
Mitä mieltä olet tästä postauksesta? Klikkaa arvostellaksesi tätä viestiä.
Erinomainen
Arvosana: 4.9 / 5 (perustuu 314 äänet)
Suhteellisia artikkeleita
- Tallenna video
- Yksityiskohtainen opas näytön tai videoiden tallentamiseen Mac-tietokoneissa
- Paras pelitallennin pelin tallentamiseen [Luotettavat työkalut + arvostelut]
- Parhaat näytön tallentimet Windowsille, Macille, iPhonelle ja Androidille
- Parhaat näytön tallentimet Windowsille, Macille, iPhonelle ja Androidille
- Parhaat näytön tallentimet Windowsille, Macille, iPhonelle ja Androidille
- Toimivat menetelmät näytön tallentamiseen Android-puhelimella tai -tabletilla
- 3 parasta tapaa kertoa, kuinka selata tallentaa Chromebookilla
- Apowersoft Screen Recorder: Tallenna näyttö ja ääni kerralla
- Kuinka tallentaa TikTok-videota tietokoneella ja matkapuhelimella
- Nopeita tapoja tallentaa Facetimea äänen avulla Apple-laitteilla



