2 tapaa tallentaa GoTo-kokouksia ja kokouspöytäkirjoja
GoTo Meeting on klassinen kokousohjelmisto tehokkailla toiminnoilla. Jos tallennamme sen GoTo-kokouksen aikana, voimme välttää tärkeän tiedon puuttumisen. Tässä artikkelissa kuvataan kaksi tapaa GoTo Meetingin tallentaminen, vaikka olisit osallistuja, joten luetaan eteenpäin, jos olet kiinnostunut!
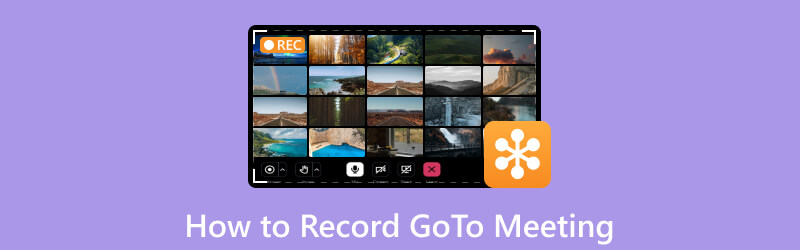
- OPAS LIST
- Osa 1. Voidaanko GoTo-kokoukset tallentaa
- Osa 2. GoTo-kokousten tallentaminen sisäänrakennetun tallentimen kautta luvalla
- Osa 3. GoTo-kokousten tallentaminen osallistujaksi ilman lupaa
- Osa 4. Edut näytön tallennusohjelmiston käyttämisestä kokousten tallentamiseen
- Osa 5. Usein kysytyt kysymykset
Osa 1. Voidaanko GoTo-kokoukset tallentaa
Joo. GoTo Meeting tarjoaa tapaamisen tallennustoiminnon sisäänrakennetun tallentimen kautta, kuten Zoomaa kokouksen tallennus.
Kokouksen tallentaminen GoTo Meetingillä on erittäin helppoa. Ennen kokouksen alkua kokouksen pitäjä voi tallentaa ja valita, mitä tallentaa (ääni, video, näytön jako jne.). Kun kokous alkaa, se alkaa tallentaa asetusten perusteella. Ja se voi tallentaa sisällön tavalliseen videotiedostomuotoon.
Voit ladata tallennetut tiedostot myöhempää tarkastelua varten, kun lopetat tallennuksen. Voit myös tallentaa tallenteet pilveen tai tietokoneellesi.
Osa 2. GoTo-kokousten tallentaminen sisäänrakennetun tallentimen kautta luvalla
Nopea tapa tallentaa GoTo Meeting Windows/Macissa on käyttää GoTo Meetingin sisäänrakennettua tallennustoimintoa. Joidenkin käyttäjien on tallennettava, mutta he eivät halua ladata kolmannen osapuolen tallennusohjelmistoa. He valitsevat GoTo Meetingin oman näytön tallennustoiminnon.
Huomautus: GoTo Meetingissä yleensä vain kokouksen järjestäjällä tai isännällä on tallennusoikeudet.
Katsotaanpa valmisteluja ja toiminnan vaiheita.
Valmistelut ennen GoTo-kokouksen äänitystä
Jotta kaikki osallistujat voivat keskittyä kokoukseen, meidän on tehtävä joitakin valmisteluja.
1. Tarkista tallennuslaitteen tila ja varmista, että se toimii oikein. Varmista, että kamera, mikrofoni ja tallennuslaite toimivat oikein.
2. Valitse sopiva paikka osallistujien ja paikkojen mukaan. Varmista, että tallennat kaikkien osallistujien äänet.
3. Valmistele varalaitteet (kamera, mikrofoni). Tämä voi auttaa sinua selviytymään odottamattomista tilanteista.
4. Varmista, että kaikki osallistujat tietävät, että nauhoitat kokouksen.
Kuinka tallentaa GoTo-kokous
Aloita kokous tai liity siihen.
Varmista, että jaat näyttösi, jos haluat, että ne sisällytetään tallenteeseen.
Napsauta Tallenna.
The Ennätys -painike (vasemmassa alakulmassa) palaa ja osallistujat saavat ilmoituksen, että kokous tallennetaan.
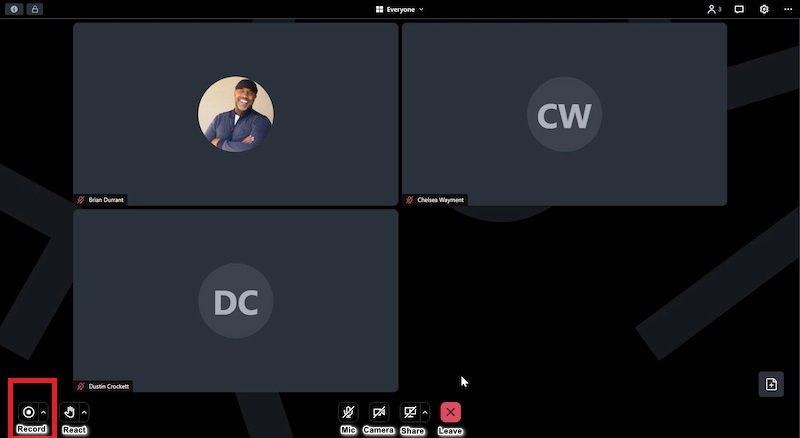
Huomautus: Jos käytät paikallista tallennusta, varmista, että sinulla on vähintään 5 Gt vapaata tilaa haluamassasi paikallisessa kansiossa.
Voit keskeyttää tai lopettaa tallennuksen napsauttamalla Ennätys uudelleen. Vaihtoehtoisesti voit lopettaa istunnon.
Tauko ja jatkaminen ei hajota tallennusta useisiin tiedostoihin.
Mihin GoTo Meeting tallentaa äänitteet
Riippuen tilisi tallennuksen tyypistä, istunnon tallennus on saatavilla online-tililläsi (online-tallennus) tai tallennettuna tietokoneellesi (paikallinen tallennus).
Jos tilisi on asetettu Tallenna tallenteet verkossa pilveen, tallentuksesi ovat saatavilla ja haettavissa tallennuksen aloittaneen henkilön GoTo-sovelluksessasi.
1. Kirjaudu sisään GoTo-verkko- tai työpöytäsovellukseen.
2. Valitse Kokoukset, sitten Mennyt ja ota sitten käyttöön Äänitetty vaihda suodattaaksesi tallennetut istunnot.
Huomautus: Jos et näe tallennettua istuntoa, käytä vieressä olevaa suodatinta Äänitetty vaihda katsoaksesi viimeisten 7 päivän, 30 päivän tai 12 kuukauden tallenteita.
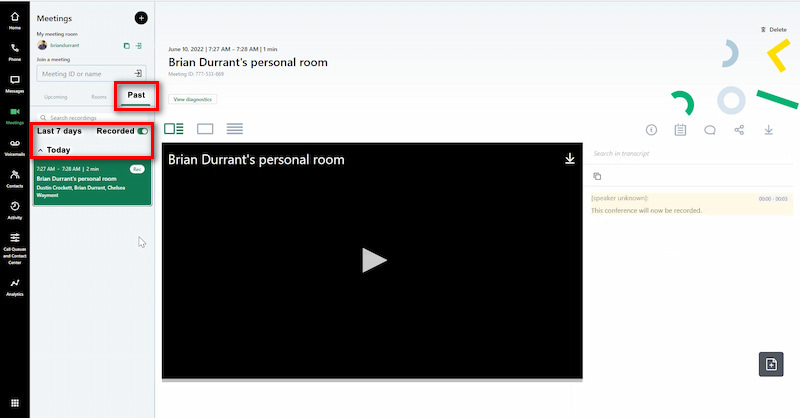
Jos tilisi on asetettu Tallenna tallenteet tietokoneelle, oletuksena paikalliset tallenteet tallennetaan tietokoneellesi Asiakirjat-kansio .webm-tiedostoina. Tiedoston nimi sisältää päivämäärän, kellonajan ja kokouksen nimen. Voit muuttaa kansion tallennuksia haluamaksesi.
Sisäänrakennetulla kokouksen tallennustoiminnolla on rajoituksia. Vain isäntä voi tallentaa näytön. Sitä paitsi, kun haluat tallentaa näytön salaa, se ei ole mahdollista, koska GoTo Meeting ilmoittaa siitä muille osallistujille. Joten voimme käyttää kolmannen osapuolen ohjelmistoja, esim. ArkThinker Screen Recorder, tallentaaksemme kokousvideoita tarpeidemme mukaan. Katsotaanpa, kuinka voimme sallia jokaisen osallistujan tallentaa GoTo-kokouksia.
Osa 3. GoTo-kokousten tallentaminen osallistujaksi ilman lupaa
Arkthinker Screen Recorderin lyhyt esittely
ArkThinker Screen Recorder on johtava tallennin, joka voi tallentaa online-kokouksia, kuten Goto Meetingin, WebEx-kokouksen, ja tallentaa verkkokameran. Voit tallentaa GoTo-kokouksia milloin tahansa, vaikka et olisi kokouksen haltija. Verrattuna Goto Meetingin sisäänrakennettuun tallentimeen tämä tallennin ei ilmoita muille, kun tallennat.
- On olemassa useita tiedostomuotoja, kuten MP4, MOV, AVI jne.
- Tukee useita tallennustiloja pelille, äänelle, ikkunalle, verkkokameralle ja muille.
- Reaaliaikaiset muokkaustoiminnot, kuten piirustus, tarrat, kohokohdat jne.
- Laadukas tallennus 4K- ja HD-tarkkuudella.
Tallenna GoTo-kokous ArkThinker Screen Recorderilla
Liity GoTo Meeting -istuntoon ja lataa ilmainen ja suorita ArkThinker Screen Recorder.
Valita Videonauhuri.

Voit valita, haluatko tallentaa koko näytön tai tietyn ikkunan koon (1920*1080, 1280*720, 854*480, 1024*768, 640*480). Lisäksi voit myös piirtää GoTo Meeting -tallennusalueen kursorilla valitsemalla alue/ikkuna.
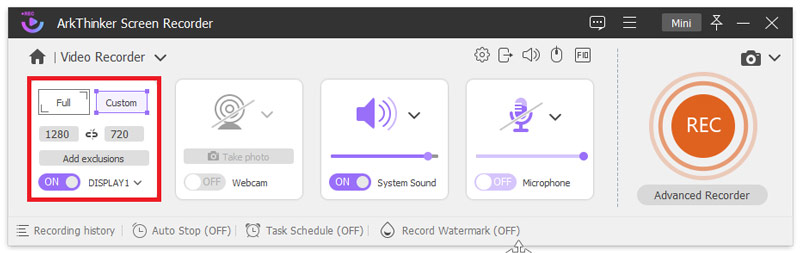
Avaa Järjestelmän ääni -vaihtoehto ja valitse äänilähde, GoTo Meeting sound, jos haluat myös äänittää oman mikrofonisi äänen, ota käyttöön Mikrofoni vaihtoehto.
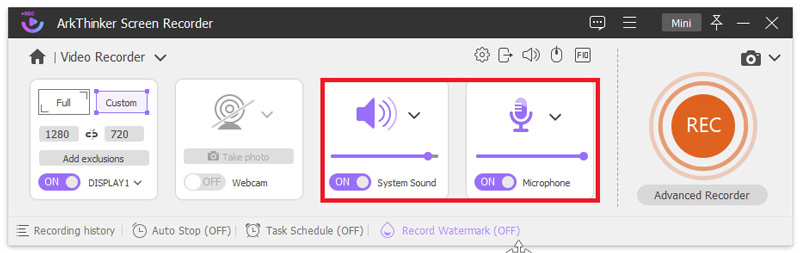
Klikkaa REC -painiketta aloittaaksesi Goto Meeting -näytön tallennuksen. Voit lisätä tekstiä, viivoja, nuolia ja erityisiä tunnisteita kaapattavaan videoon napsauttamalla muokkauskuvaketta (Työkalulaatikon kuva) oikeanpuoleisessa kelluvassa palkissa.
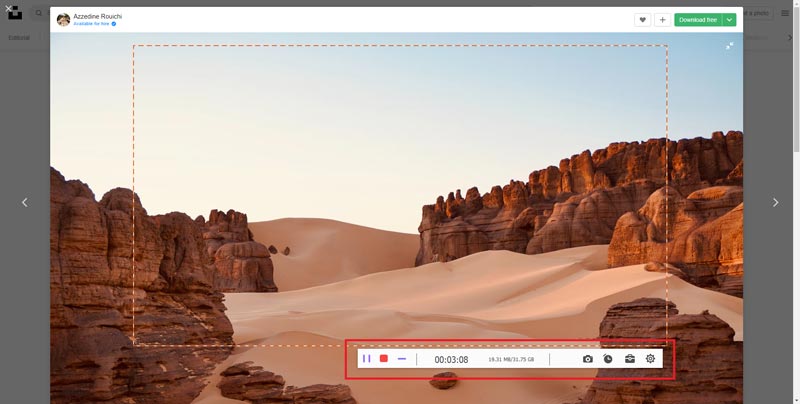
Voit napsauttaa Lopettaa -kuvaketta esikatsellaksesi tallennettua videota ja napsauta sitten Tallentaa -painiketta tallentaaksesi Goto Meeting -tallenteen tietokoneellesi.
Yllä olevat ovat vaiheet GoTo-kokousten tallentamiseksi ArkThinker Screen Recorderilla.
Osa 4. Edut näytön tallennusohjelmiston käyttämisestä kokousten tallentamiseen
1. Tallentamalla kokouksen pöytäkirja voidaan tallentaa selkeästi ja täydellisesti. Tämä on erittäin arvokasta tärkeiden päätösten, keskustelujen ja ongelmanratkaisun kannalta. Osallistujat voivat käydä läpi kokouksen sisällön ja vahvistaa keskustelun yksityiskohdat ja tulokset.
2. Hyväksymisen jälkeen tallennettu kokous voidaan jakaa muiden kanssa kokouksen yleisön laajentamiseksi. Tämä on erittäin hyödyllistä niille, jotka eivät voi osallistua kokoukseen tai jotka haluavat katsoa kokouksen uudelleen.
3. Tallennus voi auttaa uusia työntekijöitä ymmärtämään liiketoimintaa ja parantamaan työnsä tehokkuutta. Samoin tallennettuja kokouksia voidaan käyttää koulutusmateriaalina työntekijöiden oppimiseen ja kehittämiseen.
Osa 5. Usein kysytyt kysymykset
Missä ovat GoTo Meeting -tallenteeni?
Jos tilisi on asetettu Tallenna tallenteet verkossa pilveen, valitse Kokoukset, sitten Mennyt, ja seuraavaksi Äänitetty; Jos tilisi on asetettu Tallenna tallenteet tietokoneelleoletusarvoisesti ne tallennetaan C: Käyttäjät/asiakirjat.
Voiko GoTo Meeting havaita näytön tallennuksen?
Kyllä, GoTo Meeting voi havaita näytön tallenteen ja ilmoittaa siitä osallistujille.
Voitko muokata GoTo Meeting -tallenteen?
Ei, GoTo Meetingillä ei ole tallennetun videon editointitoimintoa. Jos tarvitset editointia, voit ladata ArkThinker:n.
Johtopäätös
Lopuksi, GoTo Meeting -ohjelmisto voi tallentaa kokouksia, mutta kaikilla ei ole tallennusoikeutta. Siksi monet ihmiset valitsevat ArkThinker Screen Recorderin. Sen avulla jokainen voi keskittyä kokoukseen. Kokouksen päätyttyä kokouspöytäkirjat voidaan nauhoittaa tehokkaasti ja jokainen voi käydä läpi kokouksen sisällön tallennuksen kautta. Nyt voit valita jommankumman menetelmän tallentaa GoTo Meeting tarpeidesi mukaan. Jos haluat tallentaa GoTo-kokouksia ilman rajoituksia, lataa ArkThinker Screen Recorder, uskon, että se on hyvä apulainen!
Mitä mieltä olet tästä postauksesta? Klikkaa arvostellaksesi tätä viestiä.
Erinomainen
Arvosana: 4.9 / 5 (perustuu 623 äänet)
Etsi lisää ratkaisuja
Kuinka ottaa Google Meet -tallennus käyttöön työpöydälläsi Nopeita tapoja tallentaa tiimikokous [varmennetut menetelmät] Yksityiskohtainen opas pelin tallentamiseen Nintendo Switchillä Kuinka tallentaa PowerPoint-esitys äänellä Tallenna PS4-pelaamista Native Recorderilla/PC:llä/Capture Cardilla Webex-tallennuksen etujen ja käytön tutkiminenSuhteellisia artikkeleita
- Tallenna video
- D3DGear Review 2023: Ominaisuudet, edut ja haitat sekä sen paras vaihtoehto
- Radeon ReLive Review – lataus, ominaisuudet ja vaihtoehto
- DU-tallennin: arvostelu, ominaisuudet ja paras vaihtoehto
- ShareX Review 2023 – Ominaisuudet, hinnoittelu ja parhaat vaihtoehdot
- Tallenna PS4-pelaamista Native Recorderilla/PC:llä/Capture Cardilla
- Kuinka tallentaa PowerPoint-esitys äänellä
- Yksityiskohtainen opas pelin tallentamiseen Nintendo Switchillä
- Screencast-O-Maticin arvostelu, ominaisuudet ja paras vaihtoehto
- Lopullinen katsaus FlashBack Expressiin ja parhaaseen vaihtoehtoon
- Täysi oCam Screen Recorder -katsaus ja paras oCam-vaihtoehto



