2 eri tapaa tallentaa Webex-kokoukset
Yhä digitalisoituvassa maailmassamme yritysten, oppilaitosten ja yksityishenkilöiden on tärkeää viestiä ja tehdä yhteistyötä tehokkaasti etänä. Yksi merkittävää suosiota saavuttanut ratkaisu on Webex, vankka ja monipuolinen videoneuvottelualusta.
Sen laajan valikoiman ominaisuuksia mm. Webex-tallennus erottuu arvokkaasta työkalusta virtuaalisten kokousten aikana jaetun tärkeän sisällön tallentamiseen ja säilyttämiseen. Tämä viesti opastaa sinua saamaan lisätietoja Webex-tallennuksesta. Voit oppia tallentamaan Webex-kokouksia isäntänä tai osallistujana.

- OPAS LIST
- Osa 1. Mikä on Webex-tallennus
- Osa 2. Oletustapa tallentaa Webex-kokous
- Osa 3. Paras Webex-tallennin osallistujana
- Osa 4. Webex Recordingin usein kysytyt kysymykset
Osa 1. Mikä on Webex-tallennus
Webex-tallennus on Webex-alustan sisäänrakennettu ominaisuus, jonka avulla voit helposti tallentaa kokouksiasi, esityksiäsi, harjoituksiasi ja webinaarejasi. Se kaappaa äänen, videon ja kaiken jaetun sisällön, jolloin osallistujat voivat tarkastella tallennettua materiaalia ja viitata siihen milloin heille sopii. Tallenteita voi tarkastella ja jakaa Webex-käyttöliittymän kautta tai ladata offline-katselua varten.
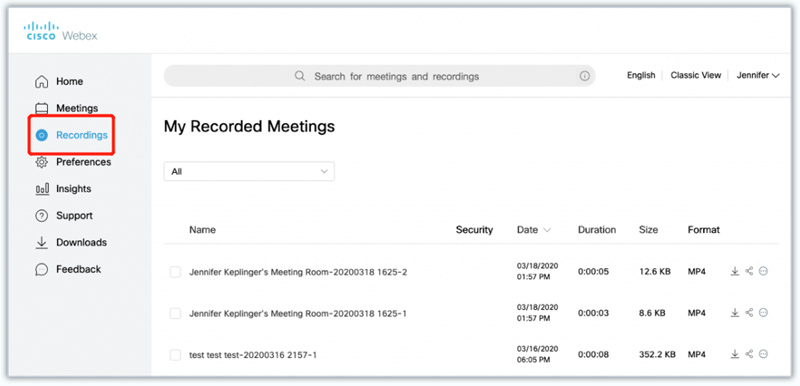
Webex-tallennus antaa organisaatioille ja yksityishenkilöille mahdollisuuden tallentaa tärkeitä kokousten aikana jaettuja tietoja, jotta ne eivät katoa tai unohdu. Osallistujat voivat viitata tallenteisiin selvennyksen, koulutustarkoituksiin tai muistin virkistämiseksi kriittisten yksityiskohtien suhteen. Tallennetut Webex-kokoukset, webinaarit ja istunnot voidaan jakaa tiimin jäsenille, jotka eivät olleet läsnä live-kokouksen aikana. Tämä edistää yhteistyötä ja osallistavaa päätöksentekoa, koska ihmiset voivat seurata keskusteluja ja antaa oivalluksiaan riippumatta siitä, ovatko he käytettävissä kokouksen aikana.
Osa 2. Oletustapa tallentaa Webex-kokoukset
Webex-tallennin on Webex Meetings -alustan olennainen ominaisuus, jonka avulla osallistujat voivat helposti tallentaa online-kokouksiaan. Se on arvokas resurssi niille, jotka haluavat käydä läpi tärkeitä keskusteluja, jakaa sisältöä poissa olevien kollegoiden kanssa tai säilyttää tietoja tulevaa tarvetta varten. Jos olet Webex-kokouksen isäntä, voit helposti käyttää sisäänrakennettua tallenninta Webex-tallenteen tekemiseen.
Webex-tallentimen käytön aloittaminen edellyttää, että laitteellesi on asennettu Webex Meetings -sovellus. Tai voit mennä viralliselle Webex-sivustolle ja kirjautua sisään tilillesi.
Aloita kokous ja etsi Ennätys -painiketta kokoushallintatyökalupalkissa. Voit aloittaa Webex-nauhoituksen napsauttamalla Tallenna-painiketta. Kun kokous on päättynyt, lopeta tallennus napsauttamalla Lopeta tallennus -painiketta.
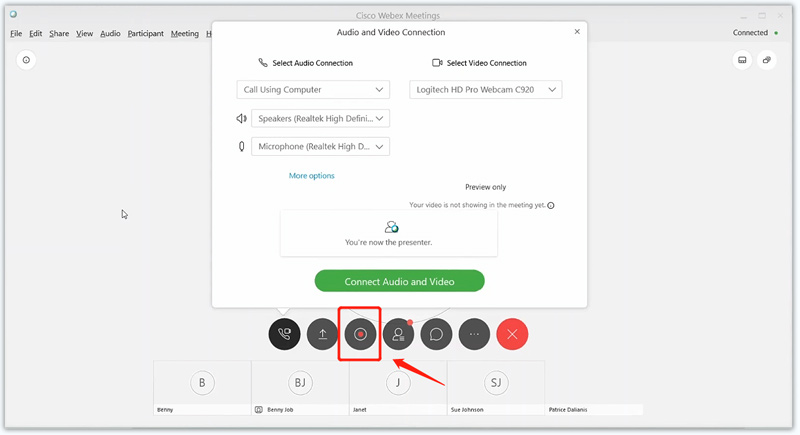
Webex-tallennin tarjoaa joustavia tallennusvaihtoehtoja erilaisiin kokousskenaarioihin. Kokouksen äänitys tallentaa koko kokouksen, mukaan lukien äänen, videon, jaetut näytöt ja keskustelut tai Q&A-istunnot. Kanssa Valitun alueen tallennus -vaihtoehdon avulla voit tallentaa Webex-kokouksen tiettyjä alueita, kuten jaetut näytöt, tietyn esittäjän tai tietyn osallistujan. Jos tarvitset vain äänitallenteen kokouksesta, käytä Vain äänen tallennus tallentaaksesi äänivirran tallentamatta videota.
Osa 3. Paras tallentaja Webex-kokousten tallentamiseen osallistujana
Sisäänrakennettu Webex-tallennin tallentaa nauhoitteesi WRF-tiedostoina. Sinun on muutettava WRF WMV: ksi Webex Recording Editorin avulla. Mikä pahempaa, sinulla ei ehkä ole valtuuksia tallentaa Webex-kokousta osallistujana. ArkThinker Screen Recorder on tehokas video- ja äänitallennusohjelmisto, joka voi tallentaa Webex-kokouksia ilman rajoituksia. Voit ladata sen ilmaiseksi tietokoneellesi ja aloittaa Webex-nauhoituksen noudattamalla alla olevia ohjeita.
Avaa tämä Webex-tallennusohjelmisto ja valitse Videonauhuri ominaisuus. Jos haluat vain tallentaa Webex-kokouksen äänen, voit valita Äänen tallennin. Kuten näet, sen avulla voit myös tallentaa pelin, verkkokameran ja toiminnot iOS/Android-laitteilla.

Kun aloitat Webex-kokouksen tai liityt siihen isäntänä, vaihtoehtoisena isäntänä, apuisäntänä tai osallistujana, voit mukauttaa tallennusaluetta, valita äänilähteen ja napsauttaa sitten REC -painiketta tallentaaksesi Webex-kokouksen.

Webex-tallennusprosessin aikana voit vapaasti keskeyttää, jatkaa tai pysäyttää sen tarpeen mukaan. Kun kokous on päättynyt, napsauta Lopettaa -painiketta ja tallenna äänitys haluamaasi tulostusmuotoon.

Osa 4. Webex Recordingin usein kysytyt kysymykset
Miksi en voi tallentaa Webex-kokoustani?
Sinulla voi olla vaikeuksia tallentaa Webex-kokousta useista syistä. Jos et ole isäntä tai isäntä ei ole myöntänyt sinulle tallennusoikeuksia, et ehkä voi tallentaa kokousta. Varmista lupa isännöitsijältä tai järjestäjältä. Jos kokouksen isäntä on poistanut tallennusominaisuuden käytöstä, osallistujat eivät voi tallentaa. Ota yhteyttä isännöitsijään tai järjestäjään ja kysy tallennusasetuksista. Joskus verkko- tai tekniset ongelmat voivat häiritä tallennustoimintoa.
Missä Webex-tallenteeni on tallennettu?
Oletuksena Webex-tallennin tallentaa nauhoitteesi paikallisesti laitteellesi. Voit valita nauhoitteidesi kohdekansion ja kohdetiedostomuodon. Lisäksi Webex tarjoaa mahdollisuuden tallentaa nauhoitteesi automaattisesti pilveen. Se tarjoaa lisämukavuutta ja saavutettavuutta. Voit etsiä ja käyttää Webex-tallenteita miltä tahansa laitteelta, jossa on Internet-yhteys.
Voinko jakaa Webex-tallenteeni sähköpostitse?
Joo. Kun olet tallentanut kokouksen Webexissä, voit jakaa tallenteen muiden kanssa sähköpostitse. Webexin avulla voit myös jakaa sen tiedostonjakoalustalla tai ladata sen sisällönhallintajärjestelmään.
Johtopäätös
Tämä viesti jakaa kaksi tehokasta tapaa tallentaa Webex-kokouksia. Voit seurata yllä olevaa ohjetta, haluatko käydä läpi keskustelun, jakaa sisältöä poissa olevien kollegoiden kanssa tai pitää kattavaa kirjaa kokouksistasi. Toivottavasti saat kaiken irti tehokkaasta Webex-tallennuksesta ja parantaa online-yhteistyökokemustasi.
Mitä mieltä olet tästä postauksesta? Klikkaa arvostellaksesi tätä viestiä.
Erinomainen
Arvosana: 4.9 / 5 (perustuu 396 äänet)
Etsi lisää ratkaisuja
Näytön tallennus äänen kanssa Windows 11/10/8/7 -tietokoneessa Parhaat näytön tallentimet Windowsille, Macille, iPhonelle ja Androidille 14 parasta äänentallennusohjelmistoa ja -laitteistoa, joita ei kannata missata Yksityiskohtainen opas näytön tai videoiden tallentamiseen Mac-tietokoneissa Johtava GIF-tallennin animoitujen GIF-kuvien tallentamiseen [Yksityiskohtaiset arvostelut] Opastus webinaarin tallentamiseen: Windowsille, Macille, iPhonelle ja AndroidilleSuhteellisia artikkeleita
- Tallenna video
- [Ratkaistu] Videon nauhoittaminen Instagramissa sujuvasti
- 4 parasta hiiren liikkeen tallenninta Windowsille ja Macille
- Adobe Screen Recorderin käyttäminen sisällön tallentamiseen
- 7 parasta Ubuntu-näytön tallenninta verkossa ja offline-tilassa Ubuntu-käyttäjille
- Arvostelu Mobizen Screen Recorderista ja kaikesta mitä sinun tarvitsee tietää
- Astu Xbox Game Bariin: mistä se on niin kuuluisa?
- Bandicam-katsaus: toiminnot, ominaisuudet ja vaihtoehdot
- Pelin tallentaminen Xbox Onessa, Series S:ssä ja Series X:ssä
- Steam-pelin tallentaminen Windows 11/10/8/7 PC:llä ja Macilla
- Parhaat kameratallentimen suositukset: Ohjelmisto ja laitteisto



