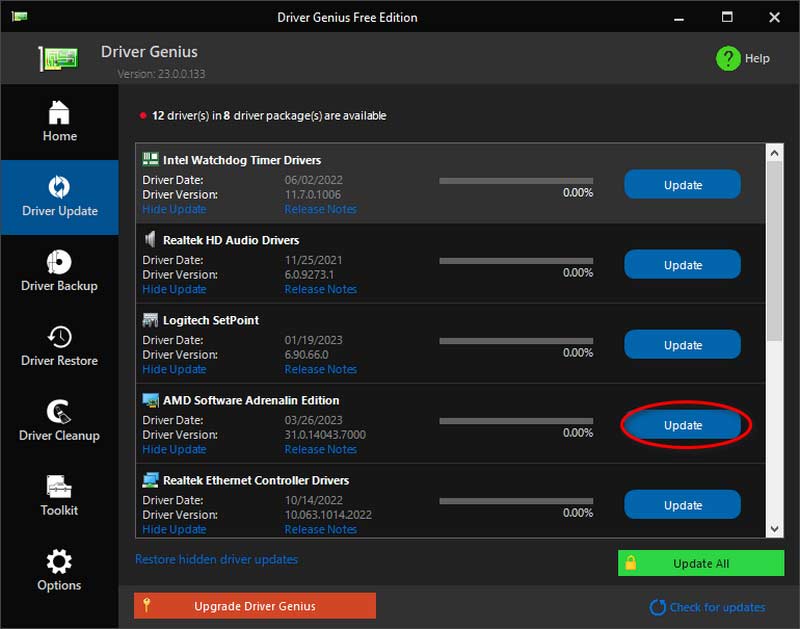Lisenssiin liittyvät usein kysytyt kysymykset
1. Voinko käyttää koodia sekä Windowsissa että Macissa?
Anteeksi. Yksi koodi ei voi tukea kahta eri järjestelmää. Jos ostit väärän lisenssiversion, voit ottaa yhteyttä suoraan ja pyytää apuamme tukitiimiltämme.
2. Kuinka tuote rekisteröidään?
Aluksi sinun täytyy ostaa tämän ohjelmiston lisenssin. Saat rekisteröintikoodin sähköpostiisi. Etsi sitten Rekisteröidy-ikkuna ja syötä sähköpostiosoite ja vastaanotettu koodi. Nyt voit napsauttaa Rekisteröidy ohjelmiston aktivoimiseksi.
Tallennuksen usein kysytyt kysymykset
3. Mitä ovat näytön tallennustilat?
Tallennustilaa on kuusi. Se sisältää videonauhurin, ääninauhurin, pelitallentimen, ikkunanauhurin, verkkokameranauhurin ja puhelimen tallentimen. Voit valita yhden sopivan tilan videon tallentamiseen.
4. Mihin tallennettu video on tallennettu?
Jos haluat löytää tallennetun videon, voit napsauttaa Tallennushistoria vasemmassa alakulmassa kotikäyttöliittymästä. Näet kaikki tallentamasi videot ja audiot siellä. Lisäksi voit käyttää muokkaustyökaluja tiedostojen muokkaamiseen oikeanpuoleisessa paneelissa.
Muut usein kysytyt kysymykset
5. Kuinka sammuttaa Windows Defenderin palomuuri?
Jos Windowsin puolustajan palomuuri aiheuttaa esto-ongelman, laitteesi ei pysty muodostamaan yhteyttä tietokoneeseen. Joten sinun on sammutettava se seuraavilla tavoilla.
Tapa 1. Käytä ohjauspaneelia
Vaihe 1. Valitse Järjestelmä ja turvallisuus vaihtoehto tietokoneelta Ohjauspaneeli. 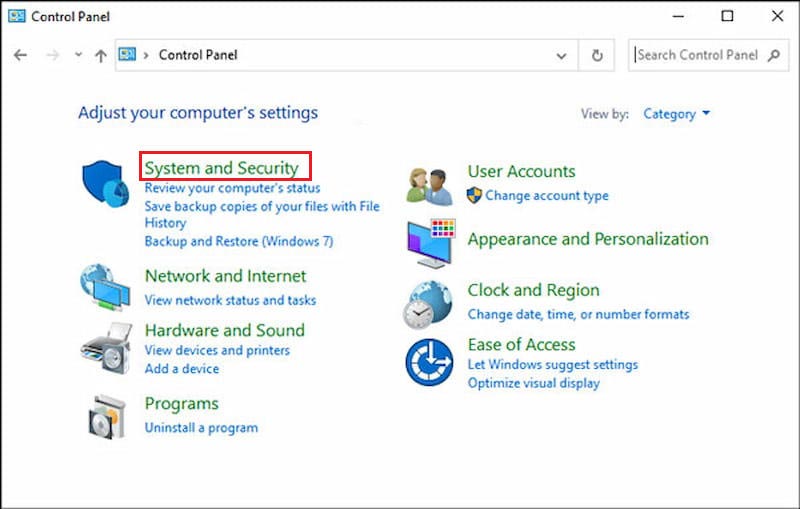 Vaihe 2. Sitten näet Windows Defenderin palomuuri ja napsauta vaihtoehtoa.
Vaihe 2. Sitten näet Windows Defenderin palomuuri ja napsauta vaihtoehtoa.
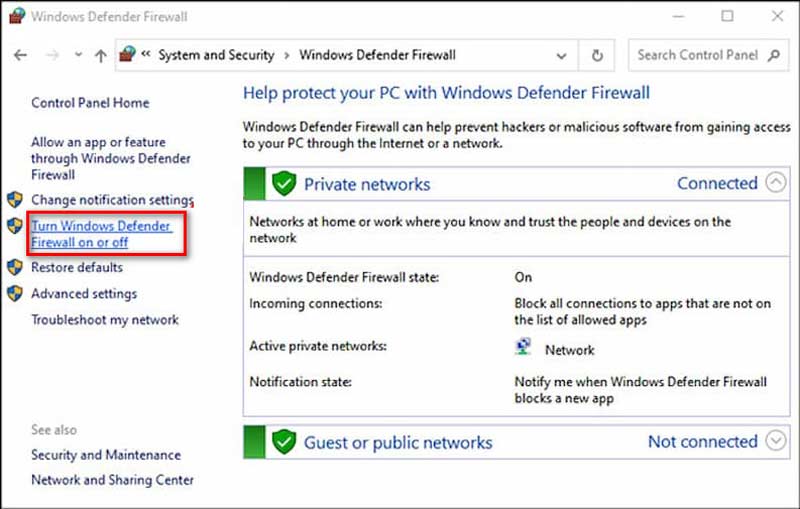 Vaihe 3. Klikkaus Ota Windows Defenderin palomuuri käyttöön tai poista se käytöstä tietokoneen vasemmasta paneelista.
Vaihe 3. Klikkaus Ota Windows Defenderin palomuuri käyttöön tai poista se käytöstä tietokoneen vasemmasta paneelista.
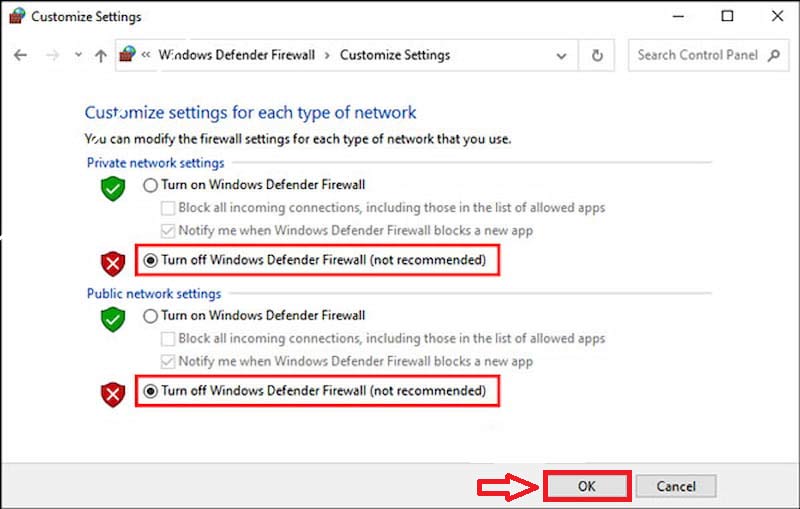 Vaihe 4. Napsauta lopuksi OK jos olet valinnut valintaruudun etukäteen Sammuta Windows Defenderin palomuuri.
Vaihe 4. Napsauta lopuksi OK jos olet valinnut valintaruudun etukäteen Sammuta Windows Defenderin palomuuri.
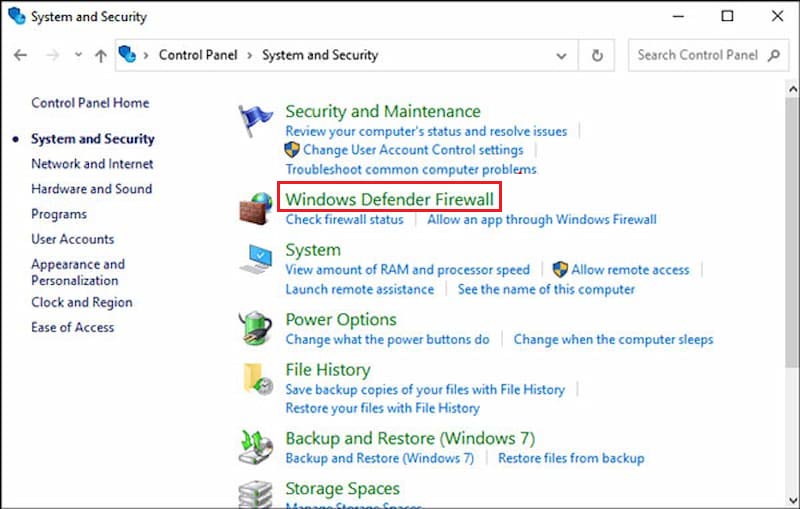 Tapa 2. Säädä palomuuri ja verkon suojaus
Tapa 2. Säädä palomuuri ja verkon suojaus
Vaihe 1. Valitse Palomuuri ja verkkosuojaus vaihtoehto tietokoneelta asetukset.
Vaihe 2. Sitten etsit Salli sovellus palomuurin läpi ja napsauta sitä.
Vaihe 3. Valitse lopuksi ruutu sen ohjelman vieressä, jonka haluat sallia, ja napsauta OK.
Tapa 3. Käytä komentokehotetta
Voit yrittää syöttää komentokehotteen, jos haluat löytää lisää tapoja ratkaista palomuuriongelma. Valitse Komentokehote hakukentästä ja syötä suoraan komennon teksti: netsh advfirewall asettaa kaikki profiilit pois päältä. Sitten komentokehote suorittaa komentosarjan Windowsin puolustajan palomuurin poistamiseksi käytöstä.
Etsi vain komentokehote hakukentästä. Anna sitten komento netsh advfirewall set all profiles state off, ja komentokehote suorittaa komentosarjan, joka poistaa Windows Defenderin palomuurin käytöstä.
6. Mitkä ovat ArkThinker Screen Recorderin näytönkaappaustilat?
Näytön tallentamiseen on kaksi tallennustilaa. Kun käytät ohjelmistoa ensimmäistä kertaa, käytät automaattista kuvaustiloja. Se on ohjelmiston oletussuositustila. Varmasti kaksi tilaa, jotka voit valita myös manuaalisesti laitetyypin mukaan.
Katsotaan nyt lisää, kuten alla.
Tila 1 (yleinen): Tämä tila on tärkeä kaappausvaihtoehto ArkThinker Screen Recorderille. Voit asettaa tilan kaappaamaan näyttövideota vakiolaadulla ja sujuvasti.
Tila 2 (Windows 10 2004 ja uudemmat) WinRT: Tämä tila on suunniteltu kuvaamaan näyttövideota paremmalla laadulla ja sujuvammin. Samaan aikaan tallennustilat edellyttävät, että tietokoneessasi on Windows 10 2004 tai uudempi.
Jos laitteesi ei tue yllä olevia tiloja, sinun tulee tietää, että ohjelmisto tallentaa näytön Auto-tilassa.
7. Minkä tyyppistä laitetta käytät?
Ennen tietojen lähettämistä, joitakin mahdottomia syitä ja ratkaisuja on tiedoksi. Tarkista ensin: Jos laitteesi on yhdistetty, mutta sitä ei havaita, kuinka ratkaista se?
- Androidille
- iOS:lle
8. Kuinka asentaa USB-ajuri manuaalisesti ArkThinker Screen Recorderille?
Lataa USB-ohjain Android-puhelimeen
Voit ladata USB-ohjaimen ilmaiseksi seuraavasta luettelosta.
| Brändi | Ohjainten URL-osoite |
|---|---|
| Samsung | http://samsungusbdriver.com/download/ |
| Sony | http://developer.sonymobile.com/downloads/drivers/ |
| LG | http://www.lg.com/us/support/software-firmware-drivers |
| Motorola | https://androidmtk.com/download-motorola-usb-drivers |
| HTC | http://htcusbdriver.com/download/htc-usb-driver-v4-17-0-001 |
| HUAWEI | http://consumer.huawei.com/nz/support/downloads/index.htm |
| Google Nexus | http://developer.android.com/sdk/win-usb.html |
| Lenovo | http://support.lenovo.com/us/en?tabName=Downloads |
| Xiaomi | https://androidmtk.com/download-xiaomi-usb-drivers |
| Xiaomi Redmi | http://xiaomiadvices.com/download-xiaomi-usb-drivers/ |
| OnePlus | https://androidmtk.com/download-oneplus-usb-driver |
| Nokia | https://nokia-connectivity-cable-driver.en.uptodown.com/windows/download |
| ZTE | https://androidmtk.com/download-zte-usb-drivers |
| Coolpad | https://androidmtk.com/download-coolpad-usb-driver/ |
| Hisense | https://androidmtk.com/download-coolpad-usb-driver/ |
| Coolpad | http://app.hismarttv.com/dss/resourcecontent.do?method=viewResourceDetail&resourceId=16&type=5 |
| Terävä | https://androidmtk.com/download-coolpad-usb-driver/ |
| Oppo | http://www.oppo.com/index.php?q=software/view&sw_id=631 |
| Karhunvatukka | https://swdownloads.blackberry.com/Downloads/entry.do?code=4EE0932F46276313B51570F46266A608 |
| Acer | https://freeandroidroot.com/download-acer-usb-drivers/ |
| Alcatel yhdellä kosketuksella | http://www.alcatel-mobile.com/car-en/support/faq/usbdriver.html |
| Asus | http://support.asus.com/download/ |
| Dell | http://support.dell.com/support/downloads/index.aspx?c=us&cs=19&l=en&s=dhs&~ck=anavml |
| Garmin-Asus | http://www8.garmin.com/support/download_details.jsp?id=591 |
| Intel | http://www.intel.com/software/android |
| KT Tech | http://hexamob.com/news/download-android-usb-drivers-for-kt-tech/ |
| Kyocera | http://www.kyocera-wireless.com/support/phone_drivers.htm |
| Pantech | http://www.pantechusa.com/support/ |
| Pegatron | http://www.driverscape.com/manufacturers/pegatron/laptops-desktops |
| SK Telesys | https://drp.su/en/devices/phone/sk-telesys |
| Teleepoch | http://www.teleepoch.com/android.html |
| Toshiba | http://www.driverguide.com/driver/company/Toshiba/USB/index.html |
| MTK | http://online.mediatek.com/Public%20Documents/MTK_Android_USB_Driver.zip |
| Toshiba | http://support.toshiba.com/sscontent?docId=4001814 |
Asenna USB-ohjain Android-laitteelle tietokoneeseen
Vaihe 1. Liitä laite tietokoneeseen USB-kaapelilla.
Windows 7 -käyttäjille: Napsauta hiiren kakkospainikkeella työpöydällä tai Windowsin Resurssienhallinnassa ja valitse Hallitse. Sitten sinun pitäisi valita Laitteet tietokoneella.
Windows 10/8.1 -käyttäjille: Syöte Laitehallinta tietokoneen hakupalkin kautta tai paina Windows + X ja valitse Laitehallinta. Vaihe 2. Vuonna Laitehallinta oikeanpuoleisessa ruudussa, löydät sieltä joitain yleisiä laitteita ja muita vaihtoehtoja. Vaihe 3. Napsauta hiiren kakkospainikkeella Android-puhelinja napsauta sitten Päivitä ohjainohjelmisto. Nyt voit valita Selaa tietokoneestani ohjainohjelmistoa ja napsauta Seuraava. Vaihe 4. Klikkaus Selaa ja etsi USB-ohjain jonka latasit vaiheessa 1. Napsauta Seuraava asentaaksesi USB-ohjaimen. 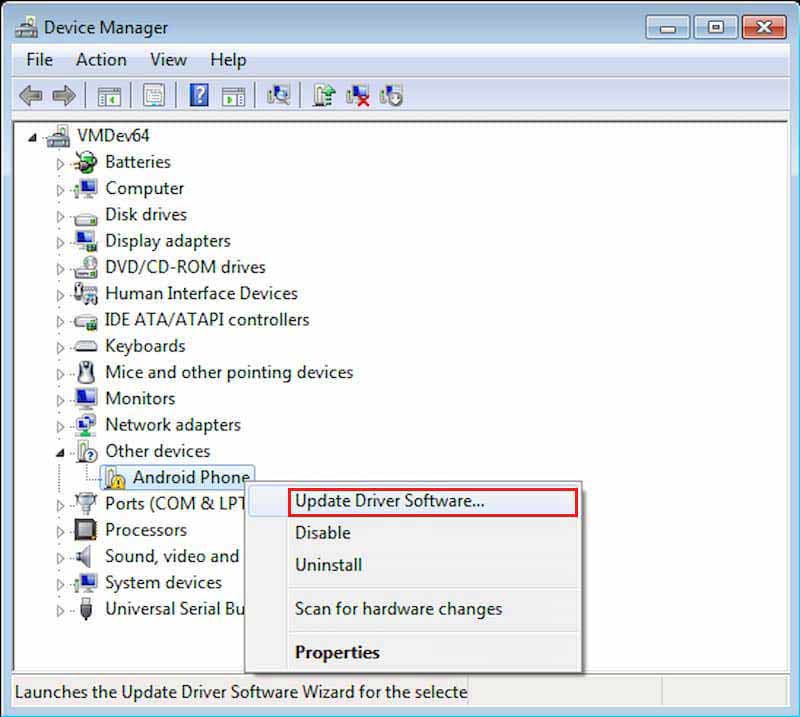
9. Kuinka ottaa USB-virheenkorjaus käyttöön?
Ensinnäkin sinun on löydettävä asetukset vaihtoehto.
Android 4.2 ja uudemmat: vieritä alas ja napauta Rakennusnumero Seitsemän kertaa. Sitten sinun pitäisi palata asetukset ja napauta Kehittäjäasetukset käynnistää USB-virheenkorjaustila.
Android 3.0 - Android 4.1 -käyttäjät: siirry suoraan napauttamaan Kehittäjäasetukset käynnistää USB-virheenkorjaustila.
Android 2.3 ja aikaisemmat: valitse Sovellus ja valitse sitten Kehitys. Lopuksi kytke päälle USB-virheenkorjaustila.
10. Kuinka suoratoistan Android-ääntä tietokoneellesi?
Android-käyttäjät voivat suoratoistaa puhelimen ääntä tietokoneeseen seuraavien vaiheiden avulla.
Vaihe 1. Valmistele aux-kaapeli. Kaapelin kaksi päätä on kytketty pöytätietokoneen ja Android-laitteen siniseen liitäntään. Kannettavien tietokoneiden käyttäjille tarvitset ulkoisen äänikortin kytkeäksesi sen.
Vaihe 2. Klikkaus Ääni ja valitse sitten Avaa Volume Mixer tietokoneen näytöltä.
Vaihe 3. Klikkaa Järjestelmän äänet vaihtoehto. Mene suoraan löytääksesi Äänite -välilehti ja siirry kohtaan Line sisään. Napsauta sitä hiiren kakkospainikkeella ja aseta ota käyttöön vaihtoehto.
Vaihe 4. Valita Ominaisuudet alkaen Line In napsauta hiiren kakkospainikkeella valikkoa. Yritä sitten Kuuntele tätä laitetta tarkistuksen jälkeen.
Vaihe 5. Napsauta OK ja suoratoista Android-ääni tietokoneellesi.
11. Aero-teeman vaihtaminen Windows 7:ssä
Menetelmä 1
Vaihe 1. Napsauta työpöytää hiiren kakkospainikkeella ja napsauta Mukauta vaihtoehto.
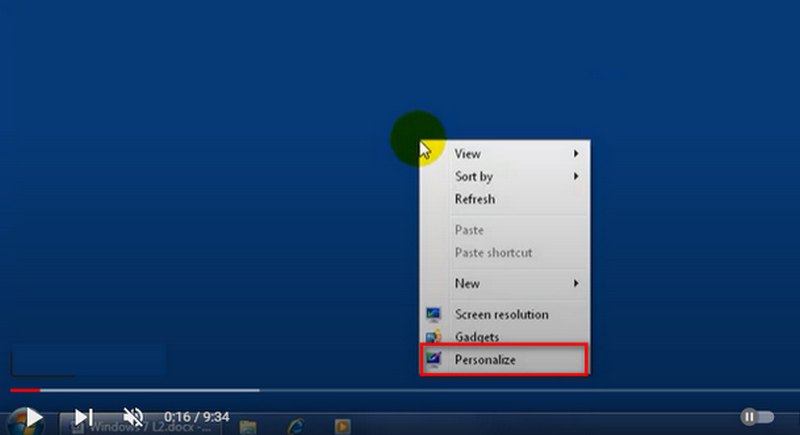 Vaihe 2. Valitse suosikki Aero-teema ja napsauta sitten Ikkunan väri muokataksesi taustaväriä.
Vaihe 2. Valitse suosikki Aero-teema ja napsauta sitten Ikkunan väri muokataksesi taustaväriä.
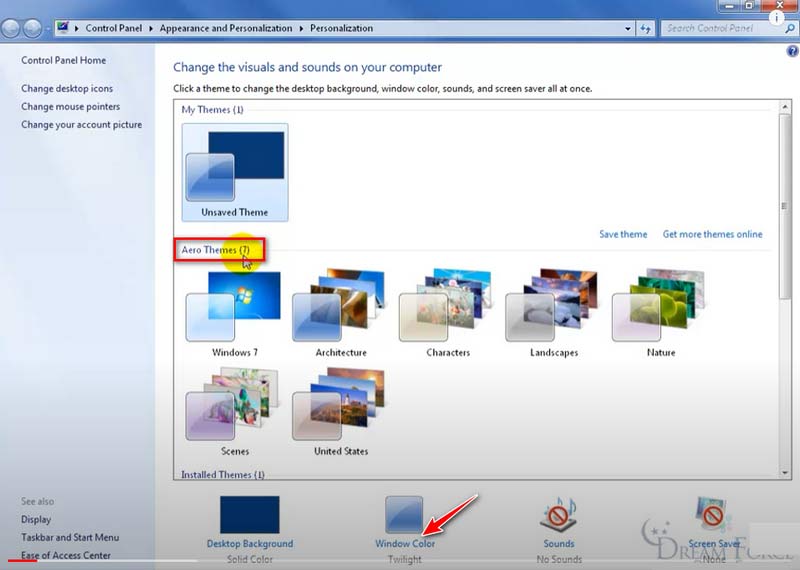 Vaihe 3. Valitse suosikkivärisi ja napsauta Tallentaa -painiketta.
Vaihe 3. Valitse suosikkivärisi ja napsauta Tallentaa -painiketta.
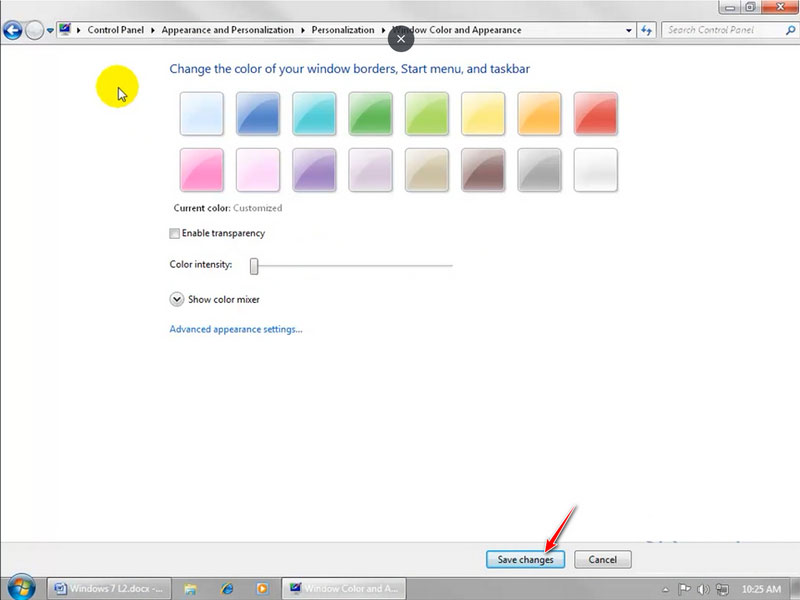 Menetelmä 2
Menetelmä 2
Vaihe 1. Napsauta hiiren kakkospainikkeella Tämä PC -kuvaketta työpöydällä ja napsauta Ominaisuudet.
Vaihe 2. Valitse Järjestelmän lisäasetukset vasemmalla oleva paneeli päästäksesi sisään Järjestelmän ominaisuudet ikkuna. Valitse Pitkälle kehittynyt -välilehteä ja napsauta sitten asetukset -painiketta
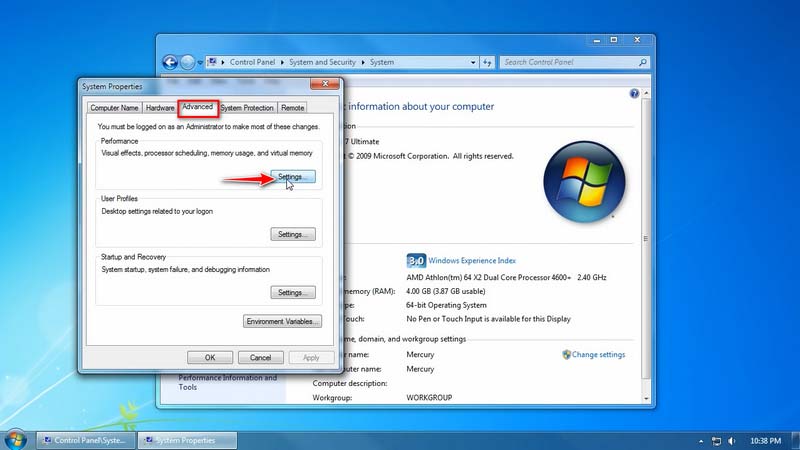 Vaihe 3. Vuonna Suorituskykyasetukset, rastita Anna Windowsin valita, mikä on minun tietokoneelleni vaihtoehto suoraan. Sitten voit klikata OK pelastaaksesi sen.
Vaihe 3. Vuonna Suorituskykyasetukset, rastita Anna Windowsin valita, mikä on minun tietokoneelleni vaihtoehto suoraan. Sitten voit klikata OK pelastaaksesi sen.
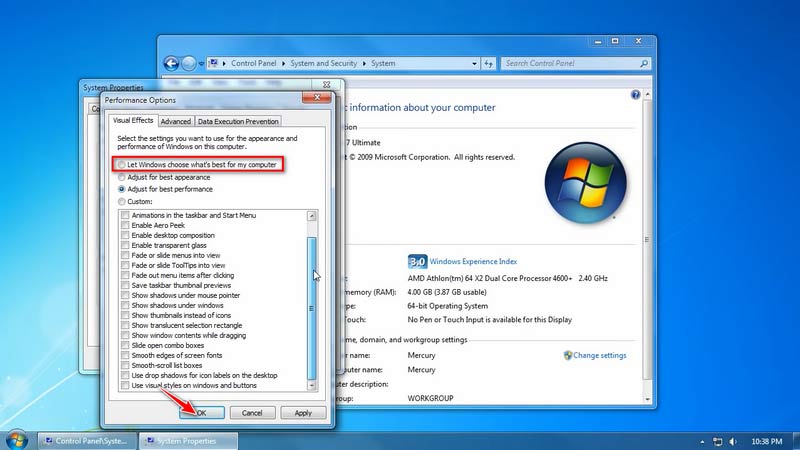 Menetelmä 3
Menetelmä 3
Vaihe 1. Lehdistö Windows + R yhdessä ja kirjoita services.msc vasemmassa alakulmassa olevaan ponnahdusikkunaan.
Vaihe 2. Etsi Desktop Window Manager -istunnonhallinta vaihtoehto luettelossa, napsauta hiiren kakkospainikkeella ja valitse Ominaisuudet.
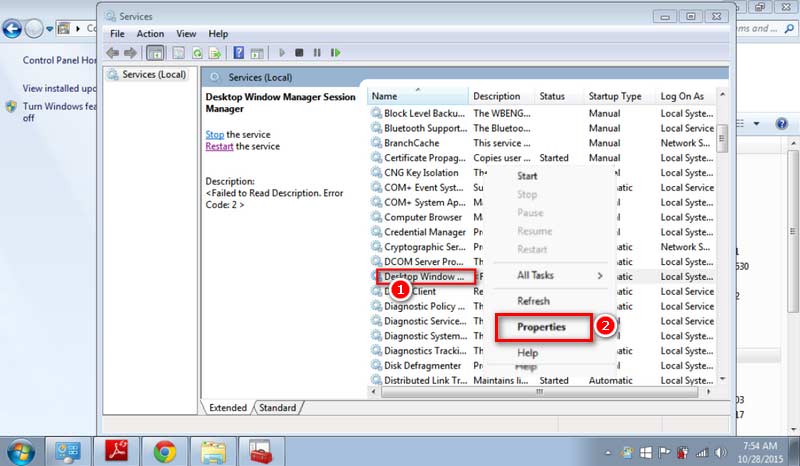 Vaihe 3. Aseta palvelun tyypiksi Automaattinen, klikkaus alkaa palvelun tilaa varten. Napsauta lopuksi Käytä.
Vaihe 3. Aseta palvelun tyypiksi Automaattinen, klikkaus alkaa palvelun tilaa varten. Napsauta lopuksi Käytä.
12. Näytönohjaimen ajurien päivittäminen
Tapa 1: Tarkista Päivitys Laitehallinnan kautta Windowsissa
Windows-käyttäjille:
Vaihe 1. Napsauta hiiren kakkospainikkeella Tämä PC -kuvaketta Windowsissa. Klikkaus Hallitse ja valitse Laitehallinta vasemmasta paneelista.
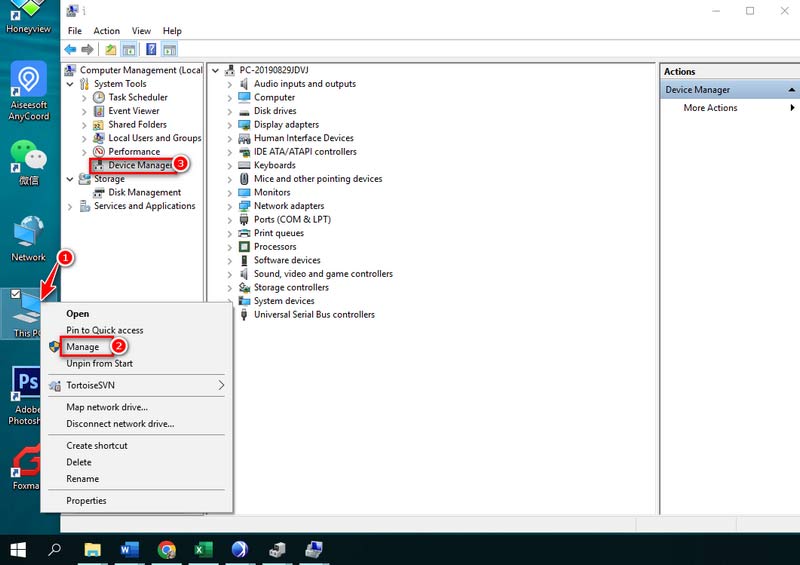 Huomautus: Jos käytät Windows 11/10:tä, voit avata Laitehallinta nopeammin. Avata Ohjauspaneeli ja etsi laitehallinta tehtäväpalkin hakuapuohjelmasta.
Huomautus: Jos käytät Windows 11/10:tä, voit avata Laitehallinta nopeammin. Avata Ohjauspaneeli ja etsi laitehallinta tehtäväpalkin hakuapuohjelmasta.
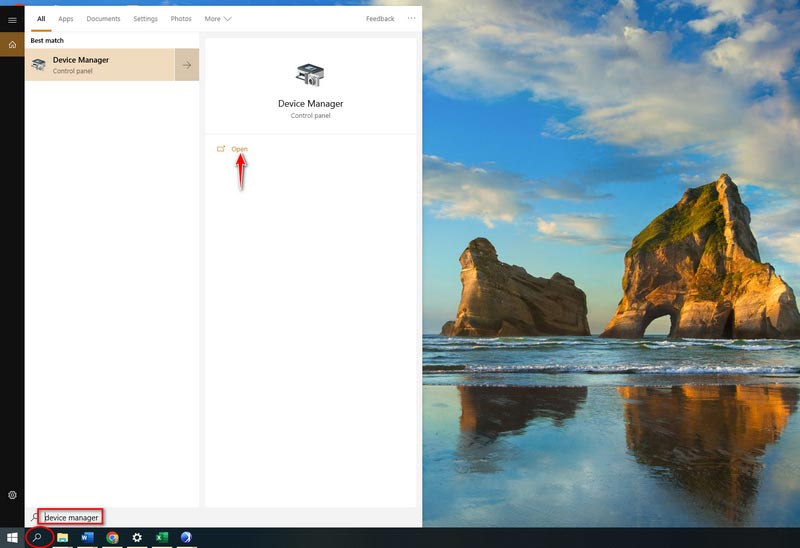 Vaihe 2. Klikkaus Näyttösovittimet ja valitse seuraava osio. Napsauta sitä hiiren kakkospainikkeella ja napsauta Päivitä ajurit.
Vaihe 2. Klikkaus Näyttösovittimet ja valitse seuraava osio. Napsauta sitä hiiren kakkospainikkeella ja napsauta Päivitä ajurit.
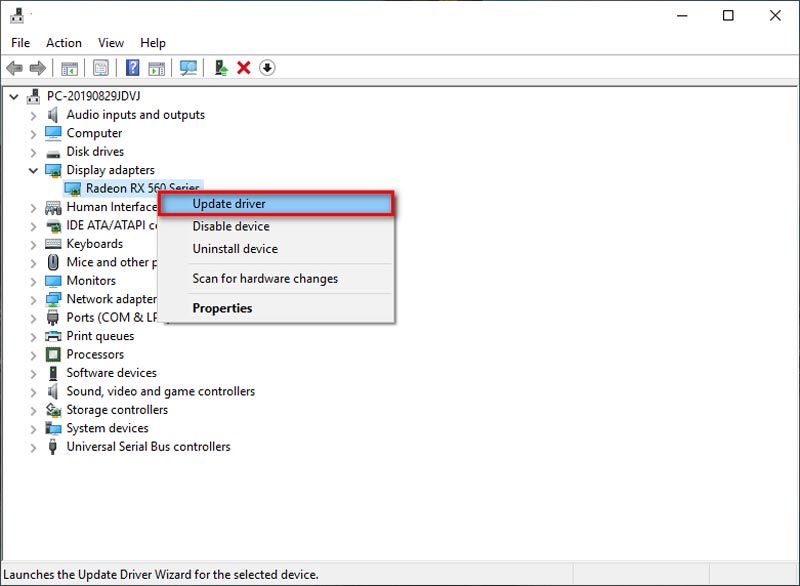 Vaihe 3. Lue näytön ohjeet valitaksesi asennettava kohdeohjain. Odota hetki. Klikkaa kiinni -painiketta, kunnes päivitysprosessi on valmis.
Vaihe 3. Lue näytön ohjeet valitaksesi asennettava kohdeohjain. Odota hetki. Klikkaa kiinni -painiketta, kunnes päivitysprosessi on valmis.
Mac-käyttäjille: Näytönohjaimen ohjain on sisäänrakennettu oletuskäyttöjärjestelmään. Siksi, kun päivität uusimpaan macOS-versioon, Mac asentaa uusimman ohjaimen samaan aikaan.
Tapa 2. Lataa uusin ohjain
Vaihe 1. Käynnistä Nvidia virallinen verkkosivusto ja napsauta Kuljettaja ylävalikkopalkissa.
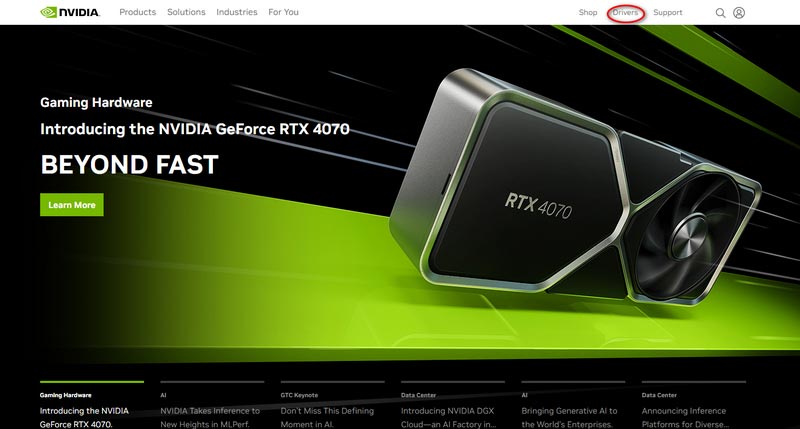 Vaihe 2. Valitse ohjain alla olevasta pudotusvalikosta. Tarkista sitten tuotteen tyyppi, sarja, käyttöjärjestelmä, lataustyyppi ja kieli. Seuraavaksi voit napsauttaa Hae.
Vaihe 2. Valitse ohjain alla olevasta pudotusvalikosta. Tarkista sitten tuotteen tyyppi, sarja, käyttöjärjestelmä, lataustyyppi ja kieli. Seuraavaksi voit napsauttaa Hae.
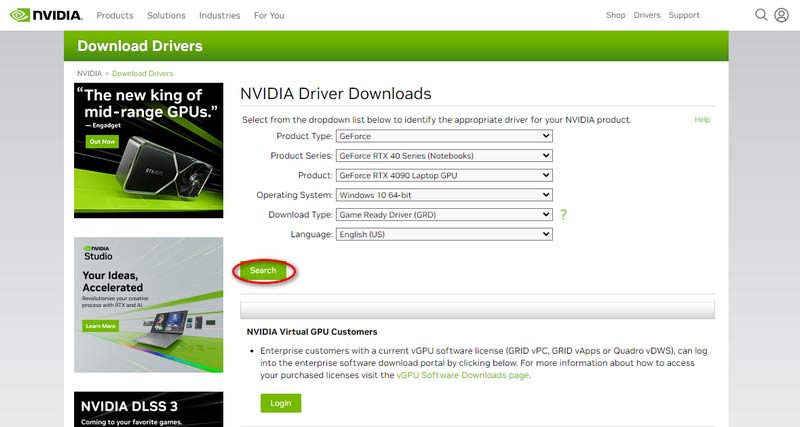 Vaihe 3. Napsauta lopuksi ladata -painiketta.
Vaihe 3. Napsauta lopuksi ladata -painiketta.
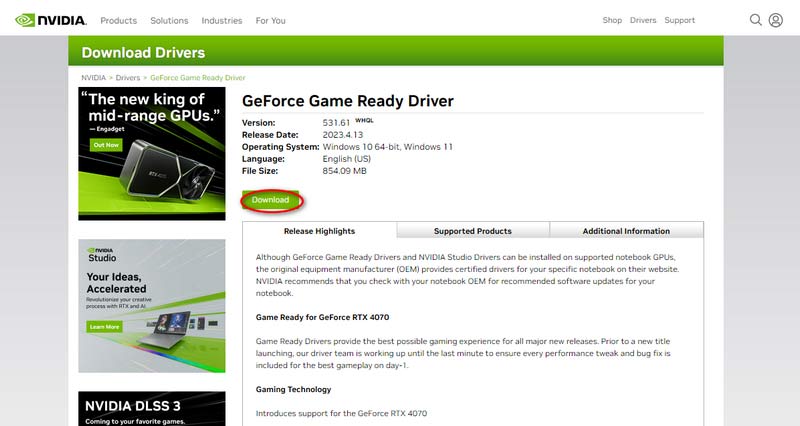 Tapa 3. Lataa Driver Manager
Tapa 3. Lataa Driver Manager
Vaihe 1. Etsiä Kuljettaja Genius ja lataa se tietokoneellesi.
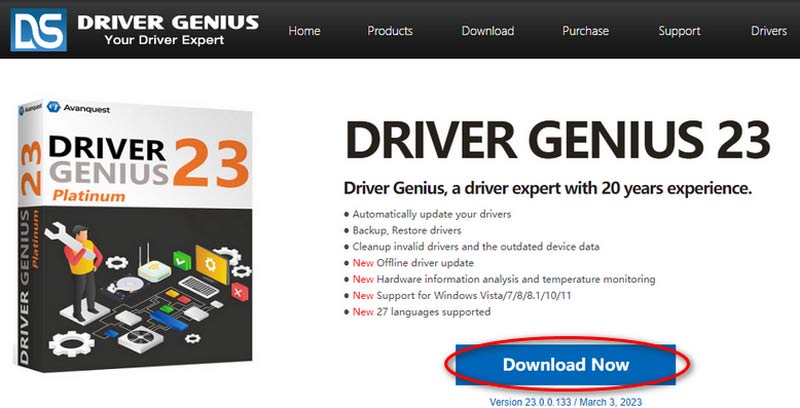 Vaihe 2. Asenna ja avaa ohjainhallinta. Valitse Ohjaimen päivitys vasemmasta valikkopalkista.
Vaihe 2. Asenna ja avaa ohjainhallinta. Valitse Ohjaimen päivitys vasemmasta valikkopalkista.
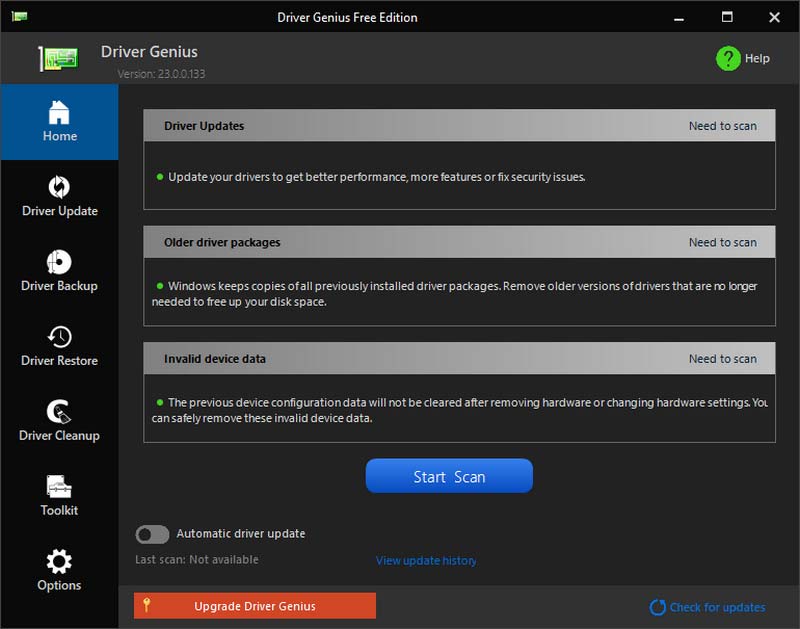 Vaihe 3. Valitse sitten päivitettävä ohjain napsauttamalla Päivittää tai Päivitä kaikki.
Vaihe 3. Valitse sitten päivitettävä ohjain napsauttamalla Päivittää tai Päivitä kaikki.