Comment compresser une vidéo MP4 pour réduire la taille du fichier sur le bureau et en ligne
Ce didacticiel vous montrera les moyens les plus simples de compresser des vidéos MP4 sous Windows et Mac. Bien que MP4 soit un format vidéo compressé pour stocker de la vidéo, de l'audio, des sous-titres, etc., vous constaterez peut-être que de nombreuses vidéos MP4 sont constituées de fichiers de grande taille. Non seulement ils occupent beaucoup d’espace sur votre disque dur, mais ils entraînent également des problèmes de téléchargement et d’hébergement. Heureusement, il existe des méthodes que vous pouvez apprendre pour réduire efficacement la taille des fichiers vidéo à partir de cet article.

- LISTE DES GUIDES
- Partie 1 : Méthode ultime pour compresser MP4
- Partie 2 : Comment compresser MP4 en ligne
- Partie 3 : Plus de façons de compresser MP4 gratuitement
- Partie 4 : FAQ sur la compression de MP4
Partie 1 : Méthode ultime pour compresser MP4
ArkThinker Convertisseur Vidéo Ultime est l'un des meilleurs logiciels de montage vidéo du marché. Il équipe presque tout ce dont vous avez besoin en post-production vidéo, y compris un compresseur MP4. Cela en fait le choix le plus simple pour réduire la taille des fichiers vidéo pour les débutants.
- Compressez une vidéo MP4 sans compétences techniques.
- Découpez une grande vidéo en clips pour réduire la taille des fichiers.
- Conservez autant que possible la qualité de la vidéo.
- Offrez une large gamme d'outils bonus, comme la conversion vidéo.
Comment compresser MP4 sans couper
Ouvrir MP4
Lancez le meilleur compresseur MP4 après l'avoir installé sur votre PC. Il existe une autre version pour Mac. Accédez à la fenêtre Boîte à outils à partir du ruban supérieur et choisissez Compresseur vidéo. Ouvrez une fenêtre d'explorateur de fichiers, localisez le gros fichier MP4 et faites-le glisser et déposez-le sur l'interface pour l'ouvrir immédiatement.

Compresser MP4
Ensuite, l'interface principale apparaîtra. Déplacez le curseur dans le Taille section jusqu'à ce que la taille du fichier vidéo soit suffisamment petite. Ou vous pouvez entrer directement la taille du fichier cible dans la case. Pour conserver le format vidéo, sélectionnez MP4 du Format menu. Cliquez sur le bouton Aperçu pour vérifier le résultat. Enfin, définissez le dossier de destination dans le Enregistrer dans champ, puis cliquez sur le Compresse bouton pour exporter le MP4 compressé.

Comment compresser MP4 en découpant
Importer MP4
Si votre MP4 est très long et que vous avez juste besoin d'une partie de la vidéo ou de la diviser en clips, choisissez Découpeur vidéo sur le Boîte à outils fenêtre. Cliquez ensuite sur le Ajouter icône pour importer le MP4 cible.

Couper MP4
Pour découper la vidéo, lisez le MP4 sur la timeline, cliquez sur le bouton Set start au nouveau départ et appuyez sur le bouton Définir la fin sur le nouveau point de terminaison. Clique le Ajouter un segment sur le côté gauche pour ajouter le clip à la liste.
Si vous souhaitez diviser la vidéo, cliquez sur le Division rapide bouton et réglez-le selon vos besoins.
Ensuite, définissez le nom du fichier, le format de sortie et l'emplacement en bas. Frappez le Exporter bouton pour confirmer la compression MP4.

Comment compresser MP4 par conversion
Charger MP4
Exécutez le meilleur compresseur MP4 et accédez au Convertisseur fenêtre. Ajoutez la ou les grandes vidéos MP4 en appuyant sur le bouton Ajouter icône.

Convertir MP4
Clique le Convertir tout en en haut à droite pour activer la boîte de dialogue de profil. Allez au Vidéo , sélectionnez un format vidéo compressé, tel que FLV, et choisissez un préréglage.
Revenez ensuite à l'interface principale et cliquez sur le bouton Dossier icône pour définir le répertoire dans lequel enregistrer la sortie. Clique le Convertir tout bouton pour compresser MP4 en changeant le format.

Partie 2 : Comment compresser MP4 en ligne
Il existe de nombreux compresseurs MP4 en ligne qui peuvent vous aider à réduire la taille des fichiers vidéo. Cependant, la plupart d’entre eux ne sont pas gratuits. Certains d’entre eux nécessitent un abonnement et d’autres nécessitent que vous payiez pour la suppression du filigrane. Nous avons défini MP4 Compress comme exemple pour compresser gratuitement des vidéos mp4 à une taille plus petite en ligne.
Ouvrez votre navigateur Web et visitez le compresseur MP4 en ligne, tel que https://www.mp4compress.com/.
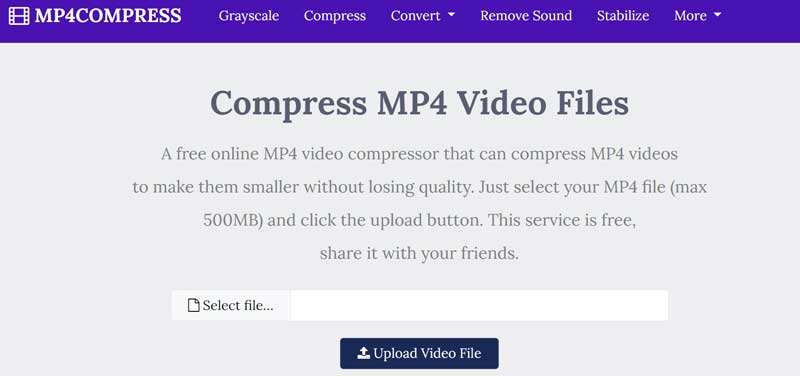
Clique le Choisir le dossier pour sélectionner le fichier vidéo que vous souhaitez compresser. Appuyez ensuite sur le bouton Télécharger un fichier vidéo. La taille maximale du fichier est de 500 Mo.
Après le téléchargement, l'application Web fonctionnera automatiquement. Lorsque c'est fait, appuyez sur la touche Télécharger un fichier lien pour enregistrer le MP4 compressé.
Partie 3 : Plus de façons de compresser MP4 gratuitement
La manière courante de compresser MP4 consiste à réduire la résolution vidéo, mais cela diminuera en même temps la qualité de la vidéo. Si cela ne vous dérange pas, nous vous montrons deux méthodes gratuites pour compresser vos vidéos MP4.
Voie 1 : Comment compresser MP4 avec VLC Media Player
VLC est bien plus qu'un simple lecteur multimédia. Il est livré gratuitement avec une variété d'outils utiles, tels que la compression de MP4 en réduisant la résolution et le débit. Voici les étapes ci-dessous.
Exécutez votre VLC, allez dans le Médias menu et choisissez Convertir/Enregistrer.
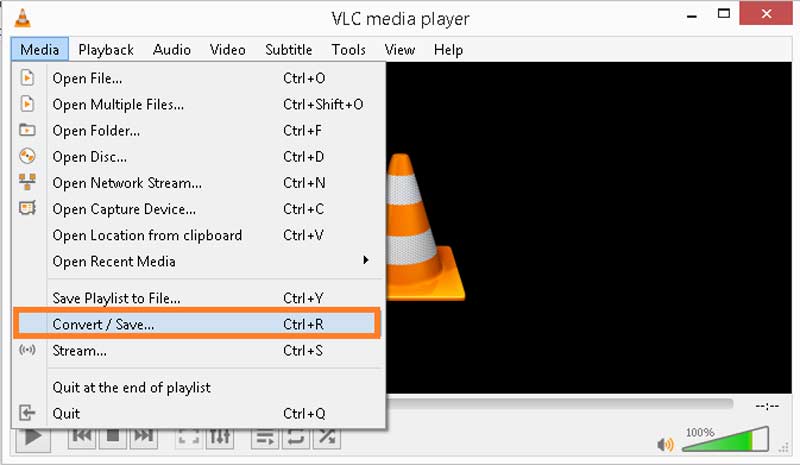
Frappez le Ajouter et importez le gros fichier vidéo. appuie sur le Convertir/Enregistrer bouton pour continuer.
Abaissez le Profil et choisissez un format de sortie approprié. Pour conserver le format, sélectionnez MP4 ; sinon, sélectionnez un format vidéo compressé. Clique le nouveau profile icône pour ouvrir le Édition de profil dialogue.
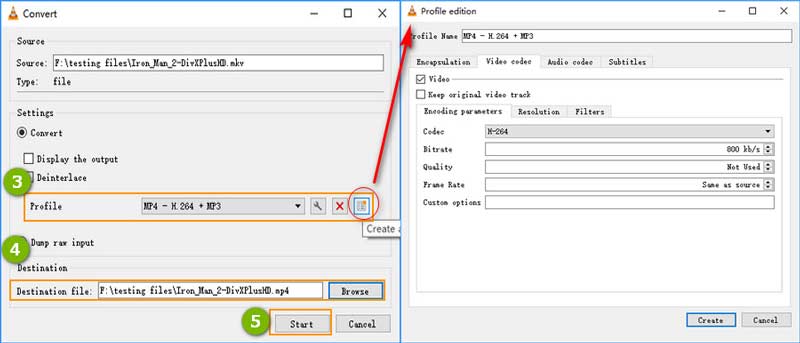
Allez au Codec vidéo et réduisez le débit binaire, la qualité ou/et la fréquence d'images. Frappez le Créer bouton pour confirmer les modifications.
Frappez le Parcourir et définissez l'emplacement et le nom du fichier. Clique le Commencer bouton pour commencer à compresser MP4.
Voie 2 : Comment compresser MP4 avec HandBrake
HandBrake est un convertisseur vidéo open source qui comprend de nombreuses options personnalisées pour vous aider à compresser MP4 en modifiant la qualité, le débit binaire, etc.
Ouvrez la vidéo MP4 souhaitée dans HandBrake.
Allez au Vidéo en bas et vous verrez les options personnalisées.
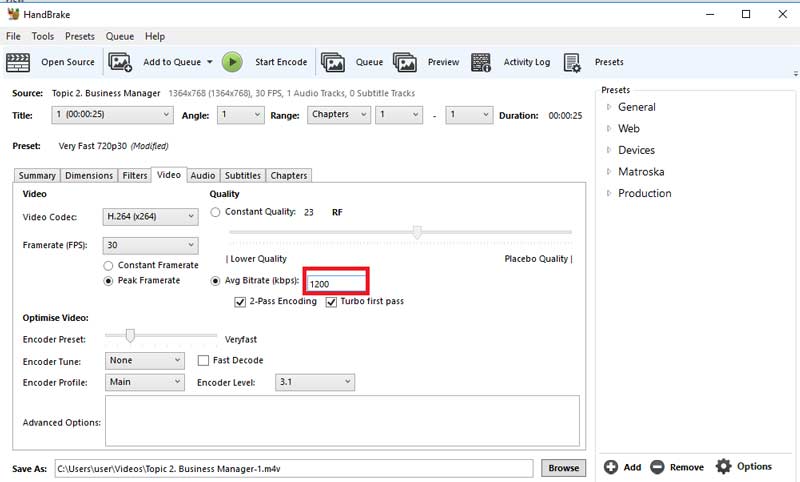
Abaissez le Fréquence d'images et sélectionnez une valeur plus petite. Réduisez la valeur dans le Débit binaire moyen champ. Bouge le Qualité curseur vers le côté de qualité inférieure.
Localisez le Préconfigurations sur le côté droit et sélectionnez une résolution inférieure, telle que Très rapide 720p.
Enfin, cliquez sur le Démarrer l'encodage bouton pour lancer la compression de MP4.
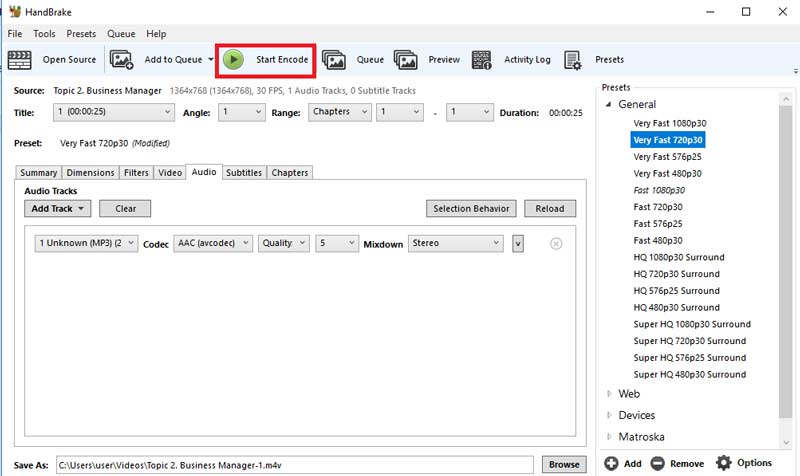
Partie 4 : FAQ sur la compression de MP4
Pouvez-vous compresser MP4 dans Windows Media Player ?
Désolé vous ne pouvez pas. Windows Media Play n'est que le lecteur et gestionnaire multimédia intégré à Windows. Il ne peut pas éditer ou compresser un fichier vidéo.
Comment compresser un fichier vidéo ?
La compression de vidéos est un moyen simple de compresser plusieurs vidéos en une seule archive. Tout d'abord, placez toutes les vidéos dans un seul dossier sur votre ordinateur. Entrez ensuite dans le dossier, mettez en surbrillance toutes les vidéos, faites un clic droit sur l'une d'entre elles et choisissez Envoyer à et puis Dossier compressé.
Est-il possible de compresser MP4 sans perte de qualité ?
Si vous compressez des vidéos en convertissant le format ou en les divisant en courts clips, cela n'endommagera pas la qualité. Cependant, la résolution de réduction aura un impact sur la qualité vidéo.
Conclusion
Maintenant, vous devriez apprendre au moins quatre façons de compresser MP4 en ligne ou sur un ordinateur de bureau. Les compresseurs vidéo Web ont généralement certaines limites, telles que les filigranes, les limites de taille de fichier, etc. Les compresseurs vidéo gratuits ne peuvent le faire qu'en modifiant la résolution. Par conséquent, nous avons recommandé ArkThinker Video Converter Ultimate. Il offre plus d'options pour obtenir des tailles de fichiers MP4 plus petites. Si vous rencontrez d'autres problèmes, veuillez nous contacter en laissant votre message sous cet article.
Que pensez-vous de cette publication? Cliquez pour noter cet article.
Excellent
Notation: 4.8 / 5 (basé sur 128 voix)
Trouver plus de solutions
Comment recadrer une vidéo en ligne, sur iPhone, Android et Mac/PC Collage Video – 4 applications de collage vidéo pour créer des vidéos de collage L'accélération GPU accélère le traitement des vidéos et des images Comment couper de l'audio dans Audacity, WMP, iMovie, Online, Trim Obtenez 3 applications pour supprimer le bruit de fond d'une vidéo 2022 Supprimer l'audio de la vidéo - Couper la vidéo sur différents appareilsArticles relatifs
- Éditer vidéo
- Top 16 des applications de montage vidéo sur Windows/Mac/iPhone/Android
- Tutoriel exploitable pour modifier la couleur d'une vidéo sans perte de qualité
- Méthodes exploitables pour éclaircir une vidéo sur des ordinateurs ou des appareils mobiles
- Top 8 des logiciels de montage vidéo payants et gratuits pour Windows 11/10/8/7
- Top 8 des logiciels de montage vidéo payants et gratuits pour ordinateurs/ordinateurs portables Mac
- Logiciel de montage vidéo gratuit – 7 meilleures applications de montage vidéo gratuites
- Top 8 des logiciels de montage vidéo payants et gratuits pour ordinateurs/ordinateurs portables Mac
- Logiciel de montage vidéo gratuit – 7 meilleures applications de montage vidéo gratuites
- 100% Méthodes efficaces pour compresser la taille d'un fichier vidéo MP4 sans perte de qualité
- Top 5 des créateurs de vidéos 2D vers 3D à ne pas manquer sur Windows/Mac



