Comment restaurer la qualité vidéo et améliorer la résolution
Restaurer des vidéos contenant d'anciens souvenirs comme des vacances en famille ou des anniversaires d'amis peut signifier beaucoup pour vous, car cela peut ramener le bon vieux temps, pas seulement des vidéos. En tant que débutant, vous vous demandez peut-être si certaines connaissances professionnelles doivent être requises pour la restauration vidéo. La vérité est qu'il est difficile pour un individu de restaurer une ancienne vidéo qualité au niveau de la restauration Titanic, par conséquent, l'utilisation d'un outil pratique pour améliorer la résolution d'une vidéo à un niveau modéré avec des algorithmes d'IA ne nécessite aucune opération ni connaissance complexe. Lisez simplement l'article ici et vous découvrirez comment restaurer la qualité des vidéos.
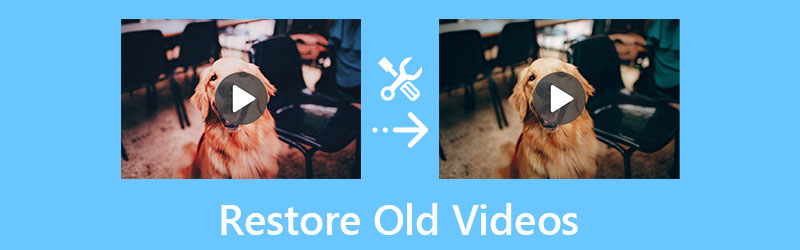
- LISTE DES GUIDES
- Partie 1 : 3 façons de réaliser une restauration vidéo sur Mac/Windows
- Partie 2 : FAQ sur la restauration d'anciennes vidéos
Partie 1 : 3 façons de réaliser une restauration vidéo sur Mac/Windows
Il existe de nombreux outils vidéo dotés de la technologie IA ou de fonctions de restauration vidéo. Pour choisir ceux qui vous conviennent le mieux, voici 3 logiciels conçus pour les utilisateurs Mac et Windows avec quelques fonctionnalités détaillées. Avant de passer à l'un d'entre eux pour restaurer d'anciennes vidéos, vous pouvez d'abord parcourir les fonctionnalités pour voir si elles répondent à vos besoins.
1. Convertisseur vidéo ArkThinker Ultimate [Mac et Windows]
En haut de la liste des outils vidéo, voici le ArkThinker Convertisseur Vidéo Ultime qui offre un ensemble d'outils complets pour résoudre divers problèmes audio et vidéo, y compris la résolution. La restauration de vidéos avec Video Enhancer dans le logiciel peut être simple et rapide puisque la technologie IA vous aide à gérer la plupart du travail. Vous pouvez obtenir une restauration vidéo de qualité sous plusieurs aspects tels que la suppression du bruit de fond, la réduction des tremblements, etc.
- Prend en charge divers formats vidéo depuis n’importe quel appareil.
- Résolvez les problèmes vidéo tels que le bruit et les tremblements des images.
- Convertissez d'anciennes vidéos aux formats modernes d'appareils mobiles.
- Optimisez l'ancienne vidéo de plusieurs manières pour une meilleure qualité.
Une fois que vous avez téléchargé et installé le Convertisseur vidéo ultime sur votre ordinateur, vous pourrez alors le lancer et accéder directement au Boîte à outils section sur l’interface principale. De là, cliquez sur le Optimiseur vidéo outil pour accéder à la fenêtre suivante.

Dans la nouvelle fenêtre, cliquez sur le Plus icône pour importer votre ancienne vidéo pour la restauration. Après avoir choisi une ancienne vidéo sur votre ordinateur. Il y aura une autre nouvelle fenêtre vous proposant quatre options pour améliorer la qualité vidéo. Cochez les cases à côté Résolution haut de gamme et Optimiser la luminosité et le contraste pour restaurer l'ancienne vidéo.
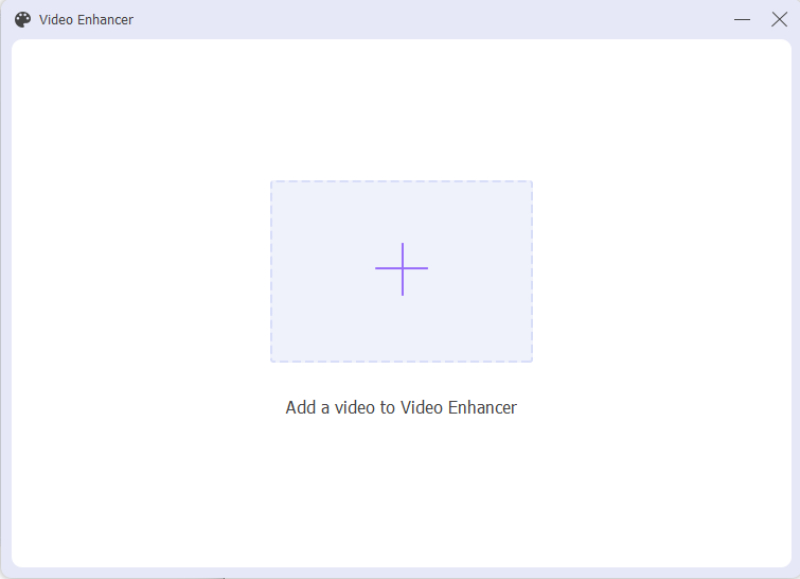
Ensuite, choisissez une résolution de sortie en cliquant sur la flèche vers le bas à côté du Résolution option. Vous pouvez également cliquer sur le Aperçu bouton pour vérifier le résultat de la restauration à l'avance. Après cela, choisissez un dossier de destination via Enregistrer dans bouton déroulant. Ensuite, cliquez sur le Améliorer bouton pour commencer à restaurer la vidéo.
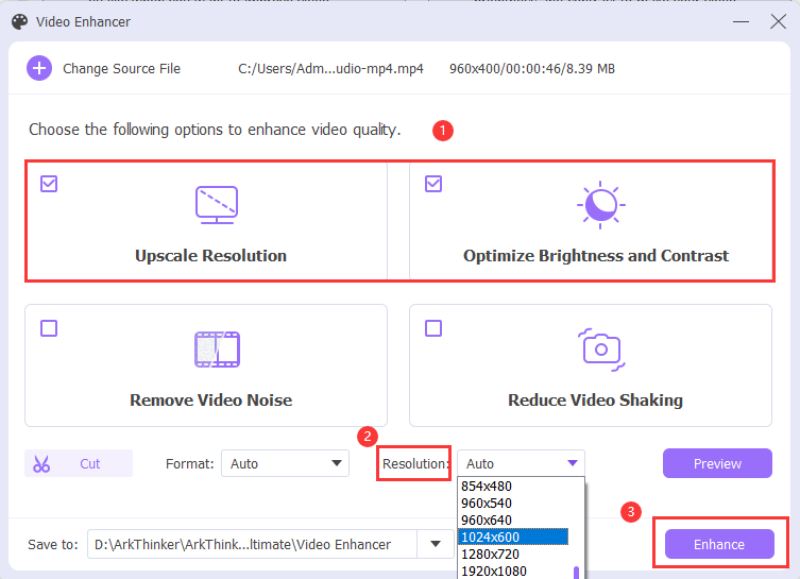
2. Adobe Premiere Pro [Mac et Windows]
Si ArkThinker Convertisseur Vidéo Ultime est le plus approprié pour les débutants pour restaurer des vidéos, puis Adobe Première Pro est le meilleur pour les utilisateurs qui ont déjà acquis des compétences en édition ou qui souhaitent bénéficier de fonctionnalités d'édition plus avancées. Ces puissantes fonctionnalités et préréglages intégrés qui excellent dans la restauration de vidéos pour vous rendront la restauration plus facile et sans effort. Vous pouvez effectuer davantage d'ajustements sur vos anciennes vidéos, fusionner des vidéos pour une restauration par lots ou appliquer des effets de transition pour différents clips vidéo. Une chose délicate est que le processus de rendu peut parfois prendre beaucoup de temps.
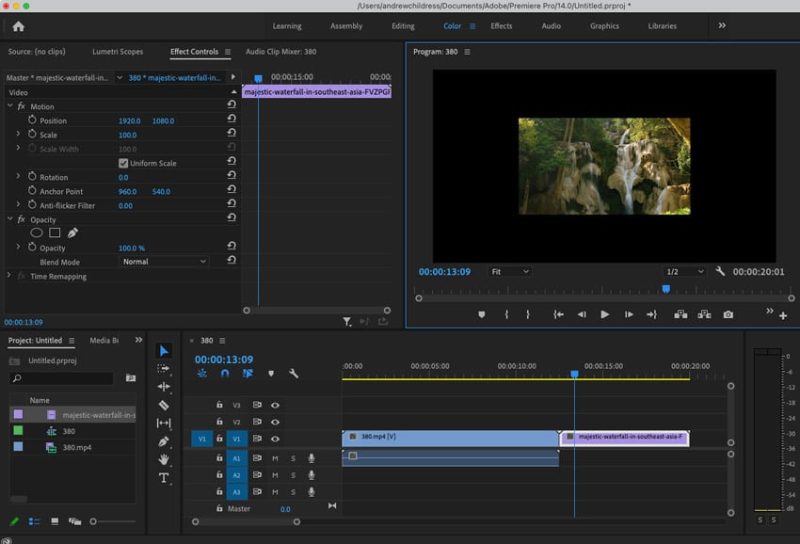
Vous pouvez télécharger Première Pro sur le site officiel d'Adobe et bénéficiez d'un essai gratuit de 3 jours. Ensuite, lancez-le sur votre ordinateur. Créez un nouveau projet avec une séquence haute résolution pour vos vidéos.
Importez votre vidéo dans le projet en appuyant sur Ctrl et je clés. Ensuite, faites glisser la vidéo vers votre timeline. Ensuite, ouvrez le Effets onglet et faites défiler vers le bas jusqu'à Effets vidéo. Clique le Infognition option pour en voir plus.
Appliquer le Redimensionnement en super résolution effets sur votre vidéo en la faisant glisser vers la timeline. Ensuite, vous verrez un Contrôle des effets panneau sur le côté gauche du Aperçu panneau.
Vous pouvez affiner les paramètres du Redimensionnement en super résolution effet et ajuster la dimension du cadre. Une fois que c'est fait, vous pouvez cliquer sur le Déposer bouton et Exporter bouton pour exporter la vidéo comme nouvelle.
3. Final Cut Pro [Mac]
Final Cut Pro est également un monteur vidéo professionnel. Mais contrairement à Premiere Pro, qui est compatible avec Mac et Windows, vous ne pouvez accéder qu'à Final Cut Pro sur Mac pour la restauration vidéo. Il propose également un essai gratuit de 90 jours et est plus facile à utiliser que Premiere. Mais il peut y avoir des compromis lorsque vous restaurez des vidéos, surtout si vous souhaitez restaurer d'anciennes vidéos et améliorer la qualité vidéo en HD.
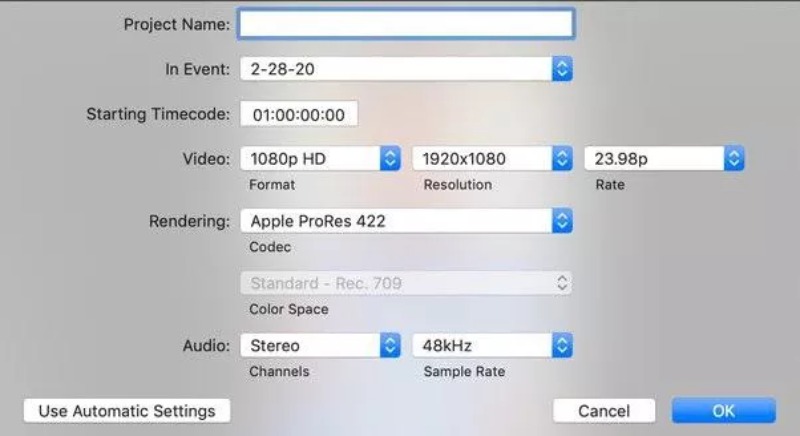
Lancez le Final Cut Pro depuis votre Launchpad et cliquez sur le bouton Importer des médias bouton pour sélectionner l’ancienne vidéo à restaurer. Ensuite, faites glisser et déposez la vidéo dans la timeline.
Ensuite, cliquez sur le Modifier en haut pour activer une nouvelle fenêtre. Dans cette fenêtre, vous pouvez ensuite modifier le rapport hauteur/largeur de votre vidéo pour l'adapter à une résolution plus élevée.
Pendant ce temps, assurez-vous que le codec vidéo est le même que celui de la vidéo originale. Pour enregistrer les modifications que vous avez apportées, cliquez sur le D'ACCORD bouton pour continuer.
Pour exporter la vidéo renouvelée, cliquez sur le bouton Exporter bouton, choisissez un nouveau chemin et enregistrez la vidéo.
Partie 2 : FAQ sur la restauration d'anciennes vidéos
Puis-je restaurer d’anciennes vidéos sur Android ?
Oui, vous pouvez. Vous devez trouver des optimiseurs vidéo sur le Google Play Store. Mais normalement, ces outils peuvent ne pas être aussi performants que ceux conçus pour les ordinateurs dotés de fonctionnalités professionnelles. Le résultat pourrait donc être compromettant.
Quelle est la résolution recommandée pour la restauration vidéo ?
Si vous souhaitez profiter d'une meilleure expérience visuelle et que vos anciennes vidéos sont enregistrées ou sauvegardées dans de bonnes conditions, les résolutions 1080P et 4K sont deux résolutions fortement recommandées pour restaurer les anciennes vidéos.
Est-il possible de restaurer la vidéo en ligne sans aucune application supplémentaire ?
Bien sûr que ça l'est. Il existe de nombreux sites Web en ligne bien connus qui proposent des services gratuits de conversion vidéo en ligne. Tels que Clideo, Flixier et Canva. Ils offrent tous aux utilisateurs des optimiseurs vidéo faciles à utiliser, sans aucun frais, et vous permettent de réaliser une restauration vidéo en douceur.
Conclusion
Pour résumer simplement, vous avez maintenant vu 3 méthodes pour efficacement restaurer la vidéo et améliorer sa qualité ou sa résolution. Vous devez également savoir qu'après avoir choisi un outil approprié et approprié pour effectuer la restauration vidéo, la qualité originale de vos anciennes vidéos compte également et peut décider du résultat de votre restauration.
Que pensez-vous de cette publication? Cliquez pour noter cet article.
Excellent
Notation: 4.9 / 5 (basé sur 199 voix)
Trouver plus de solutions
Comment créer un GIF avec les 5 meilleurs convertisseurs photo/vidéo en GIF Comment créer un clip vidéo avec 3 applications Music Video Maker Compétences utiles pour éditer des vidéos sur iPhone, Android et Mac PC Supprimer l'audio de la vidéo - Couper la vidéo sur différents appareils Tutoriel exploitable pour modifier la couleur d'une vidéo sans perte de qualité Méthodes exploitables pour éclaircir une vidéo sur des ordinateurs ou des appareils mobilesArticles relatifs
- Éditer vidéo
- Comment améliorer la qualité vidéo Zoom pendant et après la conférence
- Des moyens remarquables pour convertir entre 1080p et 4K sans perte de qualité
- Comment réduire la résolution vidéo pour accélérer le téléchargement
- Les 6 meilleures façons de mettre à niveau une vidéo avec la technologie IA pour les débutants
- Qu'est-ce que la résolution 4K et comment passer à une vidéo 4K ?
- Supprimer les émojis des vidéos sur PC, Mac, iPhone et Android
- 5 meilleures applications d’amélioration vidéo pour ordinateurs et téléphones mobiles
- Comment supprimer le logo d'une vidéo sur un ordinateur, iOS et Android
- Obtenez les 5 meilleurs outils de suppression de filigrane vidéo pour effacer le filigrane vidéo
- 3 outils de suppression de filigranes Shutterstock pour se débarrasser des filigranes



