Conseil de conférence en ligne : Comment améliorer la qualité de la vidéo Zoom
Vous avez peut-être passé beaucoup de temps aux conférences Zoom lorsque vous travaillez à domicile. Tout peut bien se passer pendant la conférence, mais la qualité de l'image peut être assez perturbante puisque la qualité vidéo standard dans Zoom est SD (définition standard). Par conséquent, vous vous demandez peut-être comment améliorer la qualité vidéo sur Zoom pendant la conférence. Et certains passeraient à une webcam 1080P et penseraient que c'est la solution. En fait, si tu veux augmenter la qualité vidéo Zoom en conférence, il y a plus que cela. Parcourez simplement cet article et vous trouverez des conseils sur la façon d'améliorer la qualité vidéo sur Zoom avec des conseils supplémentaires améliorant la qualité vidéo après la conférence Zoom.
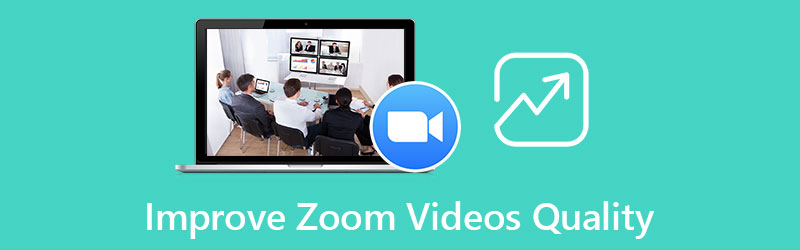
- LISTE DES GUIDES
- Partie 1 : Comment améliorer la qualité de la vidéo Zoom
- Partie 2 : FAQ sur l'amélioration de la qualité des vidéos Zoom
Partie 1 : Comment améliorer la qualité de la vidéo Zoom
Outre le fait d'avoir une bonne webcam lors de la conférence sur Zoom, vous devez également répondre à d'autres exigences avant de pouvoir augmenter la qualité vidéo de Zoom. Pour passer de la qualité SD par défaut définie par Zoom à la qualité HD, de nombreux éléments doivent être pris en compte. Sans plus tarder, vous pouvez faire défiler vers le bas pour voir ces exigences, ou vous pouvez également consulter le conseil supplémentaire sur la façon d'augmenter la qualité vidéo Zoom après la conférence.
1.1 Exigences pour augmenter la qualité de la vidéo Zoom
Lorsque vous organisez une réunion de groupe sur Zoom, vous remarquerez peut-être que les visages des participants peuvent parfois paraître petits et pixellisés, voire flous en résolution SD. Pour augmenter la qualité vidéo Zoom pendant la conférence, vous devez vérifier le Activer les réunions de groupe HD option et activez-la. Cela semble assez simple, n'est-ce pas ? Mais, selon les responsables de Zoom, cette fonction n'est limitée qu'aux utilisateurs de comptes Pro et seules les réunions ne comptant pas plus de deux participants peuvent bénéficier de cette fonctionnalité. Par conséquent, avant de suivre les étapes ici pour voir comment améliorer la qualité vidéo de Zoom avec cette fonctionnalité, vous devez également vous assurer que votre réunion et votre compte répondent à ces exigences.
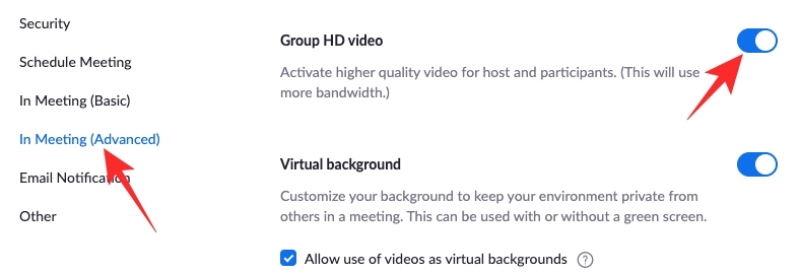
Lancez Zoom sur votre bureau et connectez-vous avec votre compte Zoom.
Ensuite, cliquez sur le Paramètres bouton. Ensuite, trouvez le En réunion (avancé) option.
Sous cette option, vous pouvez faire défiler vers le bas pour trouver la fonctionnalité : Activer la vidéo HD de groupe. Cliquez dessus pour activer la fonctionnalité.
Après cela, vous pouvez augmenter la qualité vidéo Zoom pour les conférences comptant un maximum de 2 participants.
Conseil: Pour activer pleinement cette fonctionnalité, vous devez également disposer d'une excellente connexion Wi-Fi, sinon votre vidéo pendant la conférence risque d'être mise en mémoire tampon ou semble toujours pixellisée sur Zoom. En attendant, si vous souhaitez une vidéo haute définition complète comme 1080P, vous devez vous abonner à Entreprise et Entreprises des plans. Si vous souhaitez être au centre de l'image sur Zoom, vous pouvez mettre un filtre sur les vidéos pour brouiller l'arrière-plan.
1.2 Comment augmenter la qualité vidéo du zoom après l'enregistrement
Les choses seront beaucoup plus faciles si vous souhaitez uniquement augmenter la qualité vidéo Zoom après la fin de la conférence et améliorer les enregistrements de vos conférences Zoom précédentes. Parce qu'en quelques clics simples, vous pouvez facilement améliorer la qualité de votre vidéo Zoom dans ArkThinker Convertisseur Vidéo Ultime. En plus d'obtenir une amélioration appropriée du logiciel pour augmenter la qualité vidéo de Zoom, vous pouvez également résoudre de nombreux problèmes pendant la conférence. Par exemple, si vous avez trop de bruit pendant la conférence Zoom, après avoir enregistré la réunion, vous pouvez utiliser le Convertisseur vidéo ultime pour le supprimer afin que vous puissiez mieux consulter le contenu de la conférence.
- Offrez divers préréglages de résolution de qualité différente.
- Ajustez la luminosité de la vidéo pour rendre le participant Zoom plus clair.
- Ajoutez des filigranes pour flouter les informations importantes dans une vidéo Zoom.
- Améliorez le volume audio de la vidéo Zoom enregistrée.
Après avoir téléchargé et installé le ArkThinker Convertisseur Vidéo Ultime sur votre ordinateur, vous le lancez ensuite et cliquez sur le Boîte à outils bouton sur l’interface principale. Cela vous permet de voir plus d'outils. Trouvez le Optimiseur vidéo outil et cliquez dessus.

Ensuite, cliquez sur le Plus dans la fenêtre contextuelle et sélectionnez la vidéo de conférence Zoom de votre enregistreur à importer. Une fois la vidéo importée, vous pouvez voir quatre options d’amélioration vidéo. Pour améliorer la qualité de la vidéo Zoom, cochez la case à côté de Résolution haut de gamme option.
Ensuite, choisissez la résolution souhaitée via le Résolution bouton déroulant. Après avoir choisi, vous pouvez cliquer sur le Aperçu Pour vérifier d'abord l'effet pour vous assurer que la résolution est adaptée. Ensuite, choisissez un dossier de destination en cliquant sur le Enregistrer dans bouton déroulant et cliquez sur le bouton Améliorer bouton pour augmenter la qualité de la vidéo Zoom et l'exporter.
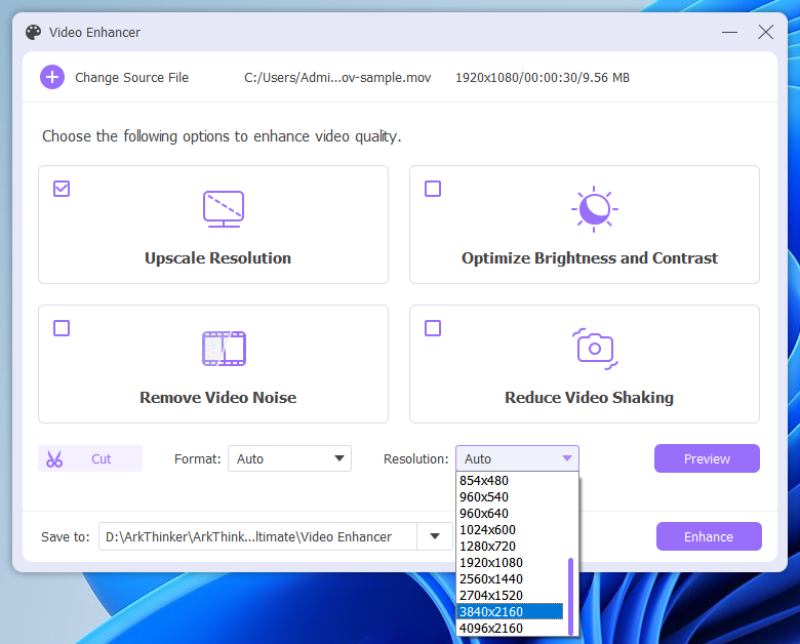
Conseil: En tant que global logiciel de montage vidéo, vous pouvez également découper la vidéo Zoom en segments et choisir uniquement une partie de votre conférence pour augmenter la résolution. En attendant, vous pouvez également supprimer le bruit vidéo dans ce logiciel.
Partie 2 : FAQ sur l'amélioration de la qualité des vidéos Zoom
Pourquoi ne puis-je pas augmenter la qualité vidéo Zoom dans les conférences après avoir activé la fonctionnalité ?
Selon le site officiel de Zoom, la qualité vidéo 720P n'est offerte qu'aux comptes Pro et vous devez vous assurer que votre conférence ne compte pas plus de 2 participants. Et la résolution 1080P pendant la conférence ne peut être utilisée que pour des cas particuliers. Par conséquent, si la qualité vidéo de votre conférence ne change pas après l'activation de la fonction HD, vous pouvez revoir ces demandes.
Puis-je augmenter la qualité vidéo Zoom sur mon iPhone ?
Oui, vous pouvez. Une fois que vous remplissez les conditions décrites ci-dessus, suivez les étapes exactes ci-dessus pour activer la fonctionnalité HD. Ensuite, avec une bonne connexion Wi-Fi, vous pourrez également profiter de la qualité HD de Zoom sur votre iPhone.
Comment enregistrer une conférence Zoom ?
Lorsque vous augmentez la qualité vidéo Zoom pour la conférence, vous souhaiterez peut-être enregistrer la réunion au cas où vous manqueriez quelque chose d'important. Pour enregistrer une conférence Zoom, vous devez obtenir l'autorisation de l'hôte, ou vous pouvez directement cliquer sur le bouton Enregistrer si l'hôte a activé la fonctionnalité permettant à tous les participants d'enregistrer.
Conclusion
Grâce au contenu discuté ci-dessus, vous connaissez désormais clairement les exigences que vous devez remplir avant d'apprendre. comment améliorer la qualité vidéo Zoom dans votre client Zoom pour vos futures réunions. Le compte, les paramètres et la connexion Internet sont trois éléments clés pour obtenir une qualité élevée sur Zoom. Si cela est trop compliqué, vous pouvez également essayer ArkThinker Video Converter Ultimate pour améliorer votre vidéo Zoom enregistrée après la conférence.
Que pensez-vous de cette publication? Cliquez pour noter cet article.
Excellent
Notation: 4.9 / 5 (basé sur 258 voix)
Trouver plus de solutions
Comment combiner 2 fichiers audio ou plus sur différents appareils 5 meilleures applications d’amélioration vidéo pour ordinateurs et téléphones mobiles Comment accélérer une vidéo sur iPhone et iPad avec 3 méthodes Ralentissez une vidéo et créez une vidéo au ralenti sur Android 2 solutions simples pour supprimer l’autocollant d’une vidéo/photo Des moyens remarquables pour créer des vidéos accélérées sur PC et mobileArticles relatifs
- Éditer vidéo
- Supprimer les émojis des vidéos sur PC, Mac, iPhone et Android
- 5 meilleures applications d’amélioration vidéo pour ordinateurs et téléphones mobiles
- Comment supprimer le logo d'une vidéo sur un ordinateur, iOS et Android
- Obtenez les 5 meilleurs outils de suppression de filigrane vidéo pour effacer le filigrane vidéo
- 3 outils de suppression de filigranes Shutterstock pour se débarrasser des filigranes
- Guide complet pour ralentir ou accélérer les images animées GIF
- Les méthodes les plus simples pour modifier la vitesse de la vidéo sous Windows et Mac
- Méthodes remarquables pour accélérer la lecture vidéo sur les appareils Android
- 3 applications de suppression de filigrane TikTok pour supprimer le filigrane TikTok
- Supprimer le filigrane TikTok sur iPhone, Android et ordinateur



