Comment découper et couper une vidéo avec VLC Media Player pour les débutants
"Je veux découper une vidéo dans VLC, mais je ne trouve cette fonctionnalité nulle part. En tant que lecteur multimédia open source, VLC est populaire dans le monde entier. En plus de la lecture vidéo, il comprend également un large éventail de fonctionnalités bonus, telles que la lecture vidéo en ligne, la conversion de formats vidéo, le recadrage d'une vidéo, etc. Malheureusement, il n'existe aucune fonctionnalité liée au découpage vidéo. Par conséquent, ce guide vous explique comment raccourcir votre vidéo à l'aide de VLC.
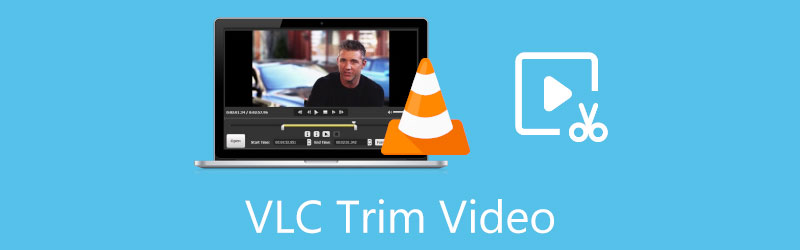
- LISTE DES GUIDES
- Partie 1 : Comment découper une vidéo dans VLC
- Partie 2 : Meilleure alternative à VLC pour découper une vidéo
- Partie 3 : FAQ sur le découpage de vidéo dans VLC
Partie 1 : Comment découper une vidéo dans VLC
Comme mentionné précédemment, VLC n'offre pas de fonctionnalité appelée trim ou similaire. Est-il possible de couper une vidéo dans VLC ? La réponse est oui. VLC a la capacité d'enregistrer une vidéo ou une partie de vidéo. Nous pouvons utiliser cette fonctionnalité pour obtenir l’effet souhaité. Étant donné que les flux de travail sont différents, nous démontrons ci-dessous la procédure sur PC et Mac respectivement.
Comment couper une vidéo dans VLC sur PC et Linux
Ouvrez votre lecteur multimédia VLC. Si vous ne l'avez pas, téléchargez-le gratuitement sur le site officiel.
Allez au Médias menu et choisissez le Fichier ouvert option. Recherchez et sélectionnez la vidéo cible dans la boîte de dialogue d'ouverture de fichier et ouvrez-la directement.
Mettez la lecture vidéo en pause. Tournez-vous vers le Voir menu et sélectionnez le Contrôles avancés option. Ensuite, la barre de contrôle avancée apparaîtra en bas au-dessus de la barre de contrôle de base. Si vous avez activé le Contrôles avancés, passez directement à l’étape suivante.
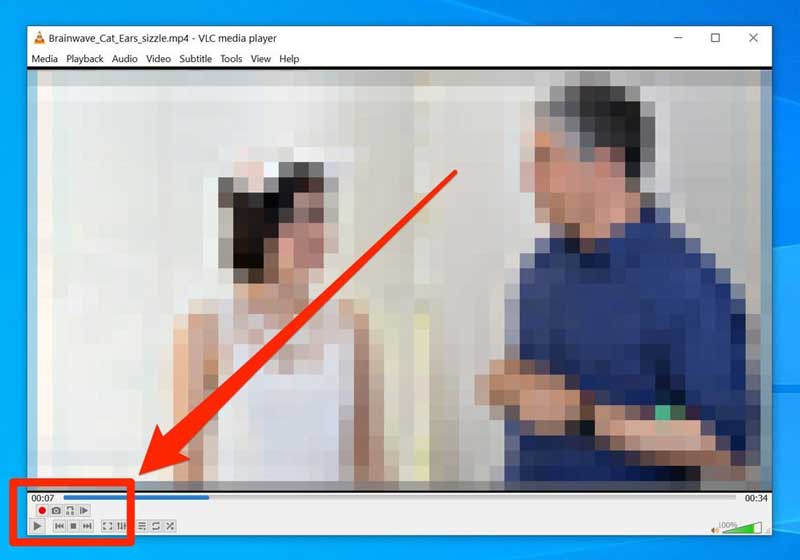
Lisez la vidéo jusqu'à ce que vous atteigniez le nouveau point de départ. Clique le Enregistrer bouton, qui est une icône ronde rouge sur la barre de contrôle avancée.
Continuez à lire la vidéo et cliquez sur le bouton Enregistrer appuyez à nouveau sur le bouton lorsque vous atteignez la nouvelle extrémité du clip que vous souhaitez couper. Vous pouvez également utiliser le Image par image bouton pour obtenir la fin exactement.
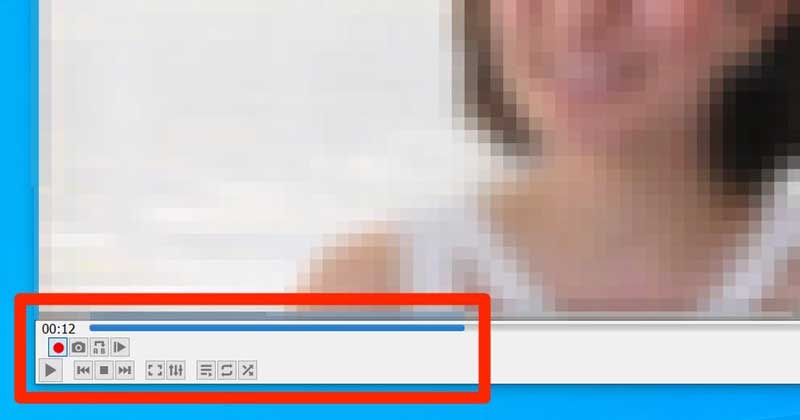
Ensuite, VLC enregistrera la vidéo découpée au format MP4 dans le dossier Vidéos de votre ordinateur avec le même nom que la vidéo originale. Pour retrouver le clip vidéo produit par VLC, ouvrez un explorateur de fichiers, cliquez et développez le Ce PC dans la barre de navigation de gauche, puis accédez à la Vidéos dossier. Sous Linux, le clip est enregistré dans le répertoire /home/videos.
Comment découper une vidéo dans VLC sur Mac
Si vous devez découper une vidéo sur Mac avec VLC, ouvrez-la dans le lecteur multimédia.
Lisez la vidéo jusqu'au nouveau point de départ ou dirigez-vous directement vers ce point.
Dirigez-vous vers le Relecture en haut de l’écran et choisissez l’option Enregistrer. La barre de menus et l'interface de VLC sur Mac sont très différentes de la version PC.
Lisez la vidéo et VLC enregistrera le clip. Ensuite, cliquez sur le Enregistrer à nouveau l’option dans la barre de menu lorsque vous souhaitez arrêter l’enregistrement.
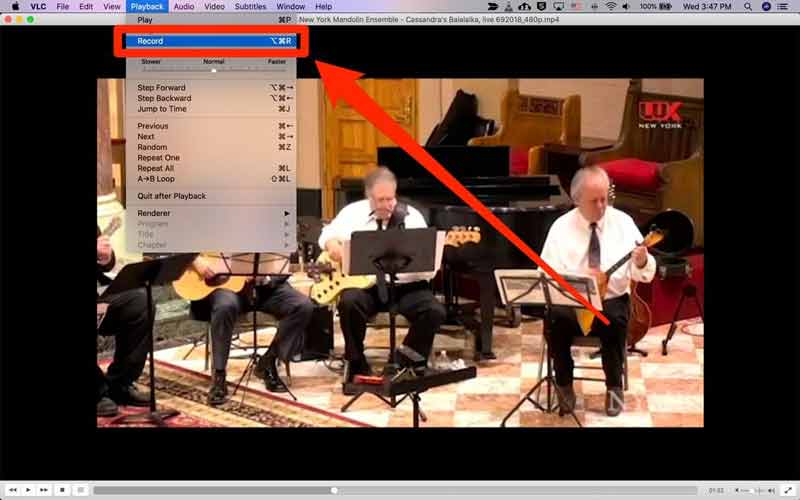
Ensuite, le clip sera enregistré dans le dossier de votre Mac Films dossier. Contrairement aux PC, le clip sera renommé enregistrement VLC suivi de la date et d'autres informations.
Exécutez votre application Finder et accédez au disque dur de votre Mac. Par défaut, il peut s'appeler Macintosh HD. Ensuite vous trouverez le Film dossier dans Utilisateurs. Ou vous pouvez localiser le répertoire à partir de VLC Préférences menu.
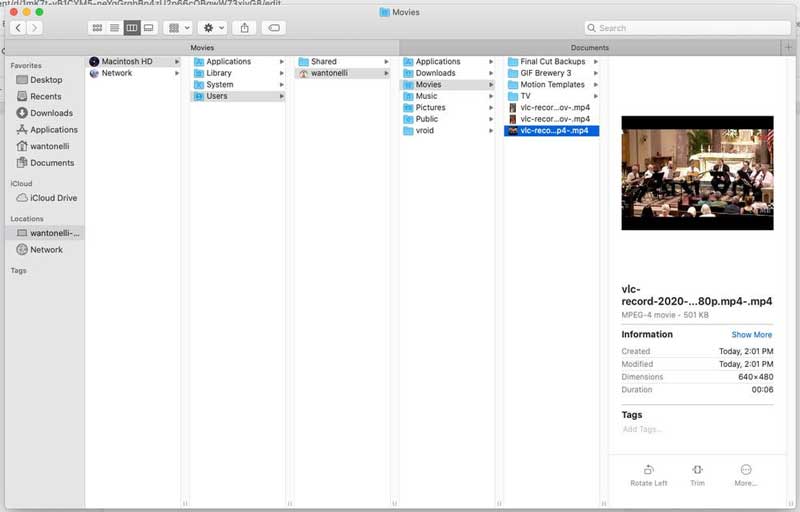
Note: Lorsque vous découpez une vidéo dans VLC, vous devez lire le clip souhaité. Cela signifie prendre du temps pour couper la vidéo et vous devez surveiller le processus. Si vous passez au clip suivant, VLC n'enregistrera pas l'intervalle.
Partie 2 : Meilleure alternative à VLC pour découper une vidéo
Pouvez-vous découper une vidéo rapidement ? La réponse est oui, et ArkThinker Convertisseur Vidéo Ultime peut répondre à votre besoin. Il s'agit d'un éditeur vidéo puissant qui vous permet de supprimer facilement les images indésirables ou de diviser une vidéo en clips.
Principales caractéristiques de la meilleure alternative à VLC
1. Découpez une vidéo sans VLC ni compétences techniques.
2. Utiliser Accélération GPU pour améliorer les performances.
3. Améliorez automatiquement la qualité vidéo.
4. Prend en charge presque tous les formats d'entrée et de sortie vidéo.
Comment découper une vidéo avec l'alternative à VLC
Ouvrir une vidéo
Exécutez la meilleure alternative à VLC lorsque vous coupez une vidéo après l'avoir installée sur votre ordinateur. Basculez vers la fenêtre Boîte à outils à partir du ruban supérieur et choisissez l'option Découpeur vidéo outil. Ensuite, faites glisser et déposez la vidéo que vous souhaitez raccourcir dans l'interface pour l'importer directement.

Découper la vidéo
Placez le curseur gauche sur le nouveau début de la chronologie et cliquez sur le bouton Set start bouton. Placez le curseur droit à la nouvelle extrémité et cliquez sur le bouton Définir la fin bouton. Ensuite, cliquez sur le Ajouter un segment bouton pour confirmer la coupe vidéo avec l’alternative VLC. Si vous souhaitez diviser la vidéo, placez la barre de lecture au point souhaité et cliquez sur le bouton Diviser icône. Enfin, laissez le nom du fichier, le format de sortie et l'emplacement du dossier en bas. Une fois que vous avez cliqué sur le Exporter bouton, le clip sera enregistré sur votre disque dur.

Partie 3 : FAQ sur le découpage de vidéo dans VLC
VLC peut-il éditer des fichiers vidéo ?
Oui, VLC inclut des fonctionnalités de montage vidéo de base, telles que la rotation vidéo, le recadrage vidéo, etc. Cependant, il est principalement utilisé comme lecteur multimédia, mais pas comme éditeur vidéo. Vous feriez mieux de retoucher vos images avec un logiciel de montage vidéo.
L’utilisation de VLC est-elle vraiment gratuite ?
Oui, VLC est un lecteur multimédia open source publié par une équipe de développeurs. Tout le monde peut le télécharger et l’utiliser sans payer un centime. L'équipe publie également des mises à jour.
Pourquoi mon VLC se bloque-t-il ?
VLC est un excellent lecteur vidéo, mais pas un programme parfait. Il comporte quelques bugs et peut ralentir votre machine. De plus, vous feriez mieux de le télécharger depuis le site officiel pour éviter les problèmes de sécurité.
Conclusion
Vous devez maintenant comprendre comment couper et découper une vidéo avec VLC sous Windows, Mac et Linux. C'est un outil simple pour enregistrer un clip à partir de votre fichier vidéo si la qualité de sortie ne vous dérange pas. ArkThinker Video Converter Ultimate, en revanche, peut vous aider couper des vidéos rapidement et produire un meilleur résultat. Plus de questions? Veuillez l'écrire ci-dessous.
Que pensez-vous de cette publication? Cliquez pour noter cet article.
Excellent
Notation: 4.5 / 5 (basé sur 154 voix)
Trouver plus de solutions
Comment couper de l'audio dans Audacity, WMP, iMovie, Online, Trim 4 méthodes simples pour éditer des fichiers audio sur des ordinateurs Windows et Mac Méthodes exploitables pour compresser la vidéo pour le courrier électronique sur PC et Mac Comment compresser des fichiers audio sans perdre la qualité sonore Comment combiner 2 fichiers audio ou plus sur différents appareils Compresser un fichier MOV – Comment compresser un fichier QuickTime MOVArticles relatifs
- Éditer vidéo
- 3 façons les plus simples de faire pivoter une vidéo sur iPhone sans perte de qualité
- iMovie Changer le rapport hauteur/largeur – Comment recadrer une vidéo sur iMovie
- Examen de Kapwing Resizer et meilleure alternative à Kapwing Resizer
- Ezgif Resize – Recadrage vidéo Ezgif et meilleure alternative Ezgif
- Tutoriel complet pour mettre en miroir une caméra frontale sur iPhone/Android
- Tutoriel complet pour retourner une vidéo sur iPhone pour les débutants
- Top 8 des applications de raccourcissement vidéo pour ordinateurs et appareils mobiles
- Top 6 des outils de découpe vidéo en ligne pour vous aider à supprimer les images indésirables
- Procédure de travail 100% pour découper une vidéo à l'aide de VLC Media Player
- Top 10 des outils de découpe MP4 pour appareils Windows, Mac, iPhone et Android



