Un guide détaillé pour enregistrer votre écran avec le programme Adobe
Avec l’essor d’Internet, les gens partagent de plus en plus de vidéos et d’images sur les plateformes de réseaux sociaux. En tant que marque de logiciels de confiance, les nombreux logiciels d'Adobe offrent des fonctions puissantes pour différents problèmes. En plus des logiciels Adobe Premiere Pro et Photoshop les plus connus, il dispose également de son logiciel d'enregistrement exclusif. Vous vous demandez également quel logiciel choisir pour enregistrer votre écran avec Enregistreur d'écran Adobe, vous aussi vous demandez quel logiciel choisir ?
Dans cet article, nous présenterons l'outil Adobe le plus approprié pour l'enregistrement d'écrans et les détails de son utilisation. Nous vous recommanderons également un autre outil d'enregistrement avec des fonctions similaires pour vos besoins d'enregistrement d'écran. Veuillez continuer à lire pour trouver votre réponse !
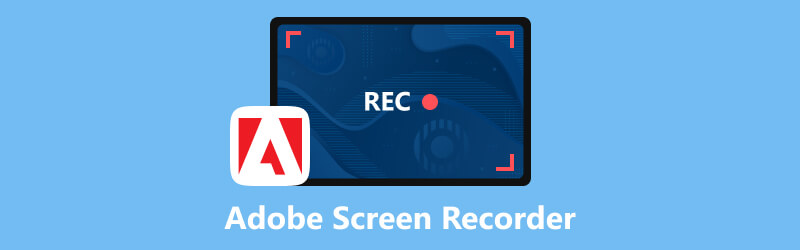
- LISTE DES GUIDES
- Partie 1. Quel programme Adobe peut enregistrer l'écran
- Partie 2. Comment enregistrer un écran avec Adobe Captivate
- Partie 3. Meilleure alternative à Adobe Screen Recorder que vous pouvez essayer
- Partie 4. FAQ sur Adobe Screen Recorder
Partie 1. Quel programme Adobe peut enregistrer l'écran
Adobe a développé de nombreux logiciels à des fins différentes, et si vous recherchez le meilleur logiciel Adobe pour l'enregistrement vidéo, Adobe Captivate sera votre meilleur choix. Il détecte l'activité de l'écran et capture toutes les actions sur l'écran, y compris les mouvements de la souris, le son du système et l'activité du clavier. Il peut également créer des simulations et des démonstrations logicielles basées sur le contenu enregistré. Vous pouvez insérer du texte, des objets, des zones de surbrillance et des dessins selon les exigences des différentes professions. Il possède de nombreuses fonctions, ce qui, dans une certaine mesure, rend son utilisation plus difficile. Et ses outils d’édition ne sont relativement pas particulièrement avancés.
Partie 2. Comment enregistrer un écran avec Adobe Captivate
Après avoir lu notre introduction, nous pensons que vous avez appris qu'Adobe Captivate est l'outil le plus adapté à l'enregistrement d'écran développé par Adobe. Ensuite, nous vous montrerons comment l'utiliser pour enregistrer votre écran. Nous pensons qu’en suivant nos étapes, vous pourrez maîtriser son utilisation de base sans aucun problème.
Téléchargez et installez Adobe Captivate sur votre ordinateur, puis ouvrez la page que vous souhaitez enregistrer.
Choisir Démo vidéo sur l'interface, puis cliquez sur le Créer bouton.
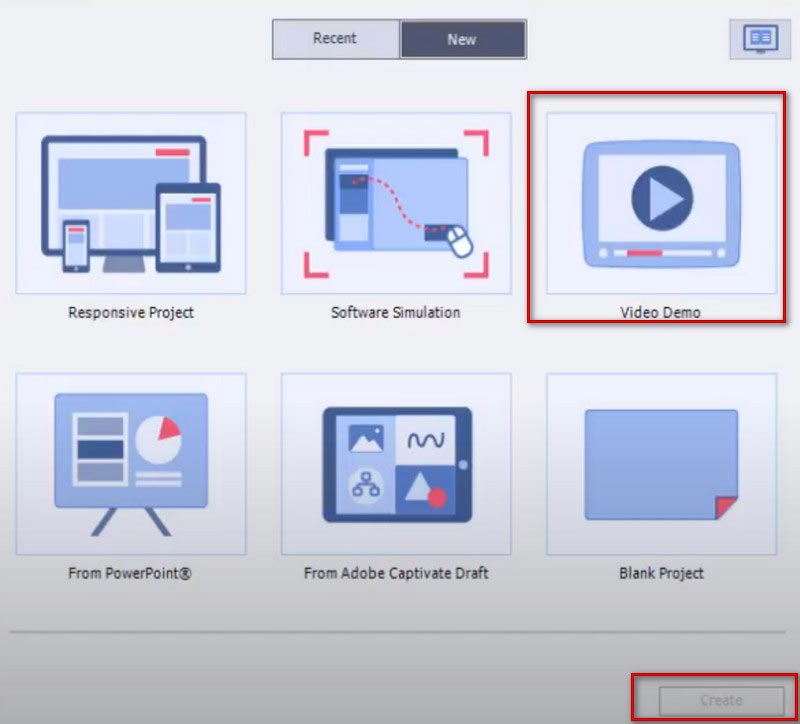
Vous pouvez choisir entre Zone d'écran et Application en fonction de votre besoin. Si vous enregistrez une certaine zone, sélectionnez Zone d'écran, puis choisissez plein écran ou écran personnalisé. Si vous souhaitez enregistrer du contenu dans une application, choisissez Application.
Choisissez le type d’entrée audio dans la partie inférieure.
Une fois la configuration terminée, vous pouvez cliquer sur le Enregistrer bouton pour démarrer.
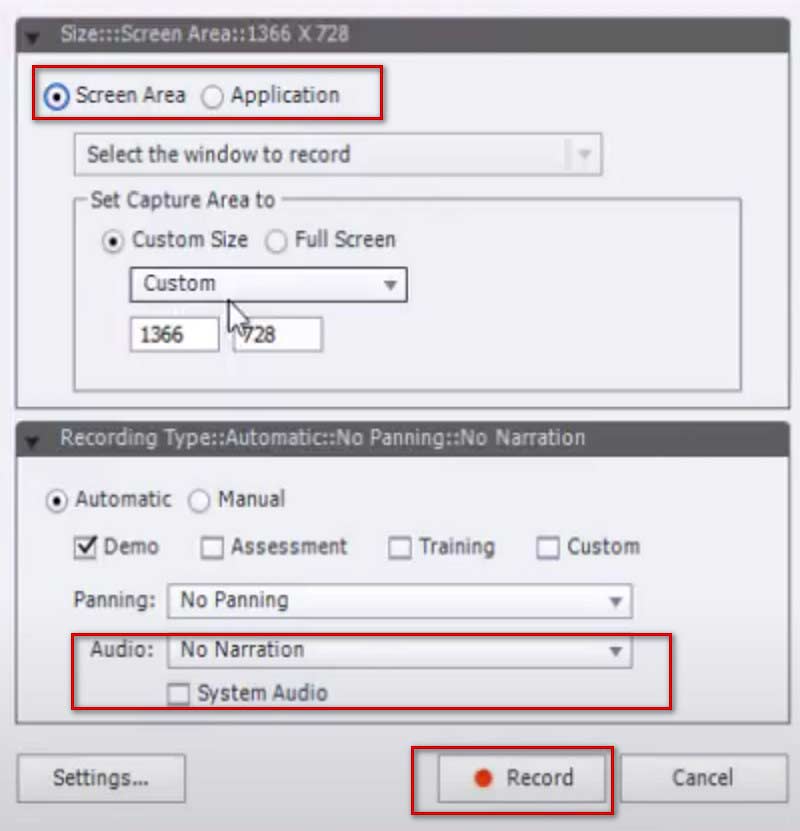
Si vous souhaitez arrêter l'enregistrement, appuyez sur Échap sur votre clavier. Si vous utilisez Mac, appuyez sur Commande et Entrer ensemble.
Partie 3. Meilleure alternative à Adobe Screen Recorder que vous pouvez essayer
Bien qu'Adobe Captivate soit puissant en tant que logiciel d'enregistrement d'écran, des problèmes tels qu'une consommation de mémoire importante et une interface d'exploitation compliquée existent toujours. Par conséquent, nous recommandons un outil d'enregistrement vidéo utile avec des fonctions similaires, ArkThinker Enregistreur d'écran.
Avec une interface conviviale, il n'est pas moins puissant que l'enregistreur Adobe Captivate. Il vous aide à enregistrer du contenu sur l'écran de votre ordinateur, notamment des vidéos, de l'audio, des jeux et des webinaires. Les fichiers enregistrés ne présentent pratiquement aucune perte de qualité ni retard. Vous pouvez choisir librement la plage d'enregistrement ou une fenêtre spécifique. En plus d'enregistrer du contenu sur votre ordinateur, il peut également enregistrer du contenu sur l'écran de votre téléphone en le connectant à votre ordinateur. Une fois l'enregistrement terminé, vous pouvez également utiliser ses fonctionnalités d'édition, de découpage, de compression et de conversion pour traiter les fichiers que vous obtenez. C'est un outil complet et facile à utiliser, donc même si vous n'avez jamais essayé l'enregistrement d'écran auparavant, vous pourrez commencer rapidement avec son aide.
Voici les étapes détaillées pour l’utiliser.
Téléchargez et lancez ArkThinker Screen Recorder sur votre appareil. Après l'avoir ouvert, choisissez l'enregistreur dont vous avez besoin sur l'interface. Ici, nous prendrons Magnétoscope par exemple.

Définissez la plage que vous souhaitez enregistrer sur l'écran. Tu peux choisir Complet ou une plage d'enregistrement personnalisée en cliquant sur le Coutume bouton. Vous pouvez choisir entre 1920×1080, 1280×720, 854×480, 1024×768, 640×480, ou sélectionner la région en dessinant une zone avec votre curseur.
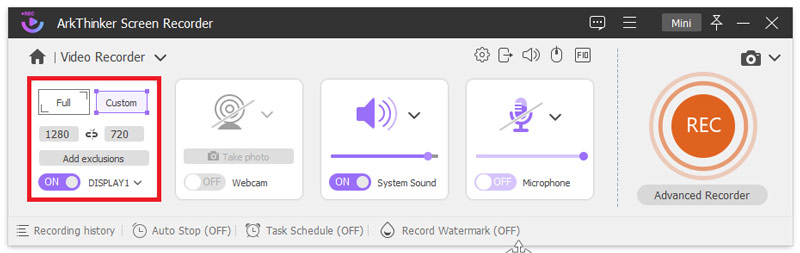
Choisissez la source audio parmi Son du système et Microphone. Vous pouvez régler librement le volume de l'entrée.
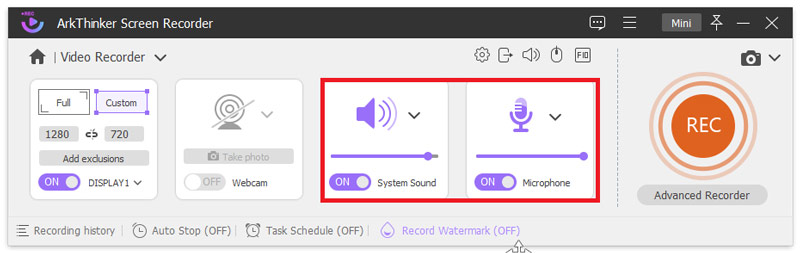
Clique le REC bouton pour démarrer l’enregistrement d’écran. Vous pouvez ajouter du texte, des lignes, des flèches et des étiquettes spécifiques dans ce processus en cliquant sur l'icône d'édition dans la barre de droite.
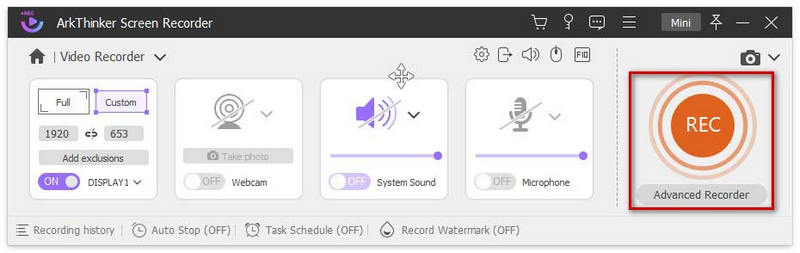
Clique le Arrêt lorsque l'enregistrement est terminé. Et tu peux cliquer Tondeuse avancée sur la page d'aperçu pour modifier votre fichier.
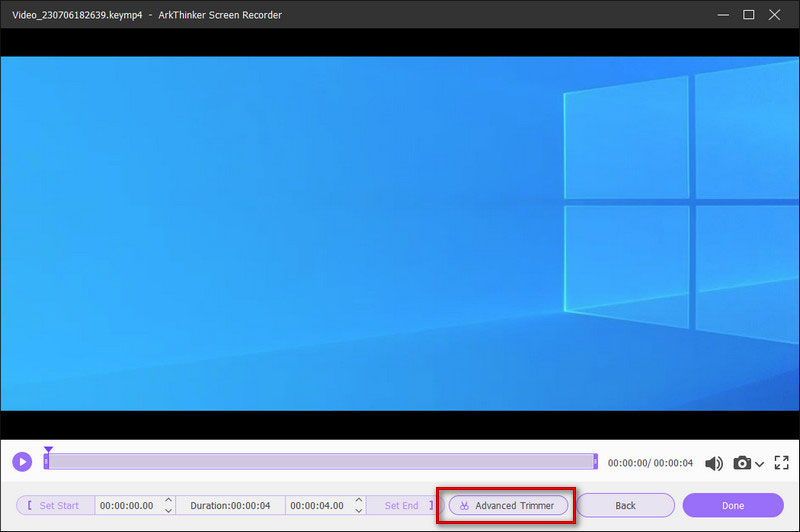
Partie 4. FAQ sur Adobe Screen Recorder
Pouvez-vous enregistrer de la musique avec Adobe Audition ?
Bien sûr vous pouvez. Vous pouvez mixer et enregistrer l'audio à partir du microphone de votre ordinateur ou de votre équipement d'enregistrement de studio à l'aide d'Adobe Audition. Après avoir obtenu l'audio, vous pouvez également utiliser Adobe Audition pour éditer et améliorer vos fichiers. Si tu veux enregistrement audio avec Adobe, l'enregistreur Adobe Audition est le meilleur choix.
Est-il illégal d'enregistrer des vidéos sur écran ?
Cela dépend du but de votre enregistrement d'écran. Si vous souhaitez simplement rassembler vos clips préférés et les regarder vous-même, l'enregistrement d'écran est parfaitement adapté. Mais si vous distribuez la vidéo enregistrée sur une plateforme publique et que vous l’utilisez à des fins lucratives, c’est totalement illégal et cette opération peut violer les lois sur le droit d’auteur.
Pourquoi ne puis-je pas enregistrer dans Adobe Audition ?
La cause première de cet événement peut être que vous n'avez pas activé les autorisations de confidentialité. Vous pouvez vérifier les paramètres de confidentialité de votre ordinateur, cliquez sur microphone, puis assurez-vous qu'Audition est cochée. Si cela ne résout toujours pas le problème, il se peut que la connexion entre Adobe Audition et le périphérique audio ait échoué.
Adobe collecte-t-il des données ?
Adobe collecte les informations nécessaires pour garantir la bonne utilisation du programme. Ces informations peuvent aller des informations d'identification d'état, des informations de compte, des informations d'accès au compte, etc. Avant d'obtenir ces informations, Adobe vous enverra un message pour demander votre autorisation.
L'enregistrement d'écran d'une vidéo affecte-t-il la qualité du son ?
Cela dépend du contenu de l'audio que vous enregistrez. Si vous enregistrez uniquement les sons du système, cela n'affectera généralement pas beaucoup la qualité du son. Mais si vous enregistrez le son du microphone ou le son d'une lecture supplémentaire, le fichier résultant peut contenir du bruit. Bien sûr, vous pouvez utiliser certains outils pour traiter les fichiers obtenus et supprimer le bruit de fond inutile des vidéos.
Conclusion
Dans cet article, nous répondons à vos questions sur l'outil Adobe à utiliser pour l'enregistrement d'écran et vous fournissons des instructions détaillées sur la façon de l'utiliser. Logiciel d'écran Adobe. Nous avons également ajouté un puissant logiciel d'enregistrement d'écran en remplacement, en espérant qu'il vous aidera à obtenir plus de fonctionnalités. En général, les logiciels d'Adobe sont très puissants. Vous pouvez choisir en fonction de vos besoins. Nous espérons que notre contenu vous sera utile. Bienvenue à laisser un commentaire pour communiquer avec nous.
Que pensez-vous de cette publication? Cliquez pour noter cet article.
Excellent
Notation: 4.9 / 5 (basé sur 266 voix)
Articles relatifs
- Enregistrer une vidéo
- Comment enregistrer un gameplay sur Xbox One, Series S et Series X
- Comment enregistrer un gameplay Steam sur PC et Mac Windows 11/10/8/7
- Meilleures recommandations en matière de caméscope : logiciels et matériel
- 7 meilleurs enregistreurs DVD magnétoscope/VHS et logiciels d'enregistrement DVD
- Revue Nvidia ShadowPlay et meilleure alternative ShadowPlay
- Examen de XRecorder, avantages, inconvénients et meilleure alternative à XRecorder
- 4 méthodes simples pour enregistrer Roblox avec la voix sur PC, Mac et téléphone
- 3 façons les plus simples d'enregistrer le gameplay de Minecraft sur Windows et macOS
- Tutoriel Concreate pour enregistrer des réunions Zoom sur un ordinateur de bureau ou un mobile
- Enregistrer des appels Skype : un guide étape par étape pour obtenir des appels vidéo Skype



