Comment enregistrer votre gameplay Minecraft sans décalage ni perte de qualité
Ce tutoriel a pour but de discuter comment enregistrer le gameplay de Minecraft sans décalage. En tant que l'un des jeux sandbox les plus populaires, Minecraft a attiré des centaines de millions de joueurs à travers le monde depuis sa sortie en 2009. En raison des possibilités infinies de créativité et d'exploration, il existe une communauté de joueurs qui préfèrent partager leur gameplay. Si vous êtes membre de la communauté, ce guide vous sera utile.
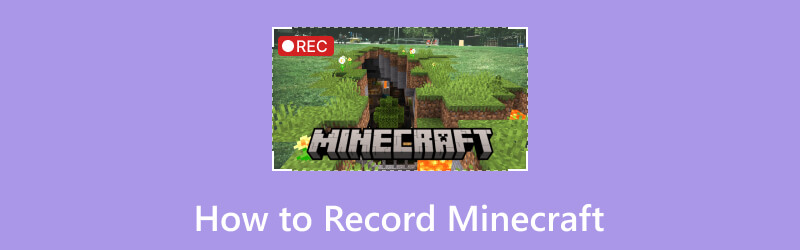
- LISTE DES GUIDES
- Partie 1 : Qu'est-ce que Minecraft
- Partie 2 : Comment enregistrer Minecraft sur Windows en utilisant la méthode par défaut
- Partie 3 : Comment enregistrer Minecraft sur Mac en utilisant la méthode par défaut
- Partie 4 : Comment enregistrer facilement Minecraft
- Partie 5 : FAQ sur l'enregistrement de Minecraft
Partie 1 : Qu'est-ce que Minecraft
Comme mentionné précédemment, Minecraft est un titre sandbox d'action-aventure proposant un ensemble de différents modes. C'est pourquoi il est populaire auprès de différents types de joueurs. Comparé à d'autres jeux, Minecraft est un monde créatif dans lequel les joueurs peuvent explorer le mode survie et le mode créatif.
Partie 2 : Comment enregistrer Minecraft sur Windows en utilisant la méthode par défaut
Game Bar est la fonctionnalité d'enregistrement de gameplay par défaut sur Xbox. Désormais, Microsoft a migré cette fonctionnalité vers Windows 10 et versions ultérieures. Cela signifie que vous pouvez enregistrer le gameplay de Minecraft sur PC sans logiciel supplémentaire. De plus, il optimise l'utilisation du processeur pendant le processus.
Presse Gagner + G touches de votre clavier ensemble pour ouvrir la barre de jeu.
Conseil: Si l'application n'apparaît pas, ouvrez le Paramètres panneau, allez à Jeux, sélectionner Barre de jeu Xbox, et allumez-le.
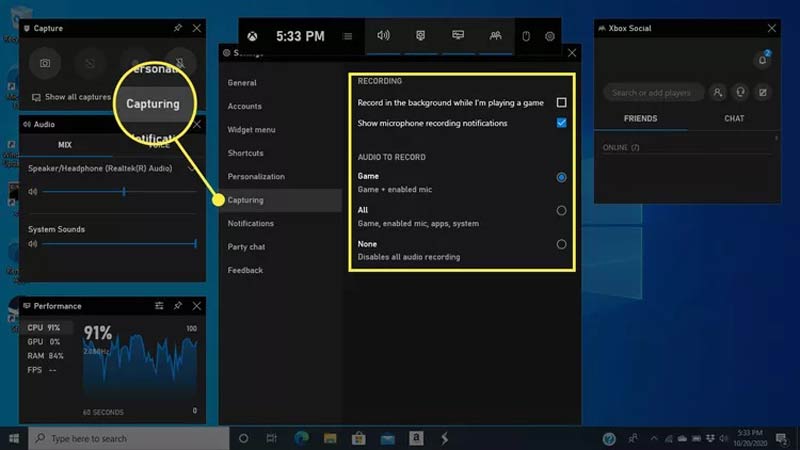
Localisez la boîte principale et cliquez sur le Engrenage icône pour ouvrir le menu des paramètres. Choisir la Capturer et définissez les options personnalisées en fonction de vos préférences. Pour ajouter votre voix à l'enregistrement du jeu, sélectionnez Jeu + micro activé sous AUDIO À ENREGISTRER.
Passez ensuite au l'audio sur le côté gauche de l'enregistreur Minecraft gratuit, sélectionnez le périphérique audio et réglez le volume de chaque source audio.
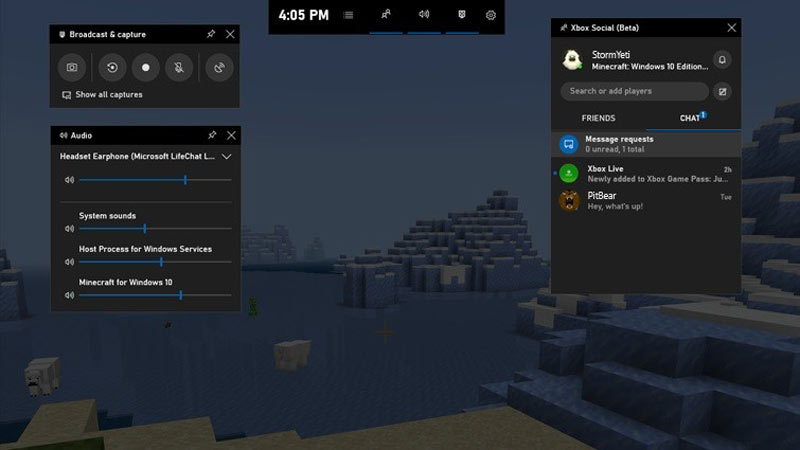
Clique le Commencer l'enregistrement bouton sur le Capturer boîte. La Game Bar deviendra une petite boîte. Jouez à votre jeu sandbox et commencez immédiatement à enregistrer Minecraft sur votre PC.
Lorsque vous avez terminé, cliquez sur le Arrête d'enregistrer bouton sur la petite boîte. Pour retrouver l'enregistrement du gameplay, revenez à la Game Bar et cliquez sur Afficher toutes les captures sur le Capturer boîte.
Partie 3 : Comment enregistrer Minecraft sur Mac en utilisant la méthode par défaut
Malheureusement, les ordinateurs Mac ne sont pas équipés d'un enregistreur de jeu dédié. Vous pouvez également utiliser QuickTime Player pour enregistrer Minecraft. La fonction d'enregistrement d'écran intégrée peut également répondre à vos besoins de base.
Exécutez QuickTime Player sur votre Mac. Allez au Déposer menu sur le ruban supérieur, puis choisissez Nouvel enregistrement d'écran.
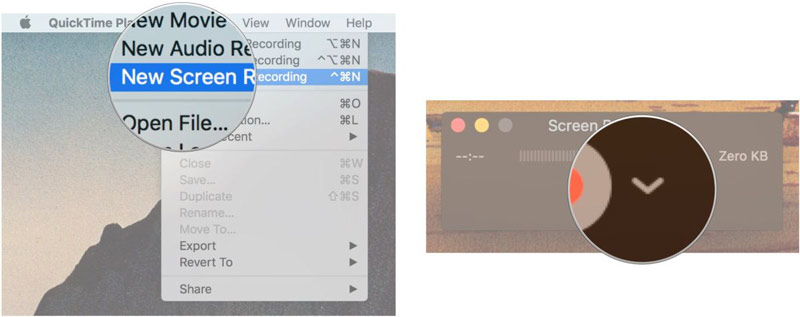
Clique le vers le bas icône à côté de Enregistrer bouton pour obtenir le menu contextuel. Sélectionner Microphone interne sous le Microphone zone si vous n’utilisez pas de micro externe. Sélectionner Afficher les clics de souris lors de l'enregistrement pour mettre en valeur vos actions.
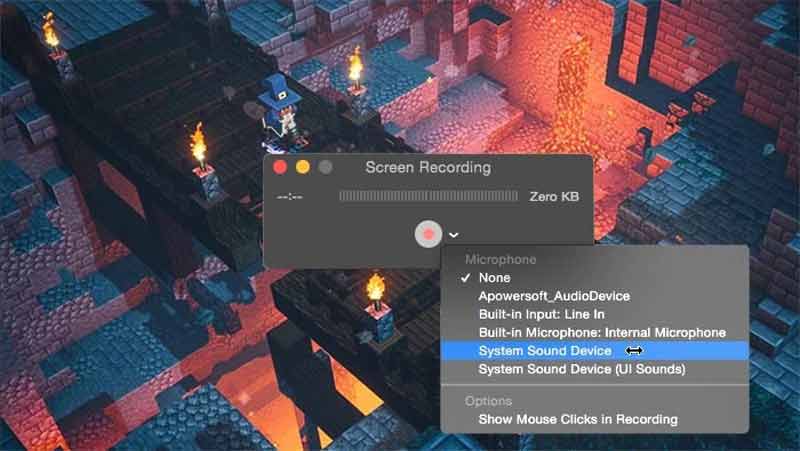
Ensuite, cliquez sur le Enregistrer bouton. Définissez ensuite la zone d'enregistrement en fonction de votre gameplay. Clique le Commencer l'enregistrement bouton pour commencer à enregistrer Minecraft sur votre Mac.
Lorsque vous souhaitez arrêter l'enregistrement, appuyez sur la touche Arrêt bouton dans la barre de menu.
Note: Par défaut, QuickTime enregistre le gameplay à 30 FPS. Si vous souhaitez le passer à 60 FPS, accédez au Pomme menu, choisissez Préférences de système, Cliquez sur Affichages, et dirigez-vous vers le Afficher languette. Cochez le Escaladé option, puis sélectionnez Texte plus grand.
Partie 4 : Comment enregistrer facilement Minecraft
La fonction d'enregistrement d'écran intégrée n'est qu'un moyen simple d'enregistrer un jeu sur Windows ou Mac. Si vous avez besoin d'un enregistreur Minecraft avec des fonctionnalités plus puissantes, ArkThinker Enregistreur d'écran est un excellent choix.
- Enregistrez le gameplay de Minecraft sans décalage.
- Améliorez les performances grâce à l'accélération matérielle.
- Prend en charge plusieurs sources d'enregistrement.
- Prévisualisez et modifiez les enregistrements de jeu.
Voici les étapes pour capturer votre gameplay Minecraft sur un PC :
Installez l'enregistreur Minecraft
Exécutez le meilleur enregistreur Minecraft une fois que vous l'avez installé sur votre PC. Il existe une autre version pour les utilisateurs Mac. Ouvrez le client Minecraft et choisissez Enregistreur de jeu sur le logiciel.

Enregistrer Minecraft
Abaissez le Sélectionnez le jeu menu et choisissez Minecraft. Activer Son du système et réglez le volume. Si vous souhaitez ajouter vos réactions à l'enregistreur de jeu, activez Webcam et Microphone. Clique le REC bouton et jouez à votre jeu. L'enregistreur capturera votre gameplay immédiatement.

Prévisualiser l'enregistrement
Lorsque vous souhaitez arrêter l'enregistrement de Minecraft, cliquez sur le bouton Arrêt bouton dans la barre de menu. Ensuite, la fenêtre d'aperçu vous sera présentée. Ici, vous pouvez découper les séquences indésirables sur la timeline. Lisez l'enregistrement et exportez-le sur votre disque dur si vous êtes satisfait.
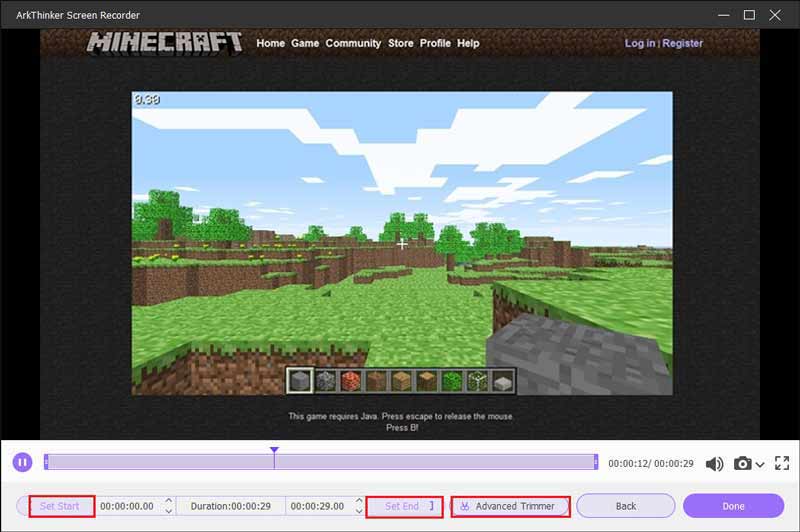
Note: Par défaut, l'enregistreur Minecraft optimise automatiquement les options en fonction de votre machine. Si vous souhaitez les modifier, cliquez sur le Engrenage icône. Pour obtenir d'autres outils d'édition, accédez à Historique d'enregistrement écran.
Partie 5 : FAQ sur l'enregistrement de Minecraft
Existe-t-il un enregistreur d'écran dans Minecraft ?
Non, Minecraft est un jeu populaire, mais il ne propose aucune fonctionnalité liée à l'enregistrement d'écran. Cela signifie que vous avez utilisé un enregistreur de jeu externe pour capturer votre partie.
Qu'est-ce que les YouTubers utilisent pour enregistrer Minecraft ?
Il existe de nombreux enregistreurs d'écran disponibles pour Minecraft. Les YouTubers préféreront peut-être les logiciels gratuits, tels qu'OBS. Vous feriez mieux d'apprendre à configurer le logiciel avant d'enregistrer votre jeu.
Pouvez-vous enregistrer Minecraft en plein écran ?
Oui. Pour capturer Minecraft en plein écran, vous pouvez mettre le gameplay en mode plein écran en appuyant sur la touche F11 de votre clavier. Gardez à l’esprit que cette méthode n’est disponible que dans Minecraft Java Edition.
Conclusion
Ce guide a expliqué comment enregistrer Minecraft sur Windows et Mac OS X. La fonction d'enregistrement d'écran préinstallée sur Windows 11/10 ou Mac OS X est le moyen le plus simple de capturer votre jeu sur votre bureau. Cependant, certains joueurs trouvent cela trop simple. C'est pourquoi nous avons recommandé ArkThinker Screen Recorder. Si vous avez d'autres questions sur ce sujet, veuillez les noter sous cet article.
Que pensez-vous de cette publication? Cliquez pour noter cet article.
Excellent
Notation: 4.9 / 5 (basé sur 463 voix)
Trouver plus de solutions
Comment créer un enregistrement d'écran et capturer du son sur iPhone iTop Screen Recorder : capturez les activités de l'écran et créez des vidéos Moyens pratiques pour enregistrer une émission de radio sur un ordinateur et un mobile Meilleur enregistreur de jeu pour capturer le gameplay [Outils fiables + avis] Un didacticiel pour enregistrer un webinaire : pour Windows, Mac, iPhone et Android Enregistrement d'écran Vimeo : Apprenez à enregistrer dans VimeoArticles relatifs
- Enregistrer une vidéo
- Enregistrer des appels Skype : un guide étape par étape pour obtenir des appels vidéo Skype
- Un didacticiel pour enregistrer un webinaire : pour Windows, Mac, iPhone et Android
- Enregistrement d'écran Vimeo : Apprenez à enregistrer dans Vimeo
- 2 façons de filtrer un enregistrement Snapchat sans que les autres ne le sachent
- Enregistreur GIF leader pour capturer des GIF animés [Avis détaillés]
- AZ Screen Recorder : application de capture d'écran pour les appareils Android
- iTop Screen Recorder : capturez les activités de l'écran et créez des vidéos
- Méthodes rapides pour enregistrer une réunion d'équipe [Méthodes attestées]
- Guide détaillé pour enregistrer un écran ou des vidéos sur des ordinateurs Mac
- Meilleur enregistreur de jeu pour capturer le gameplay [Outils fiables + avis]



