Façons de filtrer un enregistrement sur Vimeo + Enregistreur d'écran alternatif
Vimeo est une plate-forme Web de partage de vidéos qui permet aux utilisateurs de visualiser, télécharger et partager du contenu vidéo sur les sites. Il dispose d'un enregistreur intégré qui peut être activé à l'aide d'une extension Chrome pour enregistrer l'écran, le visage et l'audio. Avec cet enregistreur, les utilisateurs peuvent réaliser divers didacticiels et présentations, montrer une version de démonstration de leur produit, et bien plus encore. L'écran permet aux utilisateurs de partager des fichiers vidéo et d'utiliser des outils pour organiser, gérer et publier leurs projets.
Cet article présentera des informations sur Enregistreur d'écran Vimeo cela vous sera bénéfique si vous utilisez cet enregistreur basé sur le Web. En outre, il présentera les étapes pédagogiques sur la façon d’utiliser la plate-forme d’enregistrement pour enregistrer vos activités à l’écran. En plus de cela, il introduira un enregistreur d’écran alternatif auquel vous pourrez accéder hors ligne. Voulez-vous les apprendre? Si tel est le cas, passez aux parties suivantes de cet article.
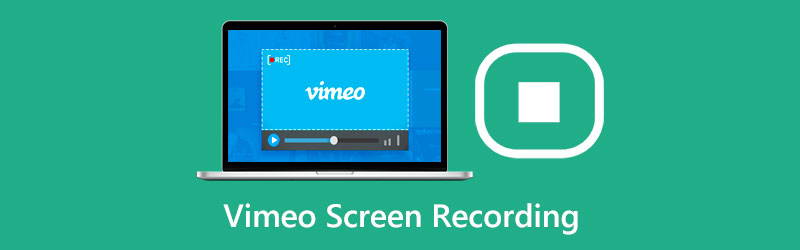
- LISTE DES GUIDES
- Partie 1. Vimeo dispose-t-il d'un enregistreur d'écran
- Partie 2. Comment utiliser Vimeo Screen Recorder
- Partie 3. Extension Chrome d'enregistrement Vimeo
- Partie 4. Meilleure alternative à l'enregistreur d'écran Vimeo
- Partie 5. FAQ sur Vimeo Recorder
Partie 1. Vimeo dispose-t-il d'un enregistreur d'écran
Vimeo est une plateforme de publication et de partage de vidéos bien connue qui permet aux utilisateurs de regarder et de télécharger leur contenu vidéo. De nombreuses vidéos aux thèmes variés sont présentées sur le site, offrant de nombreuses sélections aux utilisateurs.
Vimeo dispose d'un enregistreur intégré capable d'enregistrer vos activités à l'écran. Son utilisation est gratuite et dispose de fonctionnalités illimitées d’enregistrement d’écran et vidéo. L'interface simple de l'enregistreur d'écran permet aux utilisateurs de le contrôler plus facilement. Il propose différentes tailles d'écran, permettant aux utilisateurs de sélectionner leur taille préférée. Ainsi, il permet aux utilisateurs d'ajouter et d'incorporer leurs visages et leur voix. Par exemple, lorsque quelque chose d’inattendu se produit, l’enregistrement sera toujours sauvegardé en cas de perte de connexion Internet. Cependant, l'enregistrement n'est limité qu'à deux heures par vidéo.
Partie 2. Comment utiliser Vimeo Screen Recorder
Pour savoir comment utiliser Vimeos Screen Recorder, suivez les informations suivantes :
Tout d'abord, l'extension Vimeo Record Chrome ne fonctionne que sur les navigateurs Google Chrome. Si vous ne l'avez pas, téléchargez-le, installez-le et lancez-le pour poursuivre le processus d'enregistrement. Après cela, téléchargez l'extension Video Record Chrome à l'aide des navigateurs Google Chrome. Ensuite, il vous faudra créer votre compte, qui vous permettra d'avoir accès à l'enregistrement.
Ensuite, cliquez sur le Enregistreur d'écran vidéo icône dans le bouton d’extension en haut à droite de votre écran. Clique le Ouvrir l'enregistrement Vimeo bouton sur l’interface principale pour démarrer l’enregistrement. Il vous demandera s'il faut enregistrer l'écran actuel ou l'intégralité de l'écran de l'onglet. Ainsi, vous pouvez incorporer des images de vous-même à la fois dans l'onglet actuel ou en plein écran. Allumez la webcam si vous décidez de vous intégrer au processus d'enregistrement d'écran. Vous pouvez faire glisser et déposer l'aperçu de la caméra dans le coin de votre écran que vous souhaitez enregistrer.
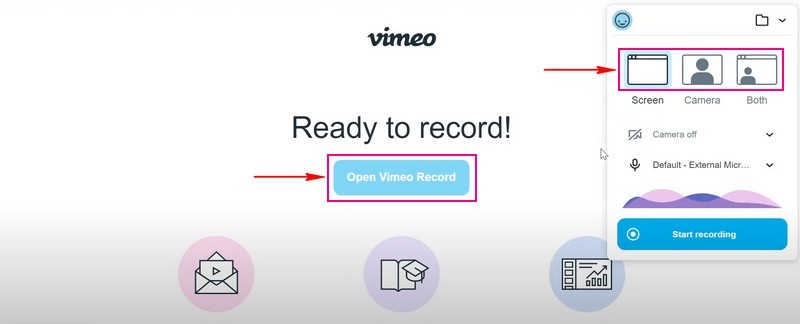
Ensuite, frappez le Commencer l'enregistrement bouton pour commencer à enregistrer votre écran. Pendant l'enregistrement de l'écran, vous pouvez utiliser d'autres outils pour libérer votre créativité. De plus, vous pouvez capturer les actions présentées sur votre écran.
Note: L'enregistrement sera sauvegardé si des scénarios inattendus se produisent, comme une perte de connexion Internet. Mais le processus d'enregistrement s'arrêtera si l'extension perd l'accès à l'écran, à la caméra ou même à votre microphone.
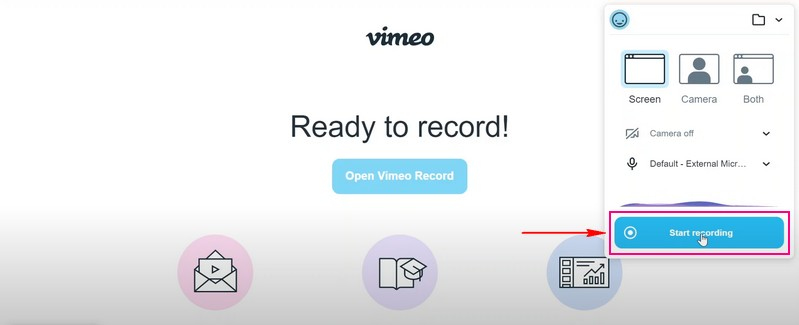
Une fois que vous avez terminé d'enregistrer votre écran, cliquez sur le bouton Arrêter de partager bouton dans le coin inférieur. Après cela, cliquez sur le Sauvegarder bouton, et votre vidéo d'écran enregistrée sera enregistrée dans votre dossier de bureau. En outre, vous pouvez partager votre sortie vidéo enregistrée sur écran avec l'une des options de distribution prises en charge par l'enregistrement. Pour cela, copiez le lien en bas de l'écran pour le partager. De plus, il est automatiquement enregistré sur votre compte, que vous pouvez localiser sous l'onglet Dossier des enregistrements.
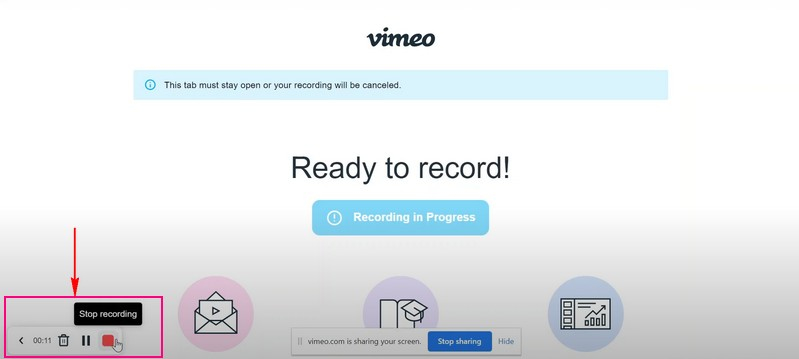
Partie 3. Extension Chrome d'enregistrement Vimeo
L'extension Chrome repose sur des technologies Web qui permettent aux utilisateurs de personnaliser l'expérience de navigation Chrome. Il est couramment utilisé pour améliorer votre expérience de navigation, ce qui peut vous aider à bloquer les publicités, à protéger votre vie privée et à bloquer les publicités ennuyeuses.
L'enregistreur Vimeo fonctionnera à l'aide d'une extension Chrome, vous garantissant ainsi de ne pas avoir à vous soucier de la compatibilité. L'extension Video Record Chrome permet aux utilisateurs d'enregistrer des activités sur l'écran. Il permet aux utilisateurs d'enregistrer l'intégralité de l'écran ou un onglet spécifique et d'enregistrer des vidéos et leur webcam simultanément. De plus, les utilisateurs peuvent enregistrer leur voix à l'aide du microphone intégré ou du microphone externe. Ce module complémentaire permet aux utilisateurs de se connecter à Vimeo et de créer un nouveau compte s'ils n'en ont pas déjà un.
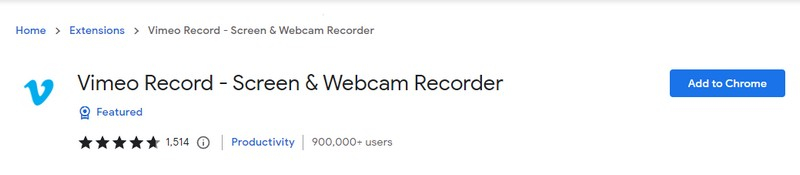
Partie 4. Meilleure alternative à l'enregistreur d'écran Vimeo
Un enregistreur d'écran est considéré comme le meilleur s'il peut enregistrer votre écran sans problème et offre diverses options d'enregistrement d'écran. Il peut enregistrer n'importe quelle vidéo sur votre écran, votre voix lorsque vous chantez, votre jeu ou l'écran de votre téléphone sans trop d'effort. Avec cela, la meilleure alternative que vous puissiez utiliser pour vérifier tous les traits mentionnés est ArkThinker Enregistreur d'écran. Cet enregistreur possède une interface simple, présentant immédiatement les fonctionnalités de l'enregistreur intégré sur votre écran. Il dispose d'un enregistreur capable d'enregistrer de la vidéo, de l'audio, des jeux, des fenêtres, des webcams, des téléphones et bien plus encore. En plus de cela, il dispose de fonctionnalités d'enregistrement d'arrêt automatique et de planification de tâches permettant aux utilisateurs de contrôler la durée d'enregistrement et de définir un calendrier.
Ce programme permet aux utilisateurs de choisir d'enregistrer la totalité de l'écran, une partie spécifique ou une taille d'écran dans la liste. Ainsi, les utilisateurs peuvent incorporer leurs visages et leur voix pendant que l'enregistrement est en cours. De plus, aucun filigrane n’est présenté sur la sortie vidéo de votre enregistrement d’écran.
Vous trouverez ci-dessous les étapes à suivre pour enregistrer votre écran à l'aide de ArkThinker Screen Recorder :
Télécharger et installer
Téléchargez et installez le programme sur votre appareil de bureau. Après l'installation, lancez l'enregistreur d'écran pour commencer à enregistrer votre écran.
Sélectionnez Enregistreur vidéo
Choisir la Magnétoscope à partir des fonctionnalités intégrées présentées sur votre écran. Après avoir cliqué dessus, cela vous amènera à la section d'enregistrement principale. Allume le Afficher et choisissez votre taille d’écran préférée. Choisissez la taille qui peut enregistrer la totalité ou seulement une partie de votre écran dans la liste présentée. Ensuite, allumez le Son du système, et modifiez le volume en fonction de vos préférences. Allumez également le Webcam et Microphone pour inclure vos images et votre voix dans le processus d'enregistrement. Une fois réglé, appuyez sur le REC bouton pour commencer le processus d’enregistrement d’écran.
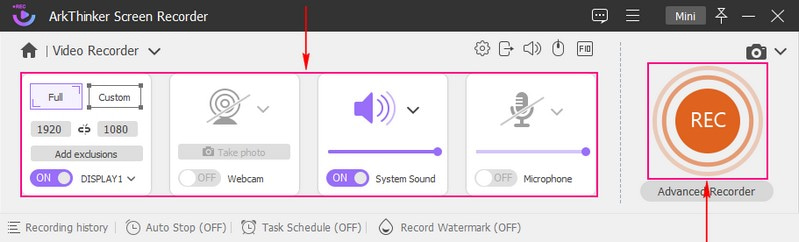
Arrêter le processus d'enregistrement
Lorsque vous avez terminé d'enregistrer les activités de l'écran, appuyez sur le bouton Arrêt et la fenêtre d'aperçu apparaîtra sur votre écran. Clique le Tondeuse avancée s'il y a des parties de votre enregistrement que vous souhaitez supprimer. Vous pouvez supprimer les parties directement sur la chronologie à l'aide des curseurs de commande. Une fois réglé, cliquez sur le Garniture pour conserver les parties en surbrillance et supprimer celles qui ne sont pas en surbrillance.
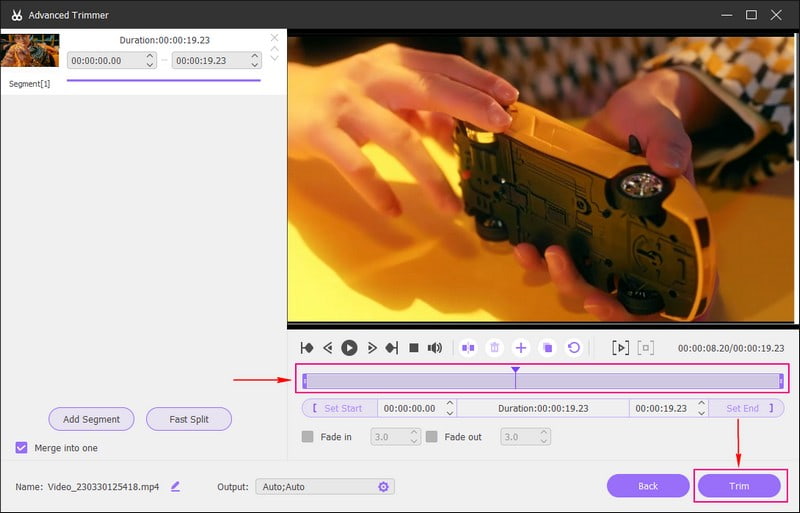
Enregistrer la vidéo enregistrée à l'écran
Une fois terminé, cliquez sur le Fait pour enregistrer votre vidéo enregistrée à l'écran dans l'historique des enregistrements et dans le dossier de votre ordinateur.
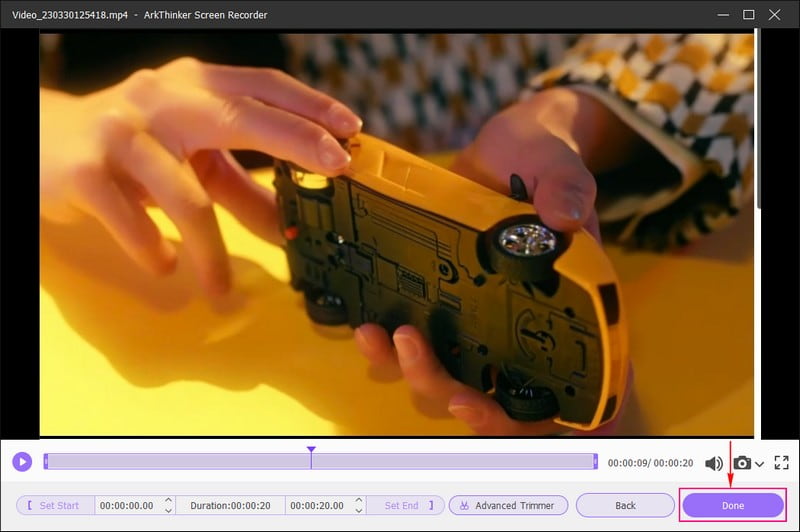
Partie 5. FAQ sur Vimeo Recorder
Les enregistrements Vimeo sont-ils privés ?
L'enregistreur Vimeo permet aux utilisateurs de choisir de partager leurs vidéos avec des personnes spécifiques, de les cacher à quiconque ou de les verrouiller à l'aide d'un mot de passe. L'enregistreur permet aux utilisateurs de contrôler qui aura accès avant de télécharger la sortie enregistrée.
L'enregistrement Vimeo vous offre-t-il des enregistrements illimités ?
Vimeo Recorder permet aux utilisateurs d'enregistrer autant qu'ils le souhaitent car il est illimité et gratuit.
Où vont les enregistrements Vimeo ?
Toutes les vidéos enregistrées seront placées sous votre compte personnel Vimeo. Il vous offre une variété d'outils tels que l'organisation de vidéos, la personnalisation du lecteur, le partage de vidéos, etc.
Vimeo dispose d'un enregistreur d'écran intégré accessible à l'aide d'une extension Chrome. Il propose des enregistrements illimités mais ne peut enregistrer qu'un maximum de deux heures par vidéo. Cet article présentait des moyens comment filtrer l'enregistrement dans Vimeo, que vous pouvez utiliser pour enregistrer vos activités à l’écran. En outre, vous pouvez utiliser ArkThinker Screen Recorder, qui contient plusieurs fonctionnalités intégrées et outils d'édition que vous pouvez utiliser. Il propose des enregistrements illimités et aucune limite de temps prise en charge, vous permettant d'en enregistrer autant que vous le souhaitez sans tenir compte de la limite de temps.
Trouver plus de solutions
Apowersoft Screen Recorder : Enregistrer l'écran avec l'audio en même temps Méthodes exploitables pour enregistrer un enregistrement sur un téléphone ou une tablette Android 3 meilleures façons de vous expliquer comment filtrer l'enregistrement sur Chromebook Comment créer un enregistrement d'écran et capturer du son sur iPhone Comment filtrer un enregistrement avec audio sur un PC Windows 11/10/8/7 Meilleurs enregistreurs d'écran pour Windows, Mac, iPhone et Android- Enregistrer une vidéo
- Guide détaillé pour enregistrer un écran ou des vidéos sur des ordinateurs Mac
- Meilleur enregistreur de jeu pour capturer le gameplay [Outils fiables + avis]
- Meilleurs enregistreurs d'écran pour Windows, Mac, iPhone et Android
- Meilleurs enregistreurs d'écran pour Windows, Mac, iPhone et Android
- Meilleurs enregistreurs d'écran pour Windows, Mac, iPhone et Android
- Méthodes exploitables pour enregistrer un enregistrement sur un téléphone ou une tablette Android
- 3 meilleures façons de vous expliquer comment filtrer l'enregistrement sur Chromebook
- Apowersoft Screen Recorder : Enregistrer l'écran avec l'audio en même temps
- Comment enregistrer une vidéo TikTok sur ordinateur et mobile
- Moyens rapides d'enregistrer Facetime avec audio sur les appareils Apple



