Comment enregistrer un écran sur des appareils Android avec la meilleure qualité vidéo
Aujourd'hui, enregistrement d'écran sur Android les appareils sont devenus une compétence essentielle. Par exemple, si vous souhaitez enregistrer une visioconférence importante en ligne, cette fonctionnalité est très utile. Cependant, ce n’est pas aussi simple que de prendre des captures d’écran sur Android. C'est pourquoi tant de gens demandent comment faire sur les réseaux sociaux et les forums. Ce didacticiel vous montrera les meilleures façons de tout enregistrer sur votre écran Android et de créer des vidéos de haute qualité à des fins professionnelles.

Partie 1 : Meilleur logiciel pour enregistrer l'écran Android
Il est bien connu qu’Apple a intégré la fonction d’enregistrement d’écran aux iPhones. Cependant, les appareils Android sont compliqués. Bien qu’ils utilisent le même système d’exploitation, les appareils Android sont variés selon les fabricants. Heureusement, ArkThinker Enregistreur d'écran est une solution tout-en-un. Il enregistre n'importe quel écran Android avec un ordinateur.
- Enregistrez facilement l'écran Android avec un ordinateur.
- Capturez l'écran avec l'audio.
- Produisez la meilleure qualité vidéo des enregistrements d’écran.
- Disponible sur presque tous les téléphones Android.
Comment enregistrer un écran Android sans perte de qualité
Installez l'enregistreur d'écran Android
Exécutez le meilleur logiciel d’enregistrement d’écran après l’avoir installé sur votre PC. Il existe une autre version pour Mac. Clique le Téléphone icône sur l'interface d'accueil et choisissez Enregistreur Android.

Connectez votre Android
Connectez votre téléphone Android au même PC avec un câble USB ou mettez en miroir votre écran via un réseau Wi-Fi. Autorisez ensuite la connexion par code PIN ou QR code.

Enregistrez l'écran Android
Tant que la connexion est réussie, cliquez sur le REC bouton pour commencer immédiatement à enregistrer l’écran Android. Après l'enregistrement, vous pouvez le prévisualiser avec le lecteur multimédia intégré ou le modifier davantage.

Partie 2 : Comment filtrer l'enregistrement sur différents appareils Android
Si vous n'avez pas d'ordinateur, la fonction d'enregistrement d'écran intégrée ou une application d'enregistrement d'écran tierce est un bon choix. Il vous permet de filtrer les enregistrements sur un téléphone Android sans matériel supplémentaire.
Comment enregistrer un écran sur Android 11 et versions ultérieures
Depuis Android 11, Google a ajouté la fonctionnalité d'enregistrement d'écran pour Android dans le système d'exploitation. En d’autres termes, vous pouvez enregistrer l’écran sur Android 11 sans outils tiers. Pour connaître la version de votre téléphone Android, accédez à Paramètres application, appuyez sur A propos du téléphone, et appuyez sur Informations sur le logiciel. S'il affiche Android 11, suivez les étapes ci-dessous pour enregistrer votre écran Android.
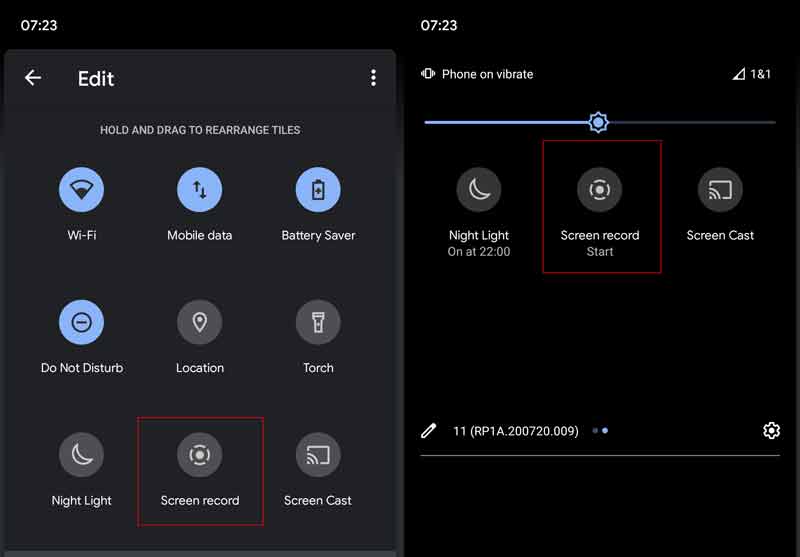
Allumez votre téléphone Android et faites glisser votre doigt depuis le haut de l'écran.
Appuyez sur le Modifier bouton au-dessus du Notification pour afficher toutes les options. Trouvez le Enregistrement d'écran option, puis appuyez dessus et faites-la glisser vers le haut de votre écran.
Lorsque vous devez effectuer un enregistrement d'écran sur Android, faites glisser votre doigt vers le bas pour accéder au Réglages rapides panneau et appuyez sur le Enregistrement d'écran bouton.
Ensuite, vous verrez les options personnalisées, Enregistrement audio et Afficher les touches à l'écran. Définissez-les en fonction de votre situation et appuyez sur Commencer pour lancer l’enregistrement d’écran sur votre Android 11.
Pour arrêter l'enregistrement d'écran, appuyez sur l'icône Arrêter. Ensuite, la vidéo sera enregistrée dans votre mémoire.
Comment filtrer l'enregistrement par Google Play Games
Si vous avez l'intention d'enregistrer l'écran d'un jeu sur un téléphone Android, Google Play Games est un bon choix. Il est disponible pour la plupart des jeux sur les appareils Android. De plus, cette application est généralement préinstallée sur Android. Cela signifie que vous n'avez pas besoin d'installer d'applications supplémentaires.
Exécutez votre application Play Jeux dans la barre d'applications, accédez à Bibliothèque, recherchez le jeu que vous souhaitez enregistrer et appuyez dessus.
Ensuite, vous verrez le caméra icône dans le coin supérieur droit. Appuyez dessus et définissez la qualité vidéo, comme HD 720P ou SD 480P.
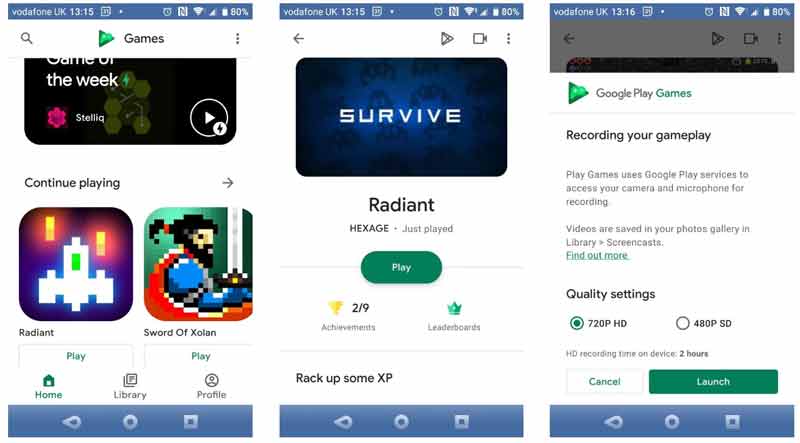
appuie sur le Lancement bouton pour démarrer le jeu mobile. Dans le même temps, vous obtiendrez un ensemble de commandes d’enregistreur d’écran. Pour ajouter votre visage à l'enregistrement d'écran sur Android, activez Webcam. Le Microphone L'icône vous permet de capturer l'audio du micro de votre téléphone.
Après le réglage, appuyez sur le Enregistrer icône pour démarrer un compte à rebours de trois secondes. Ensuite, l'enregistrement d'écran sur Android commencera.
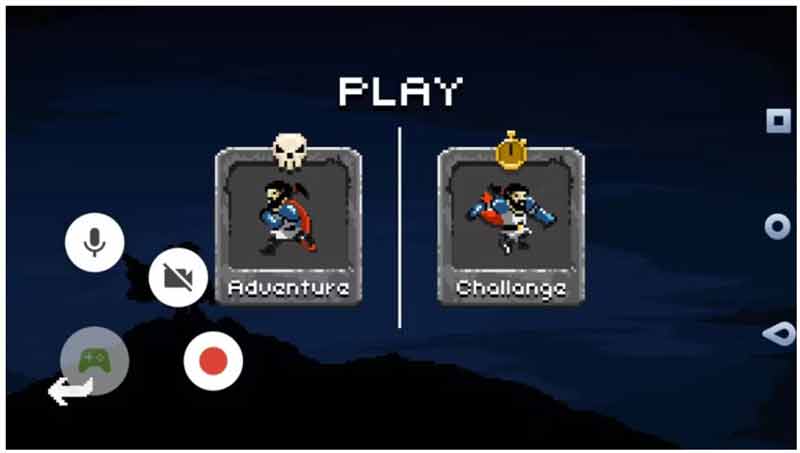
Comment filtrer l'enregistrement sur Samsung Galaxy
Une partie des fabricants a ajouté la fonction d'enregistrement d'écran sur leurs appareils Android. Samsung, par exemple, est l’un des fabricants de téléphones Android les plus populaires. Il a ajouté la fonction d'enregistrement d'écran aux appareils Galaxy avec One UI2 ou version ultérieure. Voici les étapes pour configurer et enregistrer l’écran Android sur Galaxy.
Ouvrez le Rapide panneau, appuyez sur la touche Plus bouton avec une icône à trois points, puis appuyez sur Modifier. Rechercher Enregistreur d'écran sur le Boutons disponibles et maintenez-le enfoncé pour accéder au panneau Rapide.
Robinet Fait pour confirmer les modifications et vous verrez le Enregistreur d'écran sur le Rapide panneau.
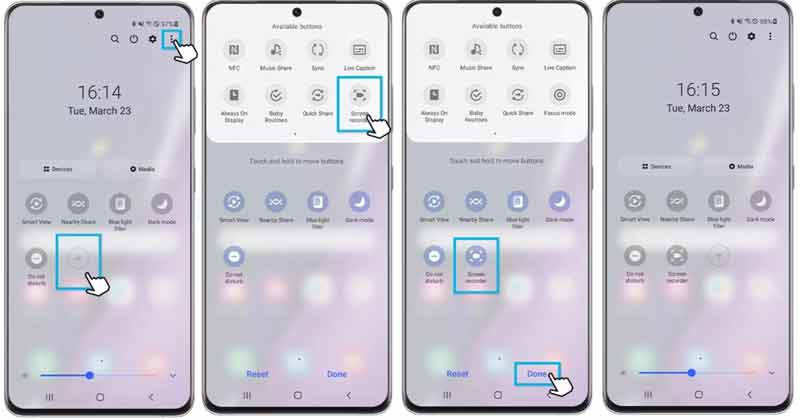
Lorsque vous devez enregistrer l'écran Samsung, entrez le Rapide panneau et choisissez le Enregistreur d'écran bouton. Sélectionnez la source audio sous le Paramètres sonores section sur la boîte contextuelle.
Une fois que vous appuyez sur le Commencer l'enregistrement bouton, l’enregistrement d’écran commencera après le compte à rebours. Ensuite, vous obtiendrez une barre de contrôle en haut de votre écran. Pour ajouter votre visage à l'enregistrement d'écran, appuyez sur le bouton Personne icône.
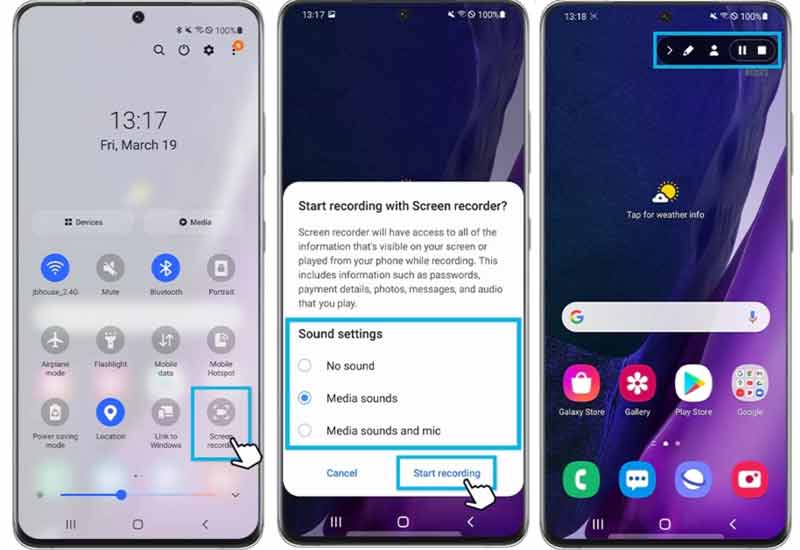
Pour terminer l'enregistrement d'écran sur Samsung, appuyez sur le bouton Arrêt icône, et vous pouvez trouver la vidéo dans l’application Galerie.
Comment enregistrer un écran sur Huawei
Les téléphones Huawei sont dotés d'une fonction d'enregistrement d'écran intégrée depuis des années. Les utilisateurs peuvent démarrer, mettre en pause ou arrêter des sessions d'enregistrement de différentes manières sur leur téléphone. Nous montrons ci-dessous les moyens les plus rapides.
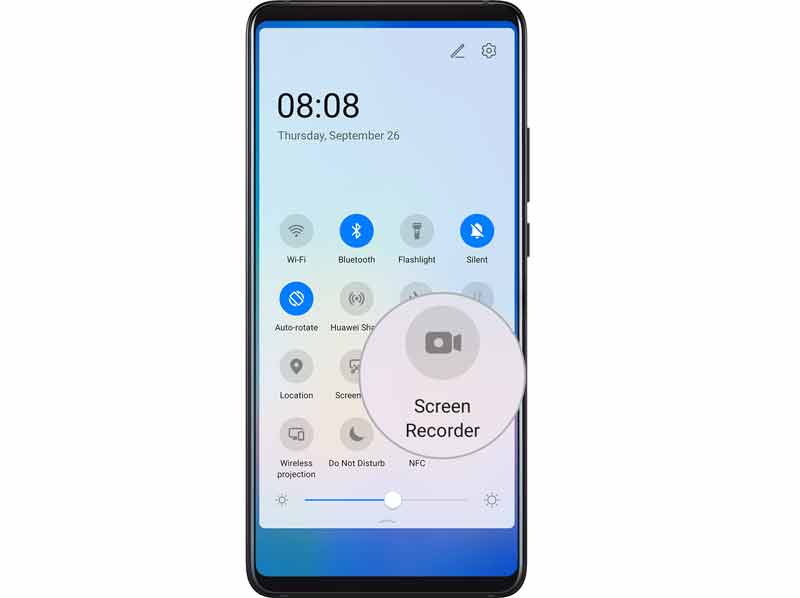
Méthode 1 : utilisez un raccourci
Faites glisser votre doigt vers le bas depuis la barre d'état pour accéder au panneau de notification, puis faites glisser à nouveau vers le bas pour afficher tous les raccourcis. Appuyez ensuite sur le Enregistreur d'écran bouton pour lancer l’enregistrement d’écran sur Huawei.
Voie 2 : utilisez une combinaison de touches
Chaque fois que vous souhaitez enregistrer un écran Android, appuyez à la fois sur le Pouvoir et Monter le son boutons en même temps. Pour arrêter l'enregistrement d'écran, appuyez à nouveau sur la combinaison de boutons.
Voie 3 : utilisez deux jointures
Cette méthode nécessite la configuration. Exécutez le Paramètres application, appuyez sur Fonctionnalités d'accessibilité, choisir Raccourcis et gestes, et appuyez sur Écran d'enregistrement. Activez ensuite le Écran d'enregistrement option.
Pour commencer à enregistrer des écrans sur les appareils Android de Huawei, frappez votre écran deux fois en peu de temps avec deux doigts. Pour l'arrêter, frappez à nouveau deux fois.
Note: Lors de l'enregistrement de l'écran, vous obtiendrez une barre d'outils avec plusieurs icônes. Pour capturer votre écran Android avec votre voix, assurez-vous d'activer l'option microphone icône. S'il est désactivé, l'enregistrement d'écran inclut uniquement le son de votre smartphone.
Comment faire un enregistrement d'écran sur Xiaomi
Contrairement à d'autres appareils Android, Xiaomi a ajouté une application d'enregistrement d'écran à ses smartphones plutôt qu'une fonctionnalité. De plus, les utilisateurs peuvent trouver davantage d'options et de paramètres personnalisés pour créer les résultats souhaités.
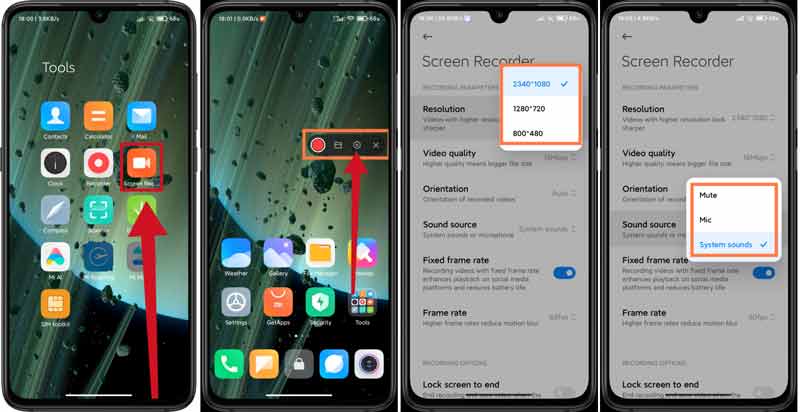
Appuyez sur l'application Screen Rec dans le tiroir d'applications. Ensuite, vous obtiendrez l’assistant virtuel flottant sur votre écran.
appuie sur le Paramètres bouton avec une icône d’engrenage sur la barre d’outils. Appuyez sur le Résolution et sélectionnez une résolution appropriée pour vos enregistrements d’écran. appuie sur le Source sonore option et choisissez Muet, ou capturez l'audio de Micro ou Sons du système. Définissez d'autres options en fonction de vos besoins.
Localisez le OPTIONS D'ENREGISTREMENT et allumez ou éteignez Écran de verrouillage pour terminer, Afficher les gestes tactiles, et Afficher les pressions sur les boutons.
Fermez l'écran des paramètres et entrez l'écran souhaité que vous souhaitez capturer. Appuyez sur le Enregistrer bouton pour démarrer l'écran d'enregistrement sur les appareils Android de Xiaomi. Quand c'est fait, appuyez sur le Arrêt icône.
Comment enregistrer un écran sur Motorola
Motorola a également introduit la fonction d'enregistrement d'écran dans une partie de ses smartphones. Nous prenons le Motorola One 5G Ace comme exemple pour vous montrer comment cela fonctionne.
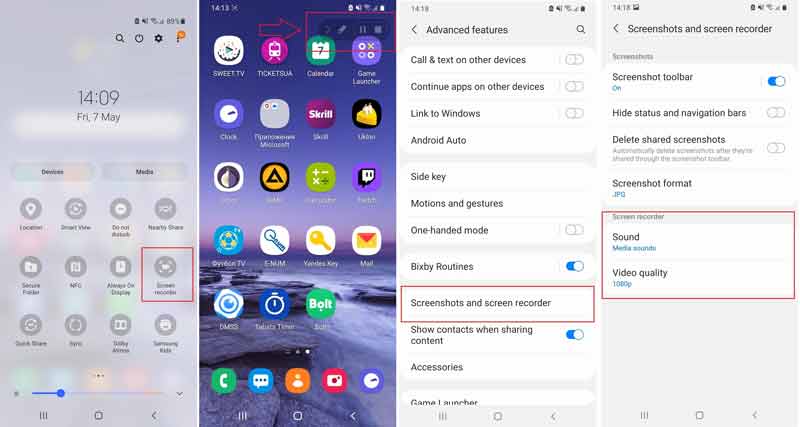
Faites glisser votre doigt vers le bas depuis le haut de votre écran pour accéder au tiroir de notification, puis appuyez sur le bouton Enregistreur d'écran bouton.
Ensuite, l'enregistrement d'écran démarrera sur votre téléphone Android. Si cela ne se produit pas, appuyez sur la touche Enregistrer bouton.
Appuyez sur le Arrêt icône dans la barre d'outils et l'enregistrement d'écran se terminera.
Note: Motorola One 5G Ace vous permet de définir la source audio et la qualité vidéo des enregistrements d'écran. Accédez à l'application Paramètres, entrez le Fonctionnalités avancées écran, appuyez sur Captures d'écran et enregistreur d'écran, puis placez-le sous le Enregistreur d'écran zone.
Comment faire un enregistrement d'écran sur Google Pixel
Google a ajouté la fonctionnalité d'enregistrement d'écran aux appareils Pixel avec Android 10 bêta. Ensuite, Google a introduit cette fonctionnalité dans la mise à jour de janvier 2019. Par conséquent, cette fonctionnalité devrait fonctionner sur les Pixel 2/3/4. La fonction d'enregistrement d'écran intégrée sur les appareils Google Pixel est assez simple. Il est livré avec deux choix qui vous permettent d'enregistrer une voix off et/ou d'afficher des tapotements sur l'écran.
Continuez à appuyer sur le Pouvoir pour afficher la barre de menu sur le côté droit.
Appuyez longuement sur le capture d'écran bouton et vous obtiendrez une nouvelle boîte de dialogue. Cochez la case à côté Enregistrer la voix off si vous souhaitez enregistrer une voix off. Pour capturer vos clics pendant l'enregistrement de l'écran, cochez la case à côté de Afficher les robinets.
Maintenant, appuyez sur le Commencer l'enregistrement bouton pour lancer immédiatement l’enregistrement d’écran sur Android.
Pour arrêter l'enregistrement d'écran, appuyez sur le bouton Arrêt et partagez ou supprimez la vidéo. Il est enregistré dans le Films album automatiquement.
Trouver plus de solutions
Compresser la vidéo Android – Réduire la taille de la vidéo sur Android Moyens pratiques pour recadrer une vidéo sur un téléphone ou une tablette AndroidPartie 3 : FAQ sur la façon de filtrer un enregistrement sur Android
Pourquoi je ne parviens pas à enregistrer l’écran sur mon Android ?
Tout d’abord, assurez-vous que la fonction d’enregistrement d’écran est disponible sur votre version Android. De plus, cette fonctionnalité ne peut capturer que du contenu non protégé. Les films sur Netflix et autres plateformes de streaming ne peuvent pas être enregistrés.
Où sont enregistrés les enregistrements d’écran sur les téléphones Android ?
Le moyen le plus simple de retrouver vos enregistrements d’écran consiste à utiliser votre application Galerie. Le répertoire physique est enregistré dans le DCIM dossier dans votre Stockage interne. L'album spécifique est généralement appelé Enregistrements d'écran.
Quelles sont les meilleures applications d’enregistrement d’écran pour Android ?
Il existe de nombreuses applications d'enregistrement d'écran sur le Google Play Store. Certaines des meilleures applications incluent : ADV Screen Recorder, XRecorder, AZ Screen Recorder, Super Screen Recorder, Game Screen Recorder, etc.
Conclusion
Maintenant, vous devriez apprendre à obtenir enregistrements d'écran sur Android téléphones et tablettes. Premièrement, la fonction d'enregistrement d'écran a été ajoutée à Android 11. L'application Google Play Games vous permet de capturer facilement des jeux mobiles. De plus, des fonctionnalités d'enregistrement d'écran intégrées ont été ajoutées aux appareils Android par certains fabricants. ArkThinker Screen Recorder est le moyen le plus simple d'enregistrer des écrans Android avec un ordinateur. Si vous avez d'autres questions sur ce sujet, n'hésitez pas à les écrire sous cet article et nous y répondrons rapidement.
Que pensez-vous de cette publication? Cliquez pour noter cet article.
Excellent
Notation: 4.9 / 5 (basé sur 142 voix)
Articles relatifs
- Enregistrer une vidéo
- Des moyens complets pour enregistrer un écran avec Quicktime sur les appareils Apple
- OBS Screen Recorder : puissant outil d'écran et de diffusion
- Comment réparer Audacity n'enregistrera pas les problèmes en 5 méthodes de base
- Comment activer l'enregistrement Google Meet sur votre bureau
- Lignes directrices sur la façon de découper efficacement une vidéo sur Facebook
- Comment zoomer sur une vidéo avec les méthodes les plus utiles
- Top 7 des recadrages vidéo qui recadrent et redimensionnent parfaitement une vidéo
- Découpeur vidéo de premier ordre disponible sur Windows, Mac, Android et iOS
- Comment créer un filtre Instagram à l'aide d'excellents outils
- Directives simples sur la façon de découper une vidéo sur Snapchat



