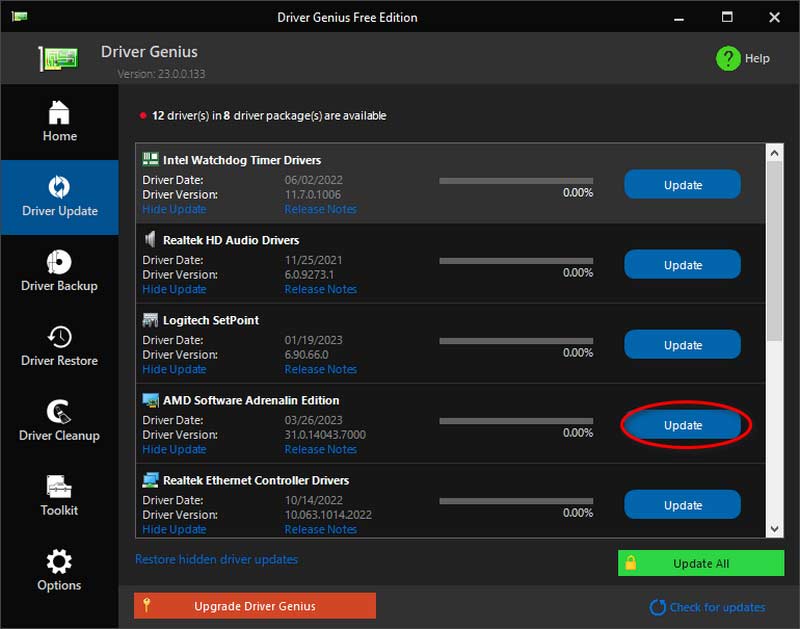Liste des FAQ
FAQ relatives aux licences
1. Puis-je utiliser le code à la fois sur Windows et sur Mac ?
Désolé. Un code ne peut pas prendre en charge deux systèmes différents. Si vous avez acheté une mauvaise version de licence, vous pouvez contacter directement et obtenir notre aide de l'équipe d'assistance.
2. Comment enregistrer le produit ?
Au début, vous devez acheter la licence de ce logiciel. Vous recevrez un code d'enregistrement dans votre email. Recherchez ensuite la fenêtre S'inscrire et saisissez l'adresse e-mail et le code reçu. Maintenant vous pouvez cliquer Registre pour activer le logiciel.
FAQ sur l'enregistrement
3. Que sont les modes d'enregistrement d'écran ?
Il existe six modes pour votre enregistrement. Il comprend un enregistreur vidéo, un enregistreur audio, un enregistreur de jeu, un enregistreur de fenêtre, un enregistreur de webcam et un enregistreur de téléphone. Vous pouvez choisir un mode approprié pour enregistrer votre vidéo.
4. Où la vidéo enregistrée est-elle stockée ?
Si vous souhaitez retrouver la vidéo enregistrée, vous pouvez cliquer sur le Historique d'enregistrement dans le coin inférieur gauche de l’interface d’accueil. Vous y verrez toutes vos vidéos et audios enregistrés. De plus, vous pouvez utiliser des outils d'édition pour modifier vos fichiers sur le panneau de droite.
Autres FAQ
5. Comment désactiver le pare-feu Windows Defender ?
Si votre pare-feu Windows Defender provoque un problème de blocage, votre appareil ne parviendra pas à connecter l'ordinateur. Vous devez donc l’éteindre en suivant les méthodes suivantes.
Méthode 1. Utilisez le panneau de configuration
Étape 1. Sélectionnez le Système et sécurité option depuis l'ordinateur Panneau de contrôle. 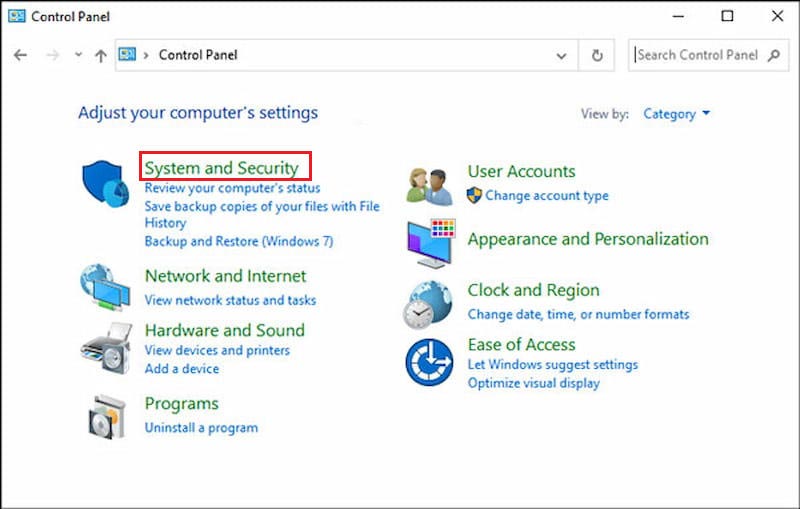 Étape 2. Ensuite tu verras Pare-feu Windows Defender et cliquez sur l'option.
Étape 2. Ensuite tu verras Pare-feu Windows Defender et cliquez sur l'option.
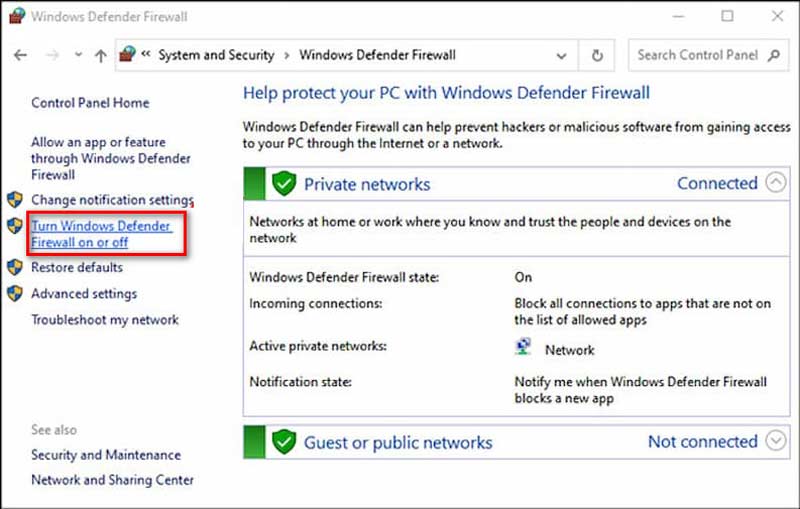 Étape 3. Cliquez sur Activer ou désactiver le pare-feu Windows Defender depuis le panneau gauche de votre ordinateur.
Étape 3. Cliquez sur Activer ou désactiver le pare-feu Windows Defender depuis le panneau gauche de votre ordinateur.
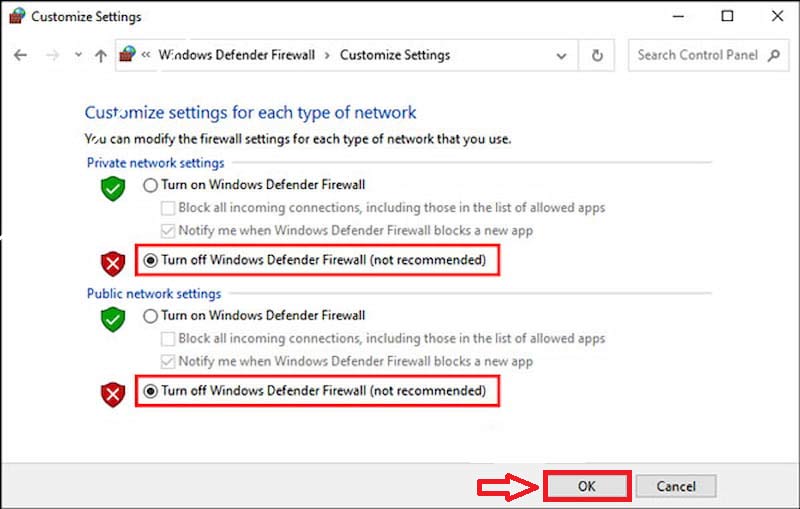 Étape 4. Enfin, cliquez sur D'ACCORD si vous avez coché la case auparavant Désactivez le pare-feu Windows Defender.
Étape 4. Enfin, cliquez sur D'ACCORD si vous avez coché la case auparavant Désactivez le pare-feu Windows Defender.
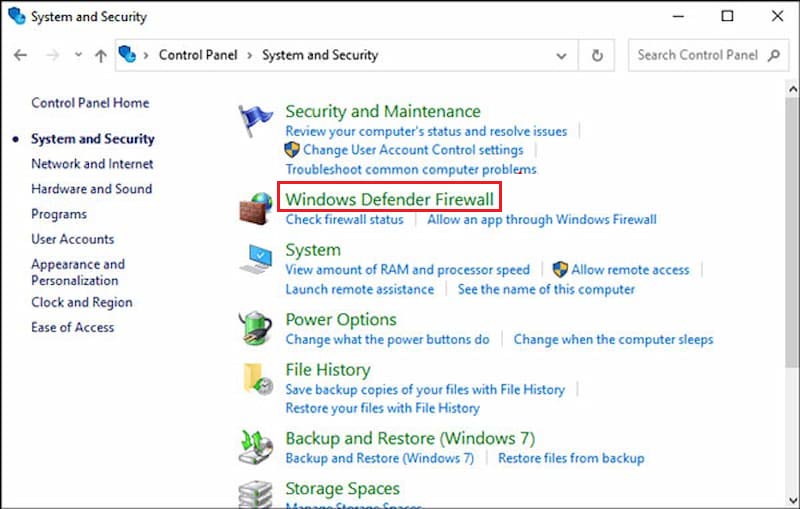 Méthode 2. Ajuster le pare-feu et la protection du réseau
Méthode 2. Ajuster le pare-feu et la protection du réseau
Étape 1. Sélectionnez le Pare-feu et protection du réseau option depuis l'ordinateur Paramètres.
Étape 2. Ensuite vous chercherez Autoriser une application via le pare-feu et cliquez dessus.
Étape 3. Enfin, cochez la case à côté du programme que vous souhaitez autoriser et cliquez sur D'ACCORD.
Méthode 3. Utilisez l'invite de commande
Vous pouvez essayer de saisir l'invite de commande si vous souhaitez trouver d'autres moyens de résoudre le problème du pare-feu. Sélectionner Invite de commande dans la zone de recherche et saisissez directement le texte de la commande : netsh advfirewall désactive l'état de tous les profils. Ensuite, l'invite de commande exécutera le script pour désactiver le pare-feu Windows Defender.
Recherchez simplement l’invite de commande dans la zone de recherche. Ensuite, entrez la commande de netsh advfirewall désactivez l'état de tous les profils et l'invite de commande exécutera le script pour désactiver votre pare-feu Windows Defender.
6. Quels sont les modes de capture d'écran de l'enregistreur d'écran ArkThinker ?
Il existe deux modes de capture pour votre enregistrement d'écran. Lorsque vous utiliserez le logiciel pour la première fois, vous utiliserez le mode Auto pour les modes de capture. Il s'agit d'un mode recommandé par défaut du logiciel. Certes, deux modes que vous pouvez également choisir manuellement en fonction du type d'appareil.
Maintenant, sachons-en plus ci-dessous.
Mode 1 (commun): Ce mode est une alternative de capture majeure pour ArkThinker Screen Recorder. Vous pouvez définir le mode pour capturer une vidéo d'écran avec une qualité et une fluidité standard.
Mode 2 (Windows 10 2004 et versions ultérieures) WinRT: Ce mode est conçu pour capturer des vidéos d'écran avec une meilleure qualité et fluidité. Pendant ce temps, les modes d'enregistrement nécessitent que votre ordinateur soit Windows 10 2004 ou version ultérieure.
Si les modes ci-dessus ne sont pas pris en charge pour votre appareil, sachez que le logiciel enregistrera l'écran avec le mode Auto.
7. Quel type d’appareil utilisez-vous ?
Avant de soumettre des informations, certaines raisons et solutions impossibles sont pour votre référence. Veuillez d'abord vérifier : Si votre appareil est connecté mais n'est pas détecté, comment le résoudre ?
- Pour Android
- Pour iOS
8. Comment installer manuellement le pilote USB pour l'enregistreur d'écran ArkThinker ?
Téléchargez le pilote USB pour téléphone Android
Vous pouvez télécharger gratuitement le pilote USB à partir de la liste suivante.
| Marque | URL des pilotes |
|---|---|
| Samsung | http://samsungusbdriver.com/download/ |
| Sony | http://developer.sonymobile.com/downloads/drivers/ |
| LG | http://www.lg.com/us/support/software-firmware-drivers |
| Motorola | https://androidmtk.com/download-motorola-usb-drivers |
| HTC | http://htcusbdriver.com/download/htc-usb-driver-v4-17-0-001 |
| Huawei | http://consumer.huawei.com/nz/support/downloads/index.htm |
| Google-Nexus | http://developer.android.com/sdk/win-usb.html |
| Lenovo | http://support.lenovo.com/us/en?tabName=Downloads |
| Xiaomi | https://androidmtk.com/download-xiaomi-usb-drivers |
| Xiaomi Redmi | http://xiaomiadvices.com/download-xiaomi-usb-drivers/ |
| OnePlus | https://androidmtk.com/download-oneplus-usb-driver |
| Nokia | https://nokia-connectivity-cable-driver.en.uptodown.com/windows/download |
| ZTE | https://androidmtk.com/download-zte-usb-drivers |
| Coolpad | https://androidmtk.com/download-coolpad-usb-driver/ |
| Hisense | https://androidmtk.com/download-coolpad-usb-driver/ |
| Coolpad | http://app.hismarttv.com/dss/resourcecontent.do?method=viewResourceDetail&resourceId=16&type=5 |
| Pointu | https://androidmtk.com/download-coolpad-usb-driver/ |
| Oppo | http://www.oppo.com/index.php?q=software/view&sw_id=631 |
| Mûre | https://swdownloads.blackberry.com/Downloads/entry.do?code=4EE0932F46276313B51570F46266A608 |
| Acer | https://freeandroidroot.com/download-acer-usb-drivers/ |
| Alcatel une touche | http://www.alcatel-mobile.com/car-en/support/faq/usbdriver.html |
| Asus | http://support.asus.com/download/ |
| Dell | http://support.dell.com/support/downloads/index.aspx?c=us&cs=19&l=en&s=dhs&~ck=anavml |
| Garmin-Asus | http://www8.garmin.com/support/download_details.jsp?id=591 |
| Intel | http://www.intel.com/software/android |
| KT Tech | http://hexamob.com/news/download-android-usb-drivers-for-kt-tech/ |
| Kyocera | http://www.kyocera-wireless.com/support/phone_drivers.htm |
| Pantech | http://www.pantechusa.com/support/ |
| Pégatron | http://www.driverscape.com/manufacturers/pegatron/laptops-desktops |
| SK Télésys | https://drp.su/en/devices/phone/sk-telesys |
| Téléépoque | http://www.teleepoch.com/android.html |
| Toshiba | http://www.driverguide.com/driver/company/Toshiba/USB/index.html |
| MTK | http://online.mediatek.com/Public%20Documents/MTK_Android_USB_Driver.zip |
| Toshiba | http://support.toshiba.com/sscontent?docId=4001814 |
Installer le pilote USB pour l'appareil Android sur l'ordinateur
Étape 1. Utilisez un câble USB pour connecter l'appareil à votre ordinateur.
Pour les utilisateurs de Windows 7 : Cliquez avec le bouton droit sur le bureau ou dans l'Explorateur Windows et sélectionnez Gérer. Ensuite, vous devriez choisir Dispositifs sur l'ordinateur.
Pour les utilisateurs de Windows 10/8.1 : Saisir Gestionnaire de périphériques par la barre de recherche de l'ordinateur, ou appuyez sur Windows + X et sélectionnez Gestionnaire de périphériques. Étape 2. Dans le Gestionnaire de périphériques dans le volet de droite, vous pouvez y trouver des appareils courants et d’autres options. Étape 3. Cliquez avec le bouton droit sur Téléphone Android, puis cliquez sur Mettre à jour le logiciel du pilote. Vous pouvez maintenant sélectionner Parcourir mon ordinateur pour le logiciel pilote et cliquer sur Suivant. Étape 4. Cliquez sur Parcourez et localisez le pilote USB que vous avez téléchargé à l'étape 1. Cliquez sur Suivant pour installer le pilote USB. 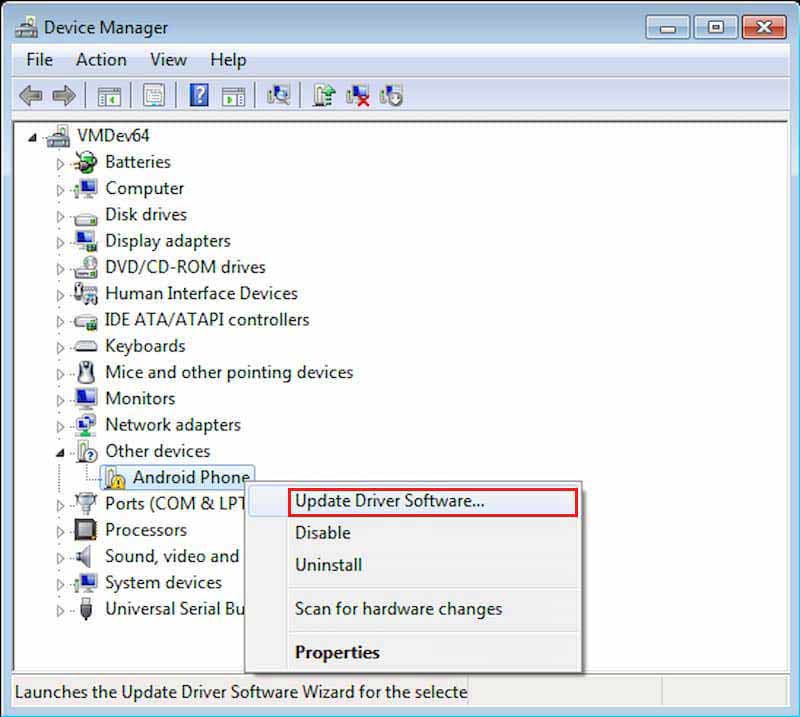
9. Comment activer le débogage USB ?
Tout d'abord, vous devez trouver le Paramètres option.
Pour les utilisateurs d'Android 4.2 et versions ultérieures : faites défiler vers le bas et appuyez sur Numéro de build Sept fois. Alors tu devrais retourner à Paramètres et appuyez sur Options de développeur pour allumer Mode de débogage USB.
Pour les utilisateurs d'Android 3.0 à Android 4.1 : appuyez directement sur Options de développeur pour allumer Mode de débogage USB.
Pour les utilisateurs d'Android 2.3 et versions antérieures : sélectionnez Application puis choisissez Développement. Enfin, allumez Mode de débogage USB.
10. Comment diffuser de l'audio Android sur votre ordinateur ?
Les utilisateurs d'Android doivent suivre quelques étapes pour diffuser l'audio du téléphone sur un ordinateur.
Étape 1. Préparez un câble auxiliaire. Les deux extrémités du câble sont connectées à la prise bleue de votre ordinateur de bureau et de votre appareil Android. Pour les utilisateurs d’ordinateurs portables, vous devez disposer d’une carte son externe pour le connecter.
Étape 2. Cliquez sur Son puis choisissez Mélangeur de volume ouvert depuis l’écran de votre ordinateur.
Étape 3. Clique le Sons du système option. Allez directement trouver le Enregistrement onglet et allez à Faire la queue. Faites un clic droit dessus et définissez le Activer option.
Étape 4. Choisir Propriétés du Faire la queue menu contextuel. Alors essayez de Écoutez cet appareil après vérification.
Étape 5. Cliquez sur OK et diffusez l'audio Android sur votre ordinateur.
11. Comment changer de thème Aero sur Windows 7
Méthode 1
Étape 1. Faites un clic droit sur le bureau et cliquez sur l'icône Personnaliser option.
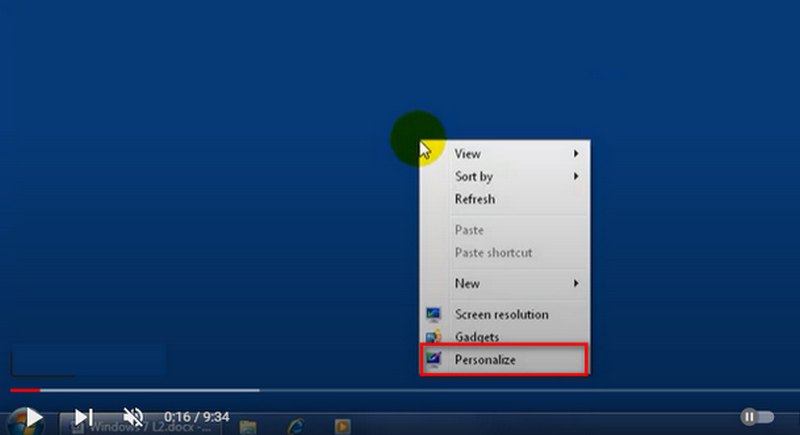 Étape 2. Choisissez votre thème Aero préféré, puis cliquez sur Couleur de la fenêtre pour personnaliser la couleur d'arrière-plan.
Étape 2. Choisissez votre thème Aero préféré, puis cliquez sur Couleur de la fenêtre pour personnaliser la couleur d'arrière-plan.
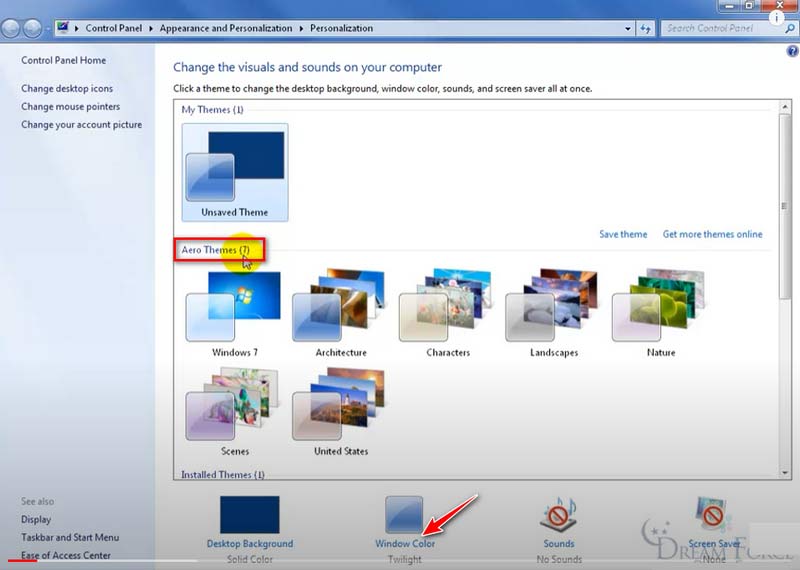 Étape 3. Choisissez votre couleur préférée et cliquez sur le Sauvegarder bouton.
Étape 3. Choisissez votre couleur préférée et cliquez sur le Sauvegarder bouton.
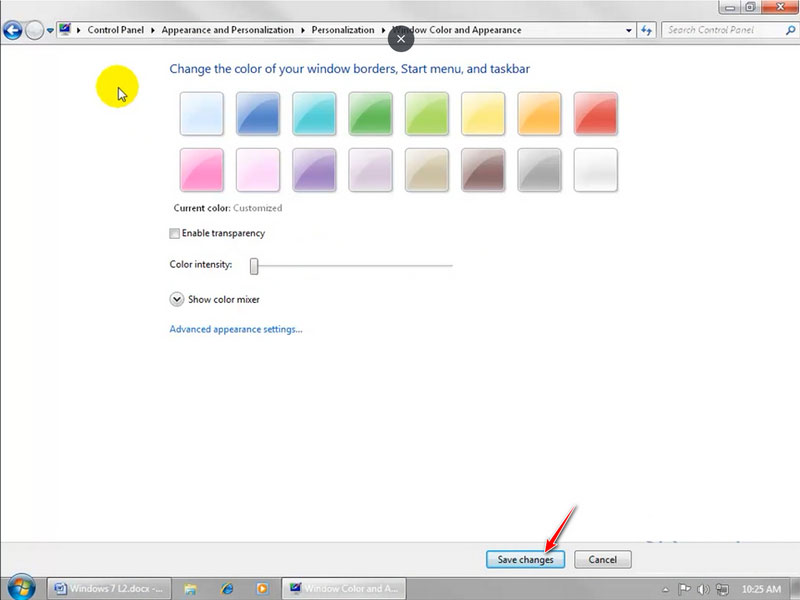 Méthode 2
Méthode 2
Étape 1. Cliquez avec le bouton droit sur Ce PC icône sur le bureau et cliquez sur Propriétés.
Étape 2. Sélectionnez le Réglages avancés du système panneau de gauche pour entrer dans le Propriétés du système fenêtre. Sélectionnez le Avancé puis cliquez sur l'onglet Paramètres bouton
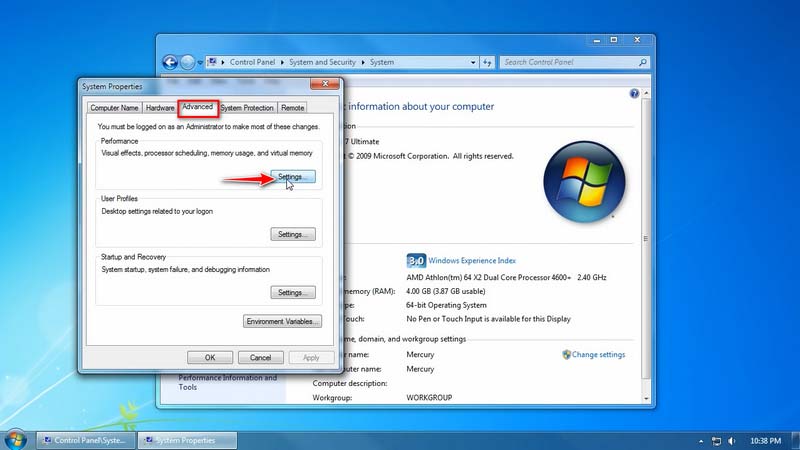 Étape 3. Dans le Options de performances, cochez la Laisser Windows choisir ce qui convient à mon ordinateur option directement. Ensuite, vous pouvez cliquer D'ACCORD pour le sauvegarder.
Étape 3. Dans le Options de performances, cochez la Laisser Windows choisir ce qui convient à mon ordinateur option directement. Ensuite, vous pouvez cliquer D'ACCORD pour le sauvegarder.
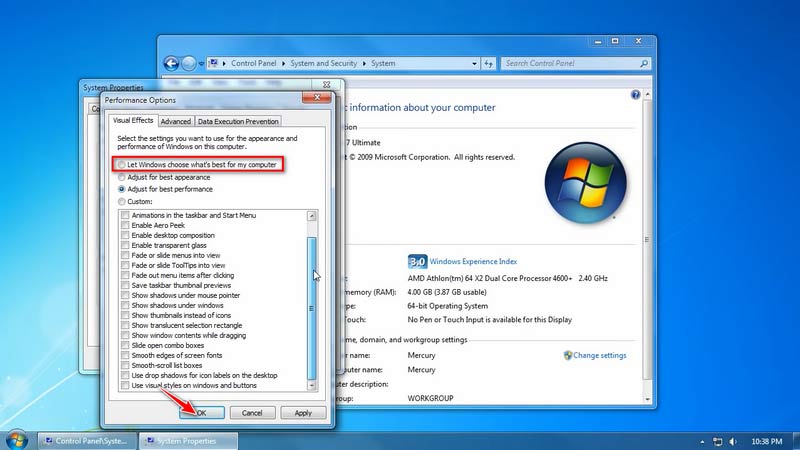 Méthode 3
Méthode 3
Étape 1. Presse Windows + R ensemble et tapez services.msc dans la boîte de dialogue située dans le coin inférieur gauche.
Étape 2. Trouvez le Gestionnaire de sessions du gestionnaire de fenêtres du bureau option dans la liste, cliquez avec le bouton droit et sélectionnez Propriétés.
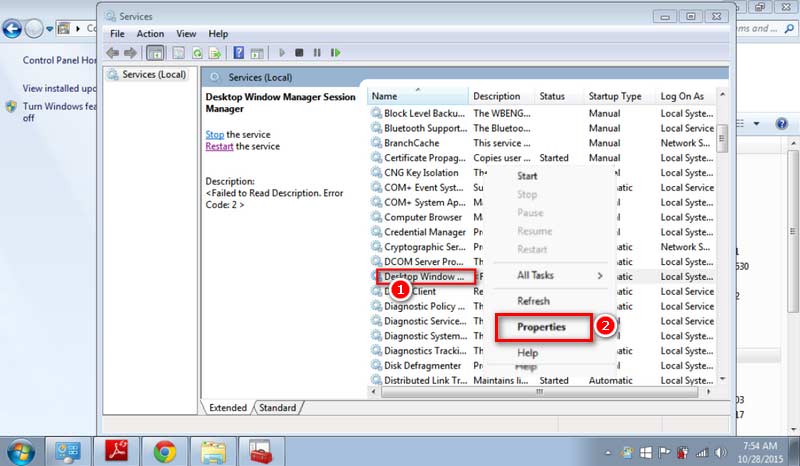 Étape 3. Définissez le type de service sur Automatique, Cliquez sur Commencer pour l'état du service. Enfin, cliquez sur Appliquer.
Étape 3. Définissez le type de service sur Automatique, Cliquez sur Commencer pour l'état du service. Enfin, cliquez sur Appliquer.
12. Comment mettre à jour les pilotes de la carte graphique
Méthode 1 : vérifier la mise à jour via le Gestionnaire de périphériques sous Windows
Pour les utilisateurs Windows :
Étape 1. Cliquez avec le bouton droit sur Ce PC icône sous Windows. Cliquez sur Gérer et sélectionnez Gestionnaire de périphériques du panneau de gauche.
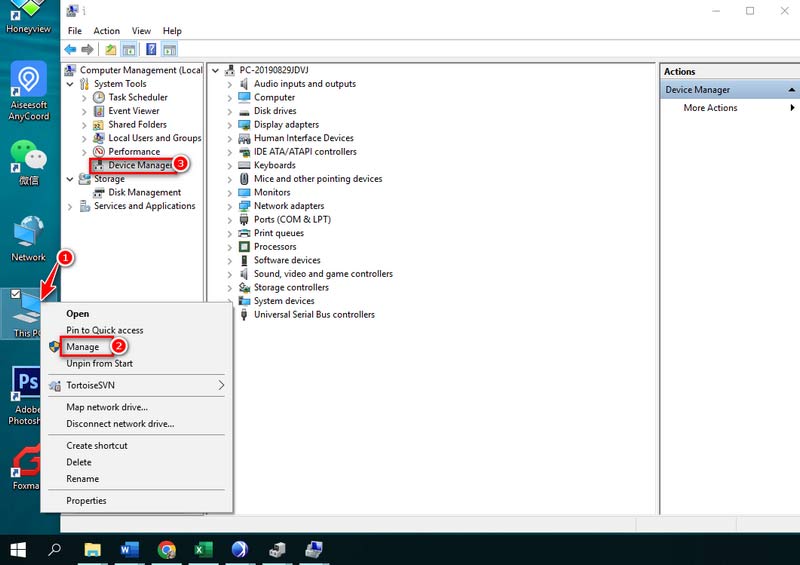 Note: Si vous utilisez Windows 11/10, vous pouvez ouvrir Gestionnaire de périphériques plus vite. Ouvrir Panneau de contrôle et recherchez le gestionnaire de périphériques à partir de l'utilitaire de recherche dans la barre des tâches.
Note: Si vous utilisez Windows 11/10, vous pouvez ouvrir Gestionnaire de périphériques plus vite. Ouvrir Panneau de contrôle et recherchez le gestionnaire de périphériques à partir de l'utilitaire de recherche dans la barre des tâches.
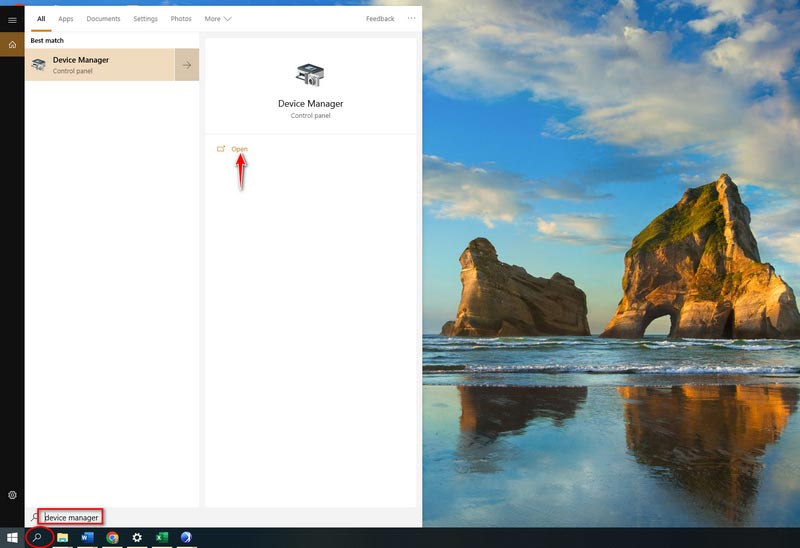 Étape 2. Cliquez sur Prises d'écran et sélectionnez la section suivante. Faites un clic droit dessus et cliquez Mettre à jour les pilotes.
Étape 2. Cliquez sur Prises d'écran et sélectionnez la section suivante. Faites un clic droit dessus et cliquez Mettre à jour les pilotes.
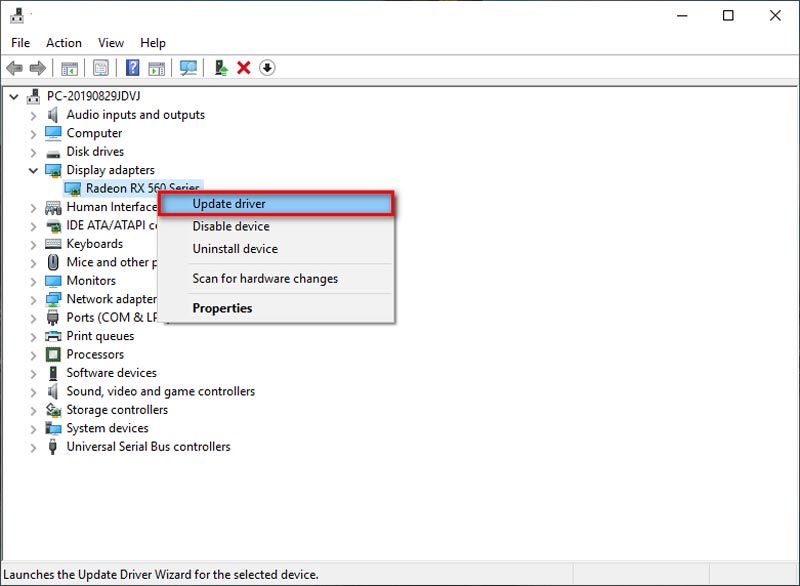 Étape 3. Lisez les instructions à l'écran pour choisir le pilote cible que vous devez installer. Attends un instant. Clique le Fermer jusqu'à ce que le processus de mise à jour soit terminé.
Étape 3. Lisez les instructions à l'écran pour choisir le pilote cible que vous devez installer. Attends un instant. Clique le Fermer jusqu'à ce que le processus de mise à jour soit terminé.
Pour les utilisateurs Mac : Le pilote de la carte graphique est intégré au système d'exploitation par défaut. Par conséquent, lorsque vous effectuez une mise à jour vers la dernière version de macOS, votre Mac installera en même temps le dernier pilote.
Méthode 2. Téléchargez le dernier pilote
Étape 1. Lancez le Nvidia site officiel et cliquez Conducteur dans la barre de menu supérieure.
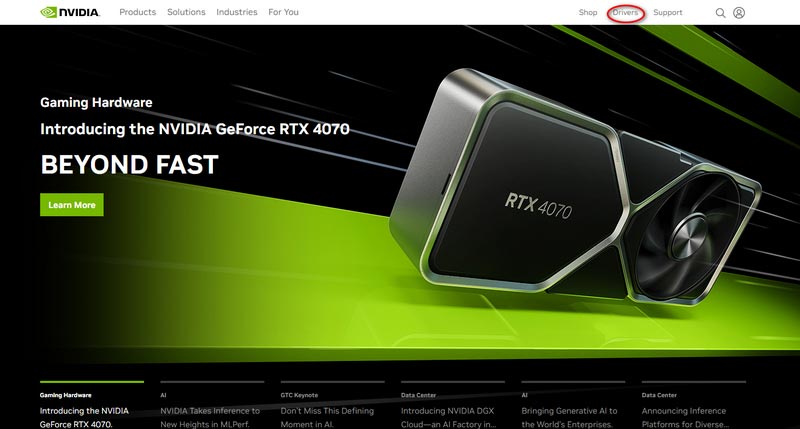 Étape 2. Choisissez le pilote dans la liste déroulante ci-dessous. Vérifiez ensuite le type de produit, la série, le système d'exploitation, le type de téléchargement et la langue. Ensuite, vous pouvez cliquer Recherche.
Étape 2. Choisissez le pilote dans la liste déroulante ci-dessous. Vérifiez ensuite le type de produit, la série, le système d'exploitation, le type de téléchargement et la langue. Ensuite, vous pouvez cliquer Recherche.
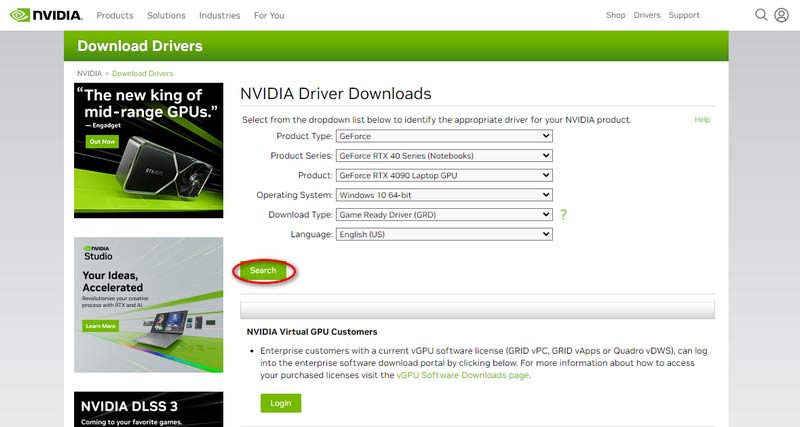 Étape 3. Enfin, cliquez sur le Télécharger bouton.
Étape 3. Enfin, cliquez sur le Télécharger bouton.
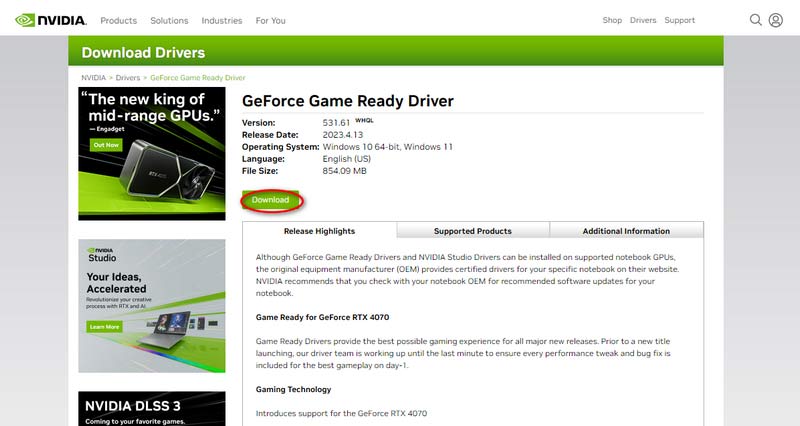 Méthode 3. Téléchargez le gestionnaire de pilotes
Méthode 3. Téléchargez le gestionnaire de pilotes
Étape 1. Rechercher Génie du pilote et téléchargez-le sur votre ordinateur.
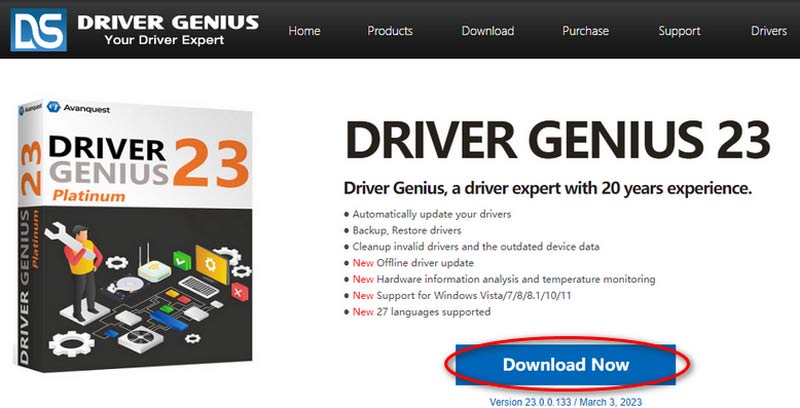 Étape 2. Installez et ouvrez le gestionnaire de pilotes. Sélectionner Mise à jour du pilote dans la barre de menu de gauche.
Étape 2. Installez et ouvrez le gestionnaire de pilotes. Sélectionner Mise à jour du pilote dans la barre de menu de gauche.
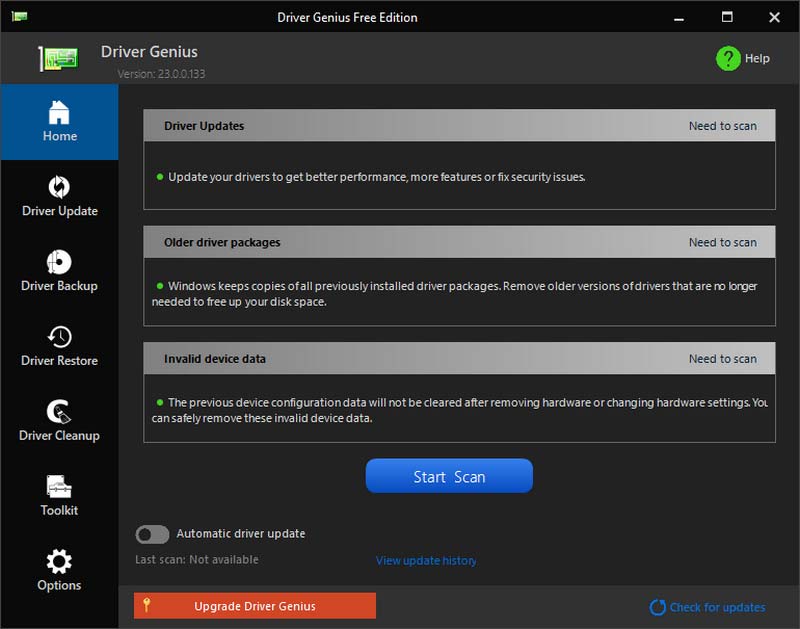 Étape 3. Ensuite, choisissez le pilote disponible pour la mise à jour en cliquant sur Mise à jour ou Tout mettre à jour.
Étape 3. Ensuite, choisissez le pilote disponible pour la mise à jour en cliquant sur Mise à jour ou Tout mettre à jour.