3 hatékony módszer a hang cseréjére a videofájlban
Ez a bejegyzés 3 egyszerű módszert mutat be cserélje ki a hangot a videóban. Akár online, akár hordozható iOS/Android-eszközén vagy számítógépen szeretné módosítani egy videó hangját, megtalálhatja a megfelelő szerkesztőt.
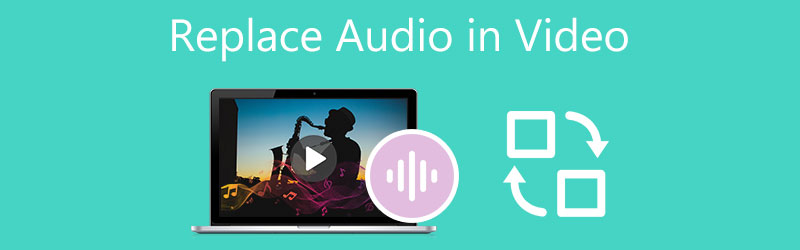
- ÚTMUTATÓ LISTÁJA
- 1. rész. A legjobb módja a hang cseréjének a videóban
- 2. rész: Online videó hangjának módosítása
- 3. rész. Cserélje ki a hangot egy videofájlban VLC-ben
- 4. rész: A videó hangjának cseréje vagy módosítása című témakör GYIK
1. rész: A legjobb módja a hang cseréjének videofájlban Windows PC és Mac rendszeren
Ha hangot szeretne cserélni egy videofájlban, el szeretné némítani az eredeti hangsávot, vagy módosítani szeretné a háttérzenét, próbálja ki a hatékony Video Converter Ultimate. Teljes funkcionalitású videószerkesztőként és konvertálóként támogatja az összes gyakran használt video- és audioformátumot, beleértve az MP4, AVI, FLV, MKV, MOV, WMV, MP3, AAC, M4A, FLAC és sok más formátumot. Ingyenesen letöltheti, és kövesse az alábbi lépéseket a hang cseréjéhez a videóban.
Indítsa el a Video Converter Ultimate programot, kattintson Fájlok hozzáadása vagy + a videofájl böngészéséhez és importálásához.

A hozzáadott videó jobb oldalán kattintson a hangcsatornára, majd válassza ki a Hangsáv hozzáadása funkció. Egy felugró ablakban válassza ki azt a fájlt, amellyel le kívánja cserélni a videó forrás hangját.
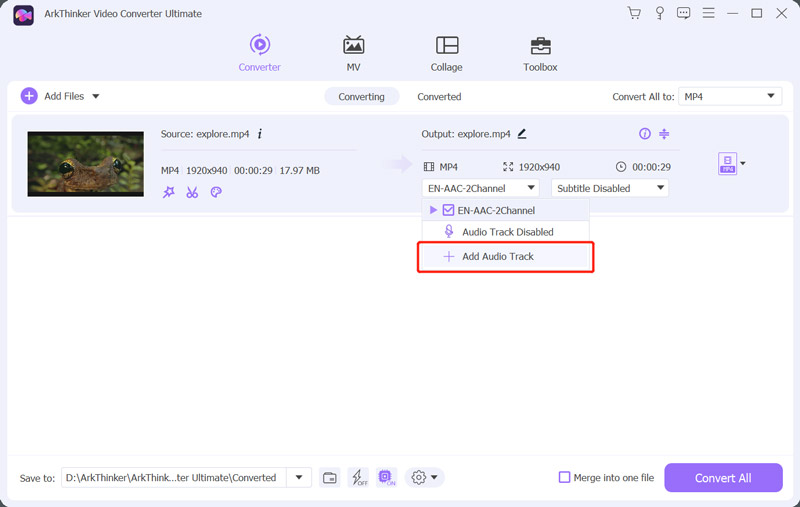
Új hangsáv hozzáadása után a rendszer felkéri a szerkesztésre. Rákattinthat a Szerkessze most gombot a továbblépéshez.
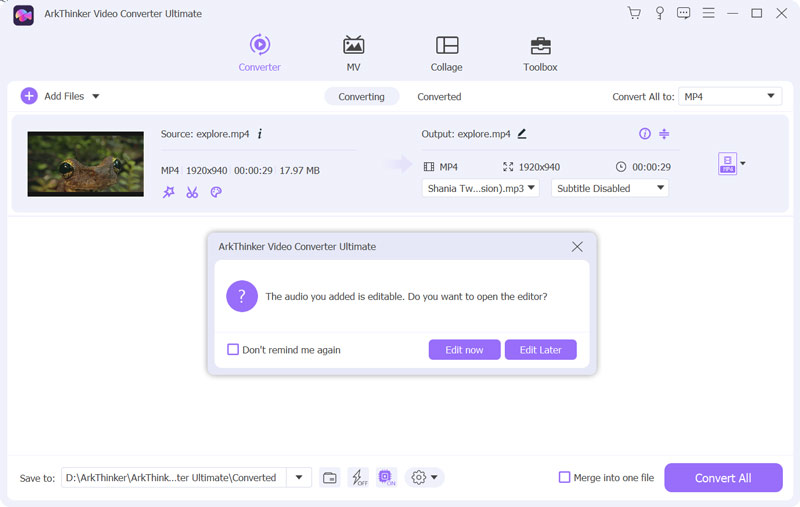
Most a fő hangszerkesztő ablakba kerül. Cserélheti a hangot a videóban, hozzáadhat új háttérzenét, beállíthatja a hangerőt, beállíthatja a késleltetést és egyéb műveleteket végezhet. Arra is kattinthat Szerkesztés ikonra a betöltött videó alatt, majd kattintson a Hang fület a funkciók eléréséhez.
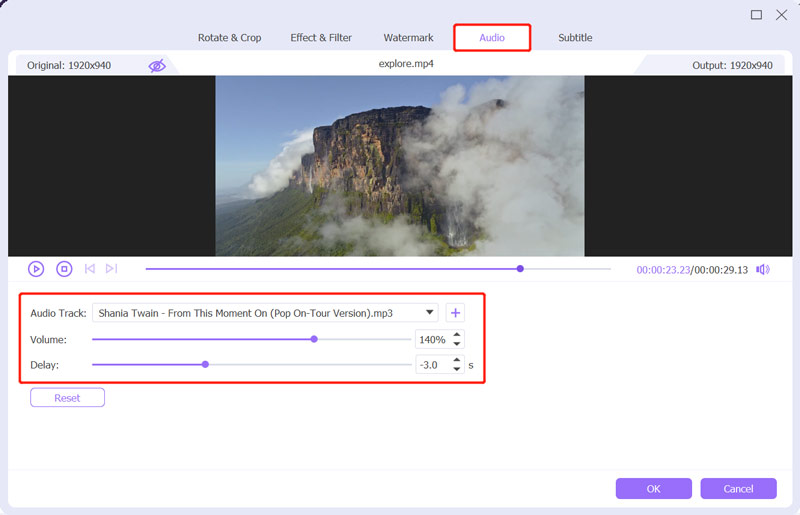
Miután kicserélte a hangot egy videofájlban, kattintson az OK gombra a módosítások mentéséhez. Ezután válassza ki a megfelelő kimeneti formátumot a legördülő listából Mindent konvertálni erre. Kattints a Összes konvertálása gombot a szerkesztett videofájl tárolásához.
2. rész: Hogyan változtassuk meg a hangot a videóban online és ingyenesen
A háttérzene egyszerű hozzáadásához és a videó forrás hangsávjának módosításához néhány ingyenes online szolgáltatást is igénybe vehet. Az interneten számos videószerkesztő található, amelyek segítségével közvetlenül a webböngészőben lecserélheti a videofájlban lévő hangot. Íme a népszerű Clideo példaként, amely bemutatja, hogyan változtathatja meg egy videó hangját online.
Akár Chrome-ot, Safarit, IE-t, Edge-t, Firefoxot vagy Yahoo-t használ, nyissa meg a webböngészőt, és lépjen a Clideo oldalra. Zene hozzáadása a videóhoz oldalon. A Clideo hivatalos oldalára is felkeresheti, kattintson Minden eszköz, majd válassza a Zene hozzáadása a videóhoz lehetőséget.
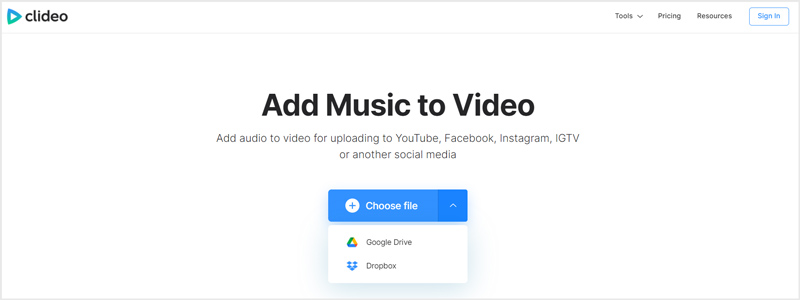
Ha odaért, kattintson Válassz fájlt a videofájl böngészéséhez és hozzáadásához. Itt is szerkeszthet egy videót a Google Drive-ból vagy a Dropboxból. Az összes gyakran használt video- és audioformátum támogatott, mint például az MP4, MOV, FLV, WMV, AVI, MP3, WMA és mások.
Viszonylag hosszú ideig tart a feltöltés befejezése. Ezt követően kattintson Hang hozzáadása a jobb oldalon a videó hangjának online módosításához. Ebben a lépésben szabadon testreszabhatja a hangsávot, hogy illeszkedjen a videofájlhoz. Ezenkívül beállíthatja a forrás és az újonnan hozzáadott hangsáv hangerejét.
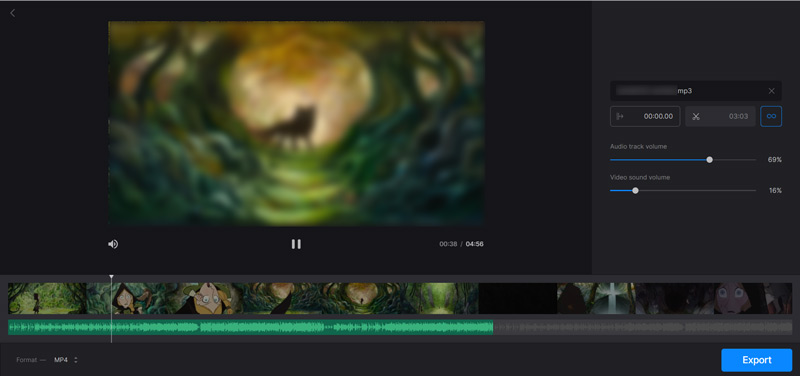
Miután kicserélte a hangot a videóban, kiválaszthat egy kimeneti formátumot a Formátum lehetőséget, majd kattintson a gombra Export gombot a szerkesztett videó mentéséhez. Ha ingyenes verzióját használja, a Clideo vízjelet ad a kimeneti videóhoz. Az eltávolításhoz frissítenie kell egy fizetős verzióra.
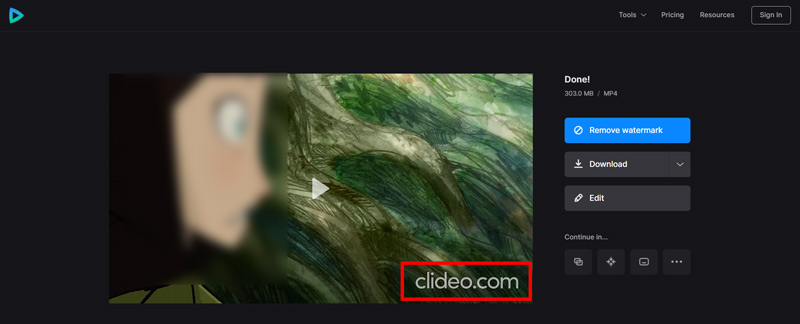
A számítógép hangsávjának megváltoztatása mellett a Clideo lehetővé teszi a hang cseréjét is egy videofájlban iPhone, iPad vagy Android telefonján. Egyszerű módot kínál arra, hogy új háttérzenét adjon a videójához, újrakódolás nélkül.
3. rész: Hang cseréje videofájlban VLC Media Player segítségével
VLC egy népszerű és nyílt forráskódú médialejátszó, amely számos szokásos videó- és hangszerkesztő funkcióval rendelkezik. Kompatibilis a Windows, macOS, Linux, iOS és Android rendszerekkel. Ha a VLC Media Player telepítve van az eszközén, akkor azzal helyettesítheti a hangot a videóban.
Indítsa el a VLC Media Player programot, kattintson a tetejére Média menüt, majd válassza ki a Konvertálás/Mentés választási lehetőség. A felugró ablakban Nyissa meg a Média lehetőséget ablakban kattintson a Hozzáadás gombot a videofájl betöltéséhez.
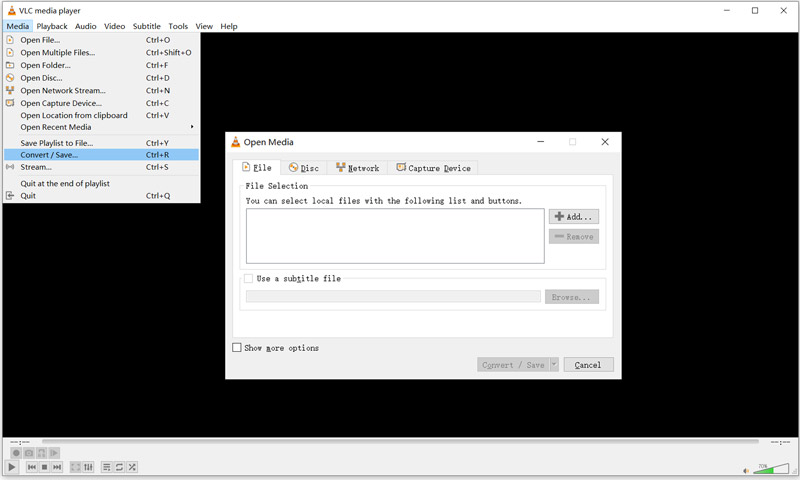
Jelölje be az előtti négyzetet További lehetőségek megjelenítése, majd jelölje be a lehetőséget Másik média lejátszása szinkronban választási lehetőség. Kattintson a Tallózás gombot egy másik Open Media ablak megjelenítéséhez. Itt kattinthat a Hozzáadás gombot, és importáljon hangot. Kattints a Válassza ki gombot a továbblépéshez.
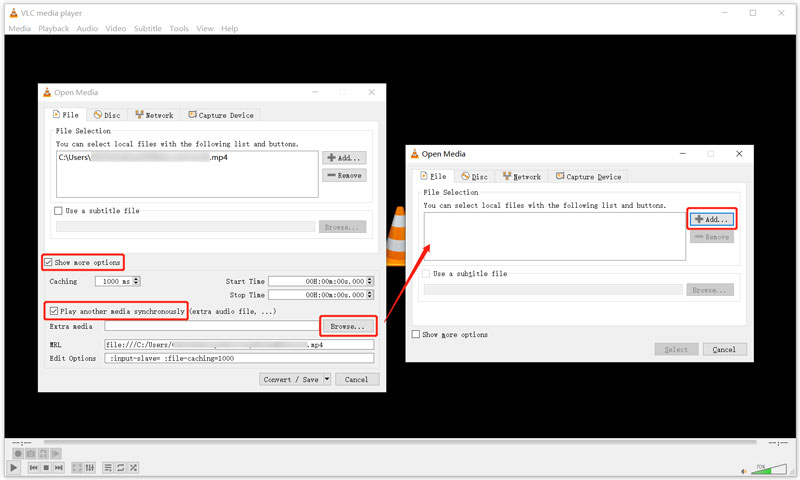
A Konvertálás/Mentés legördülő listából válassza ki a Játék választási lehetőség. Ezzel lejátszhatja a videofájlt és az új hangot VLC-ben.
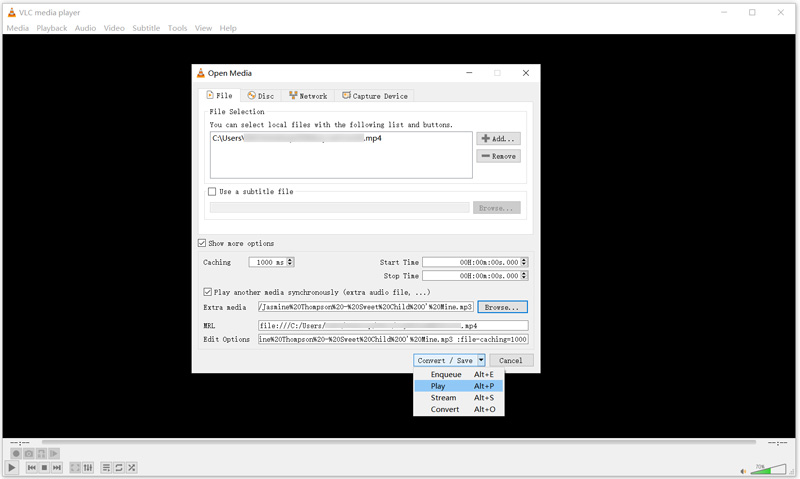
Kattintson a tetejére Hang menüből válassza ki Hangsáv, majd válassza a Track 1 vagy Track 2 lehetőséget a videó eredeti hangjának megváltoztatásához.
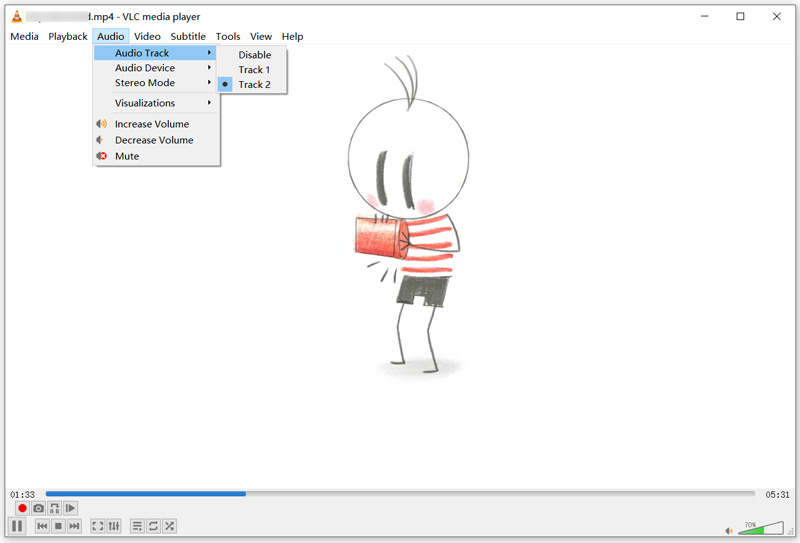
4. rész. GYIK a Hang cseréjéről vagy módosításáról videofájlban
1. Az Adobe Audition helyettesítheti a hangot a videóban?
Igen, professzionális hangszerkesztő szoftverként az Adobe Audition képes hangeffektusokat létrehozni, keverni és tervezni. Lehetővé teszi a hang cseréjét egy videofájlban. De elég bonyolult a használata. Elindíthat egy ingyenes próbaverziót, és ellenőrizheti, hogy kitalálja-e, hogyan kell használni.
2. Hogyan helyettesítheti a hangot egy YouTube-videóban?
Nyisd meg a YouTube-ot, és jelentkezz be a YouTube Studióba. A bal oldali menüben kattintson a Tartalom elemre, majd válassza ki azt a videót, amelynek hangját le szeretné cserélni. Kattintson a Szerkesztő elemre, válassza az Audiozene lehetőséget, majd cserélje ki a hangot a keresési szűrőivel. Ha megkapta a megfelelő hangsávot, kattintson a Hozzáadás gombra a megerősítéshez.
3. Hogyan cserélhetem le ingyenesen a hangot egy videóban az iPhone-omon?
Az iMovie segítségével módosíthatja a videó hangját iOS-eszközökön és Mac-en egyaránt. Nyissa meg az iMovie alkalmazást iPhone-ján, és töltse be a videót. Koppintson a Szerkesztés elemre, majd válassza a Klip szerkesztése lehetőséget. Az iPhone alsó képernyőjén láthat néhány gyakran használt szerkesztési lehetőséget. Itt kiválaszthatja a Zene lehetőséget a videó forrás hangsávjának cseréjéhez.
Következtetés
Ez a bejegyzés 3 hasznos módszert mutat be cserélje ki a hangot egy videofájlban. Ha módosítani szeretné egy videó forrás hangsávját, használhatja a kívánt eszközt.
Mi a véleményed erről a bejegyzésről? Kattintson a bejegyzés értékeléséhez.
Kiváló
Értékelés: 4.8 / 5 (alapján 138 szavazatok)
További megoldások keresése
Videó elforgatása iPhone-on, Androidon, Macen/PC-n és online Vágja le az online videót iPhone, Android, Windows és Mac rendszeren Video Enhancer – Hogyan javítható a videó minősége és felbontása Videók megfordítása iPhone-on, Androidon, Macen/PC-n és online Szerezzen be 3 alkalmazást a háttérzaj eltávolítására a 2022-es videóból Hang eltávolítása a videóból – Videó némítása különböző eszközökönRelatív cikkek
- Videó szerkesztés
- Videószűrő – Hogyan adjunk hozzá és helyezzünk el szűrőt egy 2022-es videóhoz
- Videofelbontás módosítása – Csökkentse vagy növelje a videófelbontást
- A 16 legnépszerűbb videószerkesztő alkalmazás Windows/Mac/iPhone/Android rendszeren
- Működőképes oktatóanyag a videoszín szerkesztéséhez minőségromlás nélkül
- Használható módszerek a videók világosabbá tételére számítógépeken vagy mobileszközökön
- A legjobb 8 fizetős és ingyenes videószerkesztő szoftver Windows 11/10/8/7 rendszerhez
- Hang szerkesztése
- Hogyan cserélje ki a hangot a videóban különböző eszközökön 2022
- Hogyan vágjunk le hangot az Audacityben, WMP-ben, iMovie-ban, Online-ban, Trimmerben
- A hangerő módosításának és szerkesztésének négy legegyszerűbb módja PC-n és Mac-en
- 4 egyszerű módszer az audiofájlok szerkesztésére Windows és Mac számítógépeken
- Audiofájlok tömörítése a hangminőség elvesztése nélkül
- 2 vagy több hangfájl kombinálása különböző eszközökön



