3 egyszerű módja annak, hogy címkéket adjon hozzá egy fájlhoz Windows 11/10 PC és Mac rendszeren
A fájlokat megcímkézheti, hogy gyorsan megtalálja őket. Például a Windows rendszerben egy vagy több releváns kulcsszóval címkéket adhat hozzá videókhoz, képekhez vagy dalokhoz, hogy könnyebben megtalálja őket a Windows Fájlkereső segítségével. Ez a bejegyzés három egyszerű módszert oszt meg címkéket adjon hozzá egy fájlhoz különböző eszközökön.
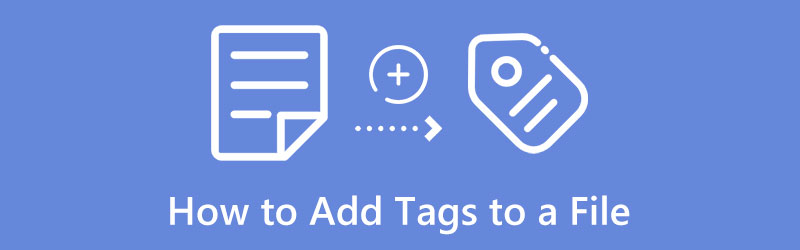
- ÚTMUTATÓ LISTÁJA
- 1. rész Címkék hozzáadása egy fájlhoz Windows 10/11 rendszerben
- 2. rész Címkék hozzáadása egy fájlhoz Mac rendszeren
- 3. rész. A legjobb módja annak, hogy címkéket adjon hozzá a videókhoz Macen és PC-n
- 4. rész. GYIK a Címkék fájlhoz adásával kapcsolatban
1. rész: Címkék hozzáadása fájlhoz Windows 10/11/8/7 rendszerben
Kényelmesen megcímkézhet egy fájlt Windows számítógépen a használatával Fájlkezelő. Elérheti és használhatja a fájlcímkézési lehetőségeket Tulajdonságok Ablak, amikor címkéket szeretne hozzáadni egy fájlhoz. Az alábbi lépéseket követve adhat hozzá címkéket video-, hang- és képfájljaihoz a Windows 11/10/8/7 rendszerben.
Keresse meg a címkézni kívánt fájlt a Fájlkezelőben, és kattintson rá jobb gombbal. A legördülő listából válassza ki a Tulajdonságok választási lehetőség.
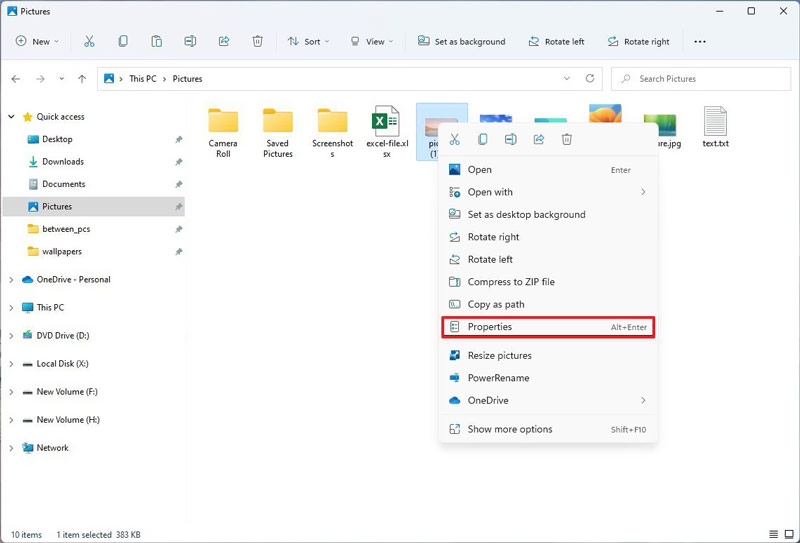
Kattints a Részletek fület a felugró Tulajdonságok ablakban. Most rákattinthat duplán Címkék hogy megcímkézze a fájlt. A Windows rendszerben egy vagy több címkét hozzáadhat egy fájlhoz, pontosvesszővel elválasztva mindegyiket.
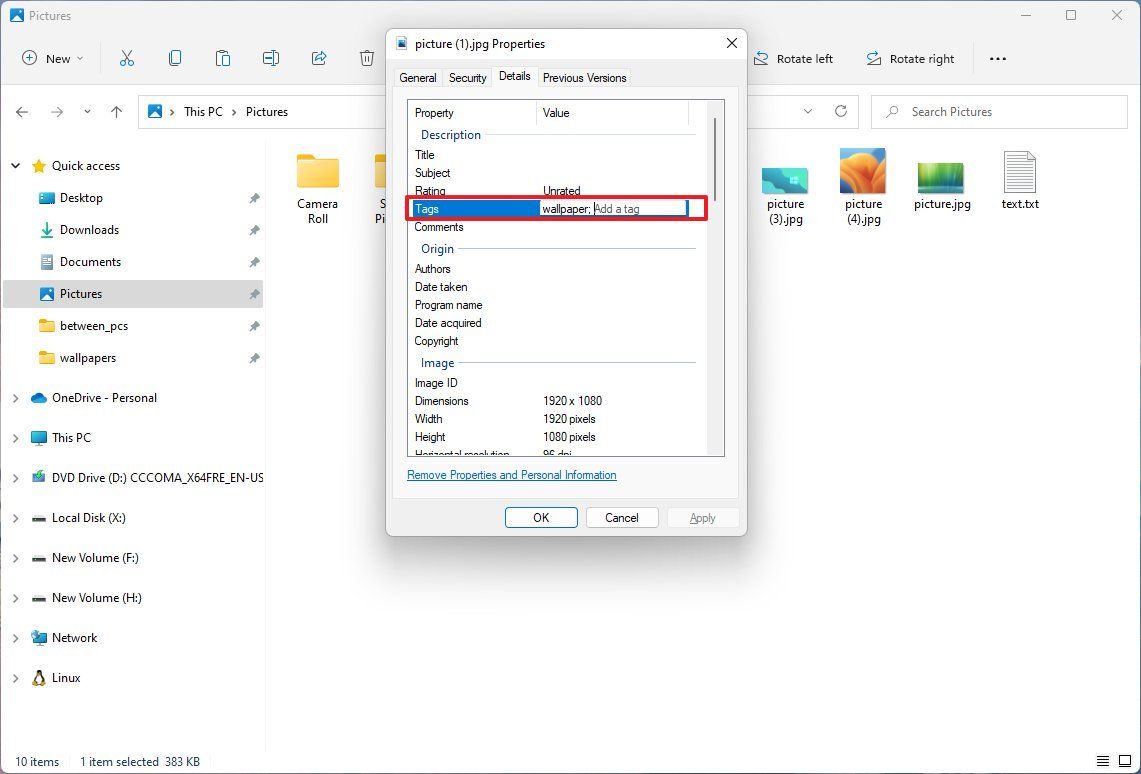
Miután címkéket adott egy fájlhoz, kattintson a gombra Alkalmaz gombot a művelet megerősítéséhez.
2. rész: Címkék hozzáadása egy fájlhoz Mac számítógépen
MacOS-felhasználóként könnyedén megcímkézhet fájlokat és mappákat Mac számítógépén, hogy könnyebben megtalálhassa őket. A Mac beépített módot kínál címkék hozzáadására a fájlokhoz. Lehetővé teszi a Macen és az iCloudon tárolt fájlok címkézését és rendszerezését.
Általános módja annak, hogy címkéket adjon hozzá egy fájlhoz Mac rendszeren
Keresse meg a címkézni kívánt fájlt, és kattintson rá a Control billentyűt lenyomva. Válassza ki és használja a Címkék lehetőséget, hogy címkéket adjon hozzá a fájlhoz.
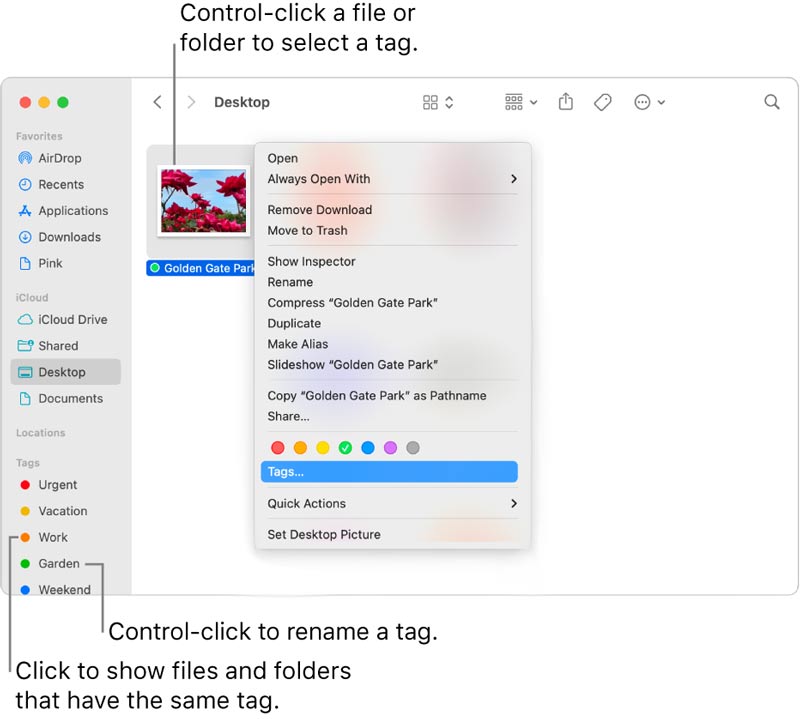
Adjon hozzá címkéket egy megnyitott fájlhoz Mac rendszeren
A fájl megnyitása után tartsa a mutatót a dokumentum címétől jobbra, kattintson a lefelé mutató nyíl ikonra, és kattintson a Címkék mezőre a címkézéshez. Itt új címkét adhat meg, vagy kiválaszthat egyet a listából.
3. rész. A legjobb módja annak, hogy címkéket adjunk hozzá egy videó- vagy hangfájlhoz Mac és PC rendszeren
Ha gyorsan szeretne címkéket hozzáadni egy fájlhoz a számítógépén, a fenti két módszeren kívül támaszkodhat egy professzionális címke hozzáadó eszközre, mint pl. Video Converter Ultimate. Ennek egy egyede van Média metaadat-szerkesztő címkék hozzáadásához és szerkesztéséhez. Minden általánosan használt video- és hangformátum támogatott. Segítségével címkéket adhat hozzá egy fájlhoz Mac és Windows 11/10/8/7 rendszerű számítógépeken.
Válassza ki a rendszerének megfelelő letöltési verziót, és telepítse ingyenesen a számítógépére. Nyissa meg, kattintson a gombra Eszköztár fület, majd válassza ki a Média metaadat-szerkesztő eszköz. A fájl hozzáadásához kattintson a + ikonra az előugró ablakban.

A fájl betöltésekor ellenőrizheti a metaadatokat és szerkesztheti a címkéket. Különféle címkéket adhat hozzá a fájlhoz, például címet, előadót, albumot, műfajt, évet, borítót és egyebeket.
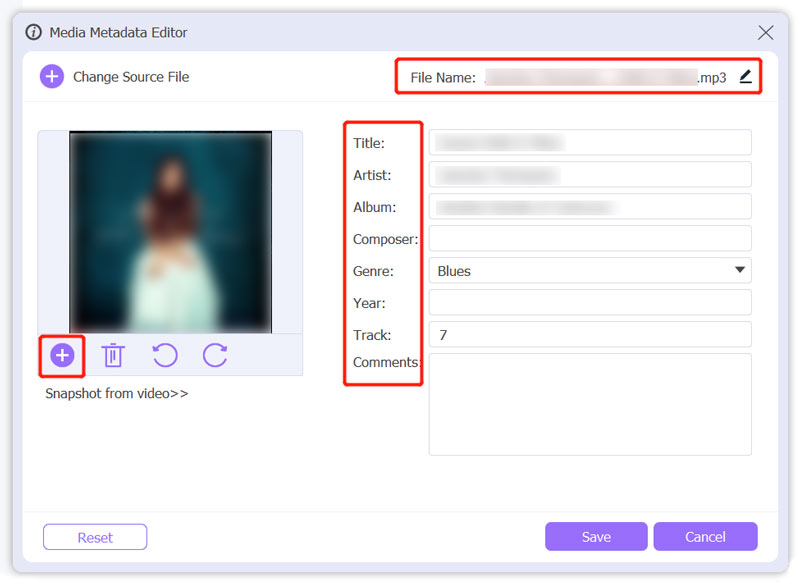
Miután címkéket adott egy fájlhoz, kattintson a gombra Megment gombot a változtatások mentéséhez.
4. rész. GYIK a Címkék fájlhoz adásával kapcsolatban
Hogyan találja meg a címkézett fájlokat a Mac-en?
Kattintson a Finder ikonra Mac számítógépén a Finder ablak megnyitásához. Most megadhatja a címke nevét vagy kiválaszthatja a címke színét, hogy gyorsan megtalálja a kapcsolódó elemeket, amelyeket megcímkézett.
Hozzáadhatok címkéket egyszerre több fájlhoz a Windows 10 rendszerben?
Igen. Ha két vagy több fájlt kell megcímkéznie, nem kell egyenként címkéket hozzáadnia hozzájuk. Ehelyett a Ctrl billentyű lenyomásával mindegyiket kijelölheti, jobb gombbal kattintson bármelyikre, majd lépjen a Tulajdonságokra. Kattintson a Részletek fülre és a Címkékre, ha egyszerre szeretné címkézni őket.
Hogyan lehet címkéket hozzáadni az Office dokumentumokhoz?
Megnyithatja az Office-fájlt, kattintson a felső Fájl menüre, és válassza a Mentés másként lehetőséget. Kattintson a További beállítások elemre a fájl neve alatt, és keresse meg a Címkék mezőt. Egyszerűen beírhat és hozzáadhat címkéket ehhez az Office-fájlhoz. Ennek megerősítéséhez kattintson a Mentés gombra.
Következtetés
Miután elolvasta ezt a bejegyzést, 3 egyszerű módszert tanulhat meg, amellyel gyorsan címkéket adhat hozzá egy fájlhoz a számítógépén. Minden típusú fájlt megcímkézhet, például videókat, képeket, dalokat, dokumentumokat és egyebeket.
Mi a véleményed erről a bejegyzésről? Kattintson a bejegyzés értékeléséhez.
Kiváló
Értékelés: 4.9 / 5 (alapján 366 szavazatok)
További megoldások keresése
Mi a metaadatok és hogyan szerkeszthetjük a metaadatokat multimédiához A legjobb 6 MP3 címkeszerkesztő az audiofájlok metaadatainak egyszerű szerkesztéséhez Az egyik legjobb zenei címkeszerkesztő szoftver Mp3tag elfogulatlan áttekintése 5 legjobb zenei címkeszerkesztő iPhone, Android, PC és Mac számára Az 5 legjobb metaadat-szerkesztő videókhoz, hanganyagokhoz, fényképekhez és PDF-ekhez Az 5 legjobb metaadat-kivonó Windows és Mac rendszerekhezRelatív cikkek
- Videó szerkesztés
- Albumborító hozzáadása az MP3-hoz Windows, Mac, iPhone és Android rendszeren
- Nézze meg az 5 legnépszerűbb metaadat-nézőt videók, hangok és fényképek tekintetében
- Videofájl metaadatok szerkesztése számítógépen és mobiltelefonon
- 5 Videokollázs alkalmazás Mac-re, Windowsra, iPhone-ra és Androidra
- Konkrét oktatóanyag az osztott képernyő elkészítéséhez a TikTokon kezdőknek
- Az 5 legjobb egymás melletti videoalkalmazás kezdőknek [iOS/Android]
- 2 módszer az iMovie használatára a képernyő felosztására Mac és iPhone rendszeren
- Videókollázs létrehozása Instagram tekercsekhez [mobil és asztali]
- Az 5 legjobb kollázskészítő videót zenével gyorsan kollázhat
- Az 5 legjobb metaadat-szerkesztő videókhoz, hanganyagokhoz, fényképekhez és PDF-ekhez



