2 figyelemre méltó technika a vízjel eltávolítására a GIMP-ben a képről
Van vízjelet tartalmazó képe, és tervezi az eltávolítását? Nos, ezek a vízjelek általában elrontják egy bizonyos fénykép szépségét. Ezért néhányan nem tudták használni, amikor akarták a vízjelek miatt. A GIMP a vízjelek eltávolításának számos módja egyike. Ezzel lépésről lépésre útmutatót adtunk a használathoz GIMP a vízjelek eltávolításáról. Nem csak, hogy megosztottunk egy alternatívát, amelyet kipróbálhat. Így lesz egy másik lehetőséged. Olvassa el és görgessen ide.

- ÚTMUTATÓ LISTÁJA
- 1. rész: A vízjel eltávolítása a GIMP segítségével
- 2. rész. A GIMP legjobb alternatívája
- 3. rész. GYIK a vízjel eltávolításáról a GIMP segítségével
1. rész: A vízjel eltávolítása a GIMP segítségével
A vízjelek eltávolítása valóban általános szükségletté válik. Vannak, akik személyes használatra, míg mások kreatív projektekre teszik. Ezt szem előtt tartva a GIMP egyike azoknak az eszközöknek, amelyeket sokan használnak az ilyen típusú igények kielégítésére. A GIMP a GNU Image Manipulation rövidítése, amely egy népszerű képszerkesztő az interneten. Ingyenes módszereket kínál a nem kívánt vízjelek eltávolítására. Ebben a részben két hatékony módszert tárgyalunk a GIMP használatával a vízjelek képekről való eltávolítására. Minden további nélkül, most folytassuk.
1. módszer. Használja a klónozó eszközt
A Klónozó eszköz módszere a legegyszerűbb módja a vízjelek eltávolításának a képekről. Ez egy olyan módszer, amikor egy hasonló részt másol a fényképről. Ezután illessze be a vízjelbe, és keverje össze. Itt van, hogyan:
Győződjön meg arról, hogy a GIMP szoftver letöltődött és telepítve van a számítógépére. Lépjen a Fájl fülre, és kattintson a Megnyitás lehetőségre a legördülő menüben. A CTRL+O billentyűkombinációt is lenyomhatja a kép feltöltéséhez.
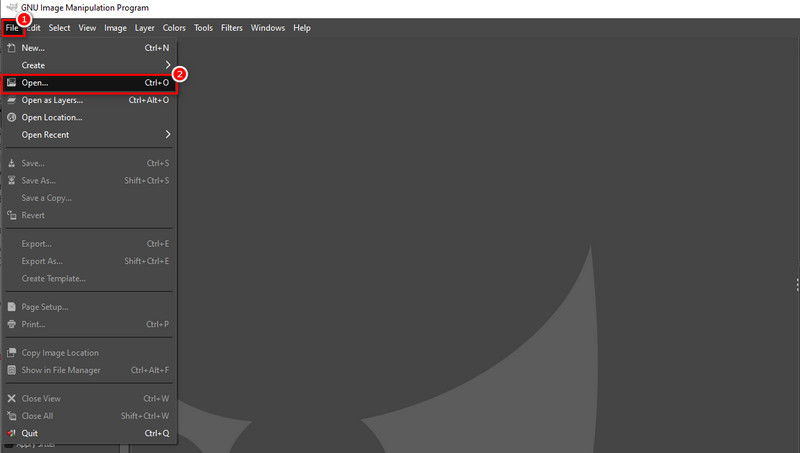
Ezután lépjen az Eszközök fülre, és válassza a Festőeszközök lehetőséget. Ezután kattintson a Klónozás lehetőségre. Állítsa be az ecset méretét a vízjel körüli részhez. Most válasszon ki és másoljon egy hasonló területet a képről. Ennek során kattintson a CTRL billentyűre.
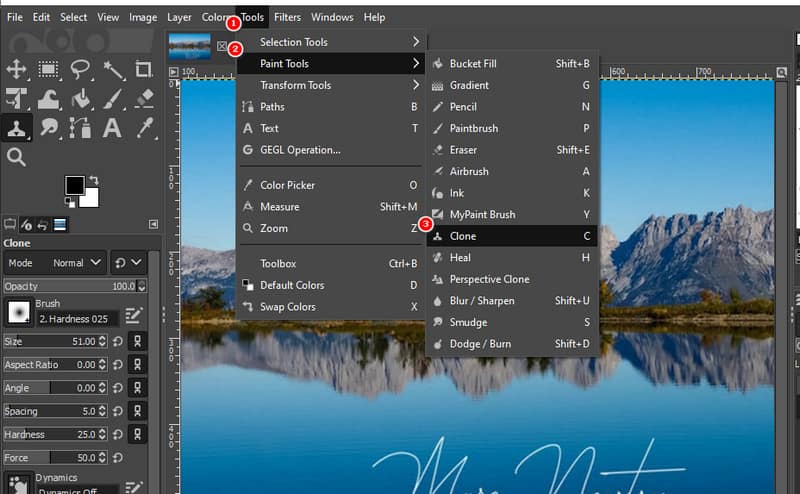
Most kezdje el eltávolítani a vízjelet úgy, hogy megfesti a vízjelet a kiválasztott területtel. Ehhez engedje fel a CTRL billentyűt, miközben mozgatja a kurzort a vízjel megfestéséhez. Ügyeljen arra, hogy keverje a mintavételezett képpontokkal, hogy sima legyen.
Ha végzett, ideje elmenteni a képet vízjel nélkül. Menjen a Fájl fülre, és válassza a Mentés lehetőséget. Végül válassza ki a célmappát a fájl exportálásához. És ez az!
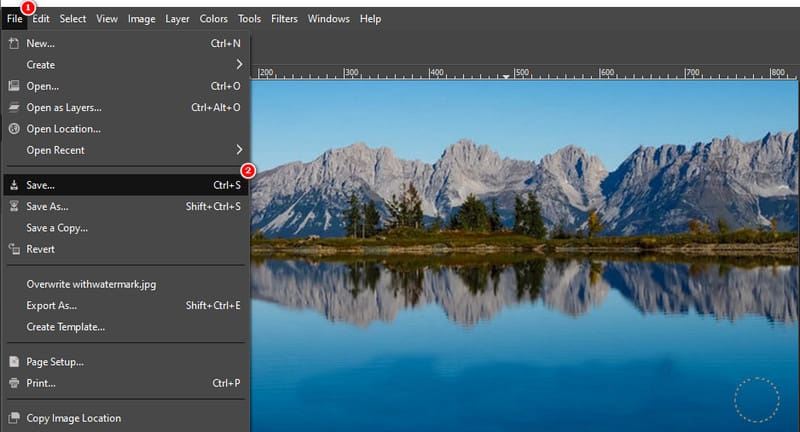
2. módszer. Újraszintetizálás a Heal Selection Filterrel
A Resynthesizer egy bővítmény, amelyet telepített a GIMP-be. Különféle eszközöket biztosít a képek szerkesztéséhez. Ezzel a vízjelet is eltávolíthatja a GIMP-ben. Először győződjön meg arról, hogy az újraszintetizátor beépülő modul telepítve van. Ha elkészült, a következőképpen távolíthatja el a vízjelet a GIMP-ben a Heal Selection segítségével:
Válassza ki a használni kívánt kiválasztási eszközt ízlése szerint. Lehetősége van a Free-Select vagy Scissor Tool használatával kiválasztani a vízjel területet.

A kijelölés után lépjen a Szűrők fülre, és válassza a Javítás lehetőséget. A megjelenő legördülő menüből válassza ki a Gyógyítás kiválasztása opciót.
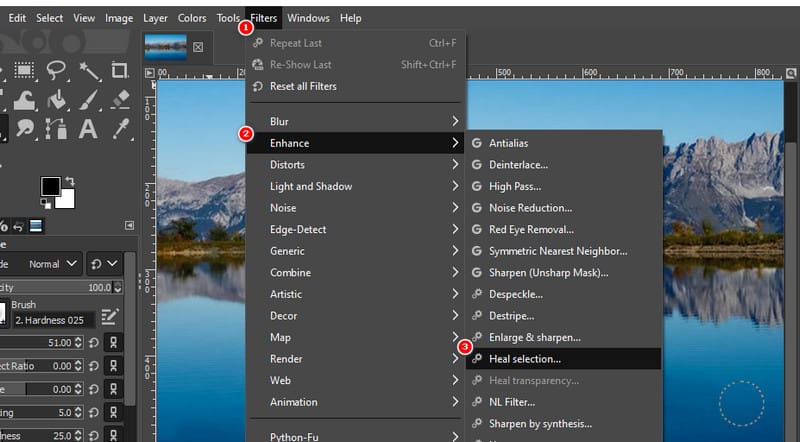
Megjelenik egy párbeszédablak, és meg kell adnia a gyógyulási folyamatot. Módosítsa a beállításokat igényei szerint. Ha elégedett, kattintson az OK gombra, hogy kijavítsa a kiválasztott régiót a fényképről.
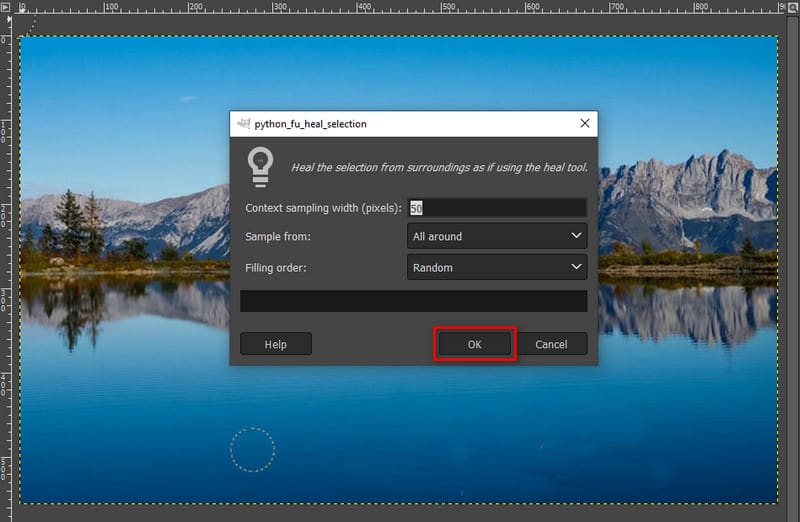
Ha minden készen van, mentse el a képet vízjel nélkül. Végül használhatja saját igényeinek megfelelően.
2. rész. A GIMP legjobb alternatívája
Ha bonyolultnak találja a fenti módszereket, és alternatívát keres a GIMP-pel szemben, akkor mi megtaláljuk! Az egyik legjobb alternatíva, amit ajánlunk ArkThinker Ingyenes vízjeleltávolító online. Ez egy dedikált vízjeleltávolító, amely képes eltávolítani a logókat, szövegeket, bélyegeket és egyebeket. Az eszköz különböző típusú képformátumokat is támogat, például JPG, JPEG, PNG stb. Az AI technológiát is alkalmazza a vízjelek törlésére a fényképekről. Így a vízjel eltávolítása után visszaállítja az eredeti képet. Ráadásul megőrzi a fényképek minőségét. Most a következőképpen távolíthatja el a vízjelet ezzel a platformmal:
Töltsd fel a fotót vízjellel.
Keresse fel a hivatalos webhelyet ArkThinker Ingyenes vízjeleltávolító online. Ha ott van, nyomja meg a Fájl hozzáadása a kezdéshez gombot a kezdéshez. Most válassza a Kép feltöltése lehetőséget a kép vízjellel történő hozzáadásához.
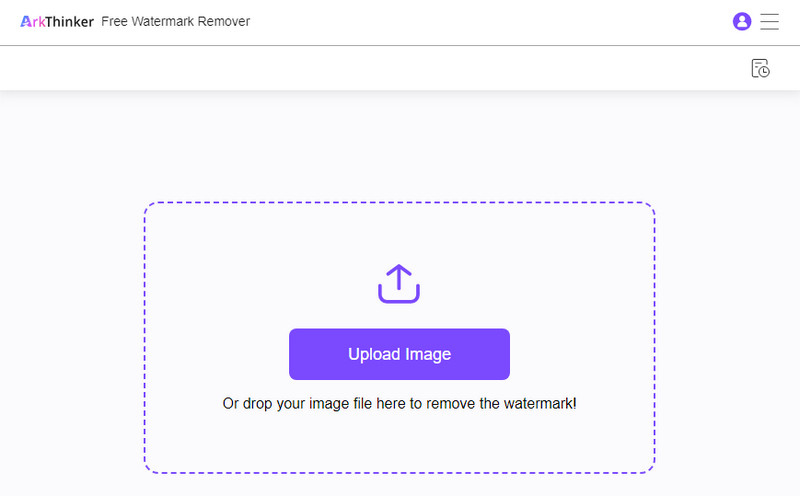
Válassza ki és távolítsa el a vízjelet.
A vízjel rész kiválasztásához használja a kiválasztó eszközt, például a Lasso, a Polygonal és a Brush. Ha befejezte a kijelölést, kattintson az Eltávolítás gombra. Ezután elindul az eltávolítási folyamat.
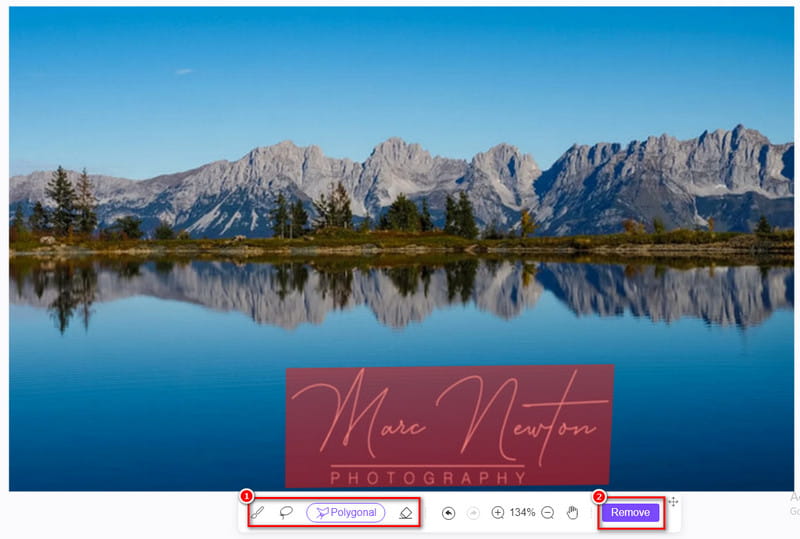
Mentse el a fényképet.
Ha elégedett, kattintson a Letöltés gombra a képek exportálásához. Ezenkívül a mentés előtt levághatja.
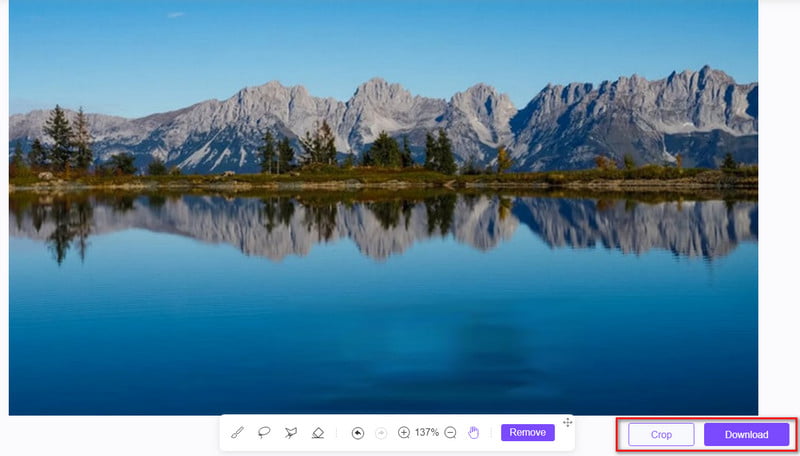
3. rész. GYIK a vízjel eltávolításáról a GIMP segítségével
Biztonságos a GIMP vízjel eltávolítása?
Természetesen igen! Maga a GIMP biztonságosan telepíthető és használható a számítógépén. A letöltéshez látogasson el a hivatalos webhelyére. Ami a vízjel eltávolítását illeti, akkor is biztonságos, ha felelősen és a törvényes határokon belül használják. Mindig győződjön meg róla, hogy jogosult a képek módosítására.
Hogyan lehet eltávolítani egy félig átlátszó vízjelet a GIMP segítségével?
A félig átlátszó vízjelek eltávolításához a GIMP újraszintetizátort használ. De vegye figyelembe, hogy telepítenie kell egy újraszintetizáló beépülő modult a böngészőjében. Most a következőképpen távolíthatja el a félig átlátszó vízjelet a GIMP segítségével:
1. lépés. Töltse fel a képet vízjellel az eszközön. Használjon kijelölőt (ingyenes szerszám vagy olló) a vízjel kiválasztásához.
2. lépés. Ezután lépjen a Szűrők elemre, és kattintson a Javítás lehetőségre. Ezt követően az almenüben kattintson a Heal select opcióra. Ezután adja meg a szükséges adatokat.
3. lépés Végül kattintson az OK gombra a folytatáshoz. Ezután megvan a kép vízjel nélkül. Mentse el a szerkesztett képet a számítógépére.
Használhatom a GIMP-et a vízjelek eltávolítására a videókról?
A GIMP elsősorban egy képszerkesztő, eszközei statikus képekhez készültek. A vízjelek videókról való eltávolításához videoszerkesztő szoftverre lehet szükség, és a folyamat bonyolultabb is lehet.
Lehetséges, hogy a GIMP új vízjelet adjon egy képhez?
Igen, a GIMP lehetővé teszi vízjelek hozzáadását a képekhez. Létrehozhat szöveg- vagy képalapú vízjelet, és beállíthatja annak átlátszóságát, helyzetét és méretét. Ezt gyakran a saját munkájának védelme vagy márkajelzés hozzáadása érdekében teszik.
Következtetés
Összefoglalva ennyi hogyan lehet eltávolítani a vízjelet a GIMP segítségével 2 módszer segítségével. Ezen kívül meg kell ismernie a legjobb vízjeleltávolító alternatívát. És ez az ArkThinker Ingyenes vízjeleltávolító online. Ez egy olyan eszköz, amely szinte minden típusú vízjelet eltávolíthat a képekről. Az a jó benne, hogy 100% ingyenes. Ráadásul nem igényel készségeket a vízjelek eltávolításához. Ha többet szeretne megtudni a képességeiről, próbálja ki és használja még ma!
Mi a véleményed erről a bejegyzésről? Kattintson a bejegyzés értékeléséhez.
Kiváló
Értékelés: 4.9 / 5 (alapján 470 szavazatok)
További megoldások keresése
Az Adobe Stock vízjel eltávolítása a képről [Teljes útmutató] A 2 legjobb módszer a Getty Images vízjel gyors eltávolítására A Photoshop használata a vízjel hatékony eltávolítására Vízjel hozzáadása a videóhoz különböző eszközökön 2024 Távolítsa el a vízjelet a videóról 4 videó vízjel-eltávolítóval Teljes útmutató a Wondershare Filmora vízjel eltávolításáhozRelatív cikkek
- Kép szerkesztése
- Animált GIF-ek szerkesztése és körbevágása 4 hatékony módszerrel
- 10 GIF konverter a képek/videók és GIF-ek közötti konvertáláshoz
- A legjobb GIF-szerkesztő eszközök, amelyek bármilyen számítógéphez és eszközhöz alkalmasak
- Hogyan készítsünk GIF-et képekből asztali számítógépen és mobiltelefonon
- Gyors lépések a szöveg hozzáadásához GIF-hez a Caption Maker Tools segítségével
- Zene hozzáadása GIF-hez: Konvertálás után illesszen be zenét a GIF-be
- GIF átméretező: Végső eszközök az animált GIF átméretezéséhez
- [6 Eszközök] Hogyan állítsunk be egy GIF hurok változást és játsszuk le örökre
- GIF-vágó: Hogyan vágjunk GIF-et egyszerű és gyors módszerekkel
- Az Alamy vízjel eltávolítása a képekről (100% működik)



