Tovább a Útmutató a vízjel eltávolításához JPG online és offline formátumban
A képeken gyakran vízjeleket adnak a szellemi tulajdon védelme vagy a tulajdonjog jelzése érdekében. De ezek a vízjelek néha megzavarhatják a kép esztétikai vonzerejét. Így az eltávolítása sokak számára a legjobb választás. Abban az esetben, ha módszereket keres a nem kívánt vízjelek eltávolítására, mi segítünk. Ebben az útmutatóban megtanítjuk, hogyan kell távolítsa el a vízjeleket JPG-n problémamentes utakat használva. Ügyeljen arra, hogy gondosan kövesse a lépéseket, hogy minden nyom nélkül megszabaduljon a vízjelektől. A kezdéshez lépjen tovább a bejegyzés következő részéhez.
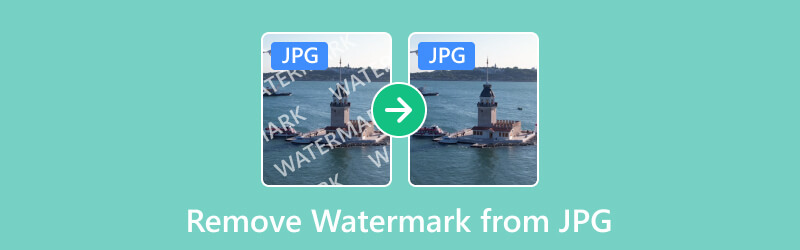
- ÚTMUTATÓ LISTÁJA
- 1. rész: Ingyenesen távolítsa el a vízjelet a JPG Online-ból
- 2. rész. Vízjel törlése a JPG offline fájlból
- 3. rész. GYIK a vízjel eltávolításáról JPG-ből
1. rész: Ingyenesen távolítsa el a vízjelet a JPG Online-ból
A fényképeken különféle okok miatt vannak vízjelek. Mégis érdemes lehet eltávolítani, mert zavarónak és kényelmetlennek találja. Szerencsére, ArkThinker Ingyenes vízjeleltávolító online segíthet ebben. Ez egy online eszköz, amely a legjobb megoldás lehet a vízjelek eltávolítására a képekről. Lehetővé teszi a vízjelek törlését a képekről anélkül, hogy azok minőségét veszélyeztetné. Ezenkívül számos képformátumot támogat, mint például a JPG, JPEG, PNG és még sok más. Felhasználóbarát felülete mindenki számára elérhetővé teszi. Tehát akár fotózásrajongó, akár profi, használhatja igényeinek megfelelően. Sőt, ez az online platform ingyenes, ami azt jelenti, hogy nem kell semmilyen díjat fizetnie. Végül különböző webböngészőkkel is elérheti. Ide tartozik a Google Chrome, az Apple Safari, a Microsoft Edge és így tovább. A JPG vízjeleltávolító használatához kövesse az alábbi útmutatót.
Lépjen a hivatalos oldalra, és töltsön fel egy JPG fájlt.
Először is látogasson el a hivatalos oldalára ArkThinker Ingyenes vízjeleltávolító online. Most válassza a Fájl hozzáadása a kezdéshez lehetőséget, és kattintson a Kép feltöltése gombra. Válassza ki azt a JPG fájlt, amelyből el szeretné távolítani a vízjelet.
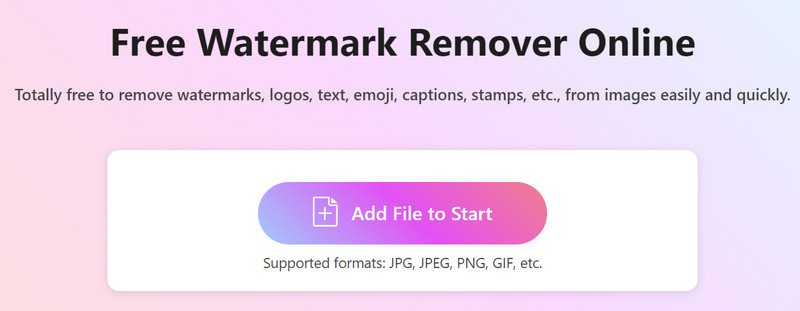
Válassza ki és távolítsa el a vízjeleket.
A feltöltés után kiválaszthatja a kívánt kiválasztási eszközöket, hogy kiemelje a vízjelet a JPG-képen. Miután kiválasztotta a vízjel részt, nyomja meg az Eltávolítás lehetőséget a folyamat elindításához.
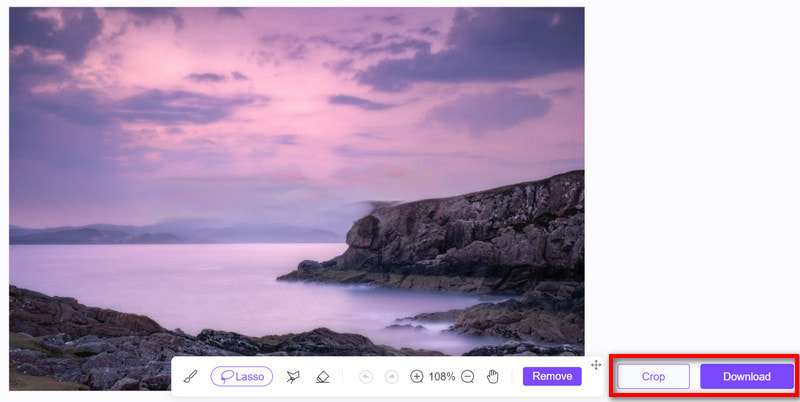
Mentse el a vízjel nélküli JPG-fájlt.
Ha a folyamat befejeződött, mentse el az eltávolított vízjelet JPG-fájlként a számítógépére. Ehhez kattintson a Letöltés gombra. Alternatív megoldásként használja a Vágás funkciót a JPG fénykép méretének testreszabásához. És megvan!
Ezenkívül a kép exportálásakor az eszköz nem ad hozzá vízjeleket.
2. rész. Vízjel törlése a JPG offline fájlból
Ebben a részben két lehetőséget kínálunk, amelyek segítségével eltávolíthatja a vízjeleket JPG-képeiről.
1. lehetőség. Photoshop
Az Adobe Photoshop egy jól ismert képszerkesztő szoftver, amelyet sok felhasználó kedvel. Sokoldalú eszközként szolgál a kreatív szakemberek és a rajongók számára egyaránt. Emellett széles körben használják különféle grafikai tervezési és fotózási célokra. A funkciók széles skáláján túl a Photoshop hatékonyan használható vízjel-eltávolítóként. Valójában különféle módokat kínál a nem kívánt vízjelek eltávolítására. Olyan eszközöket tartalmaz, mint a Clone Stamp és a Healing Brush a vízjelek eltávolítására. Mégis, ami az alábbi útmutatót illeti, a Tartalomtudatos kitöltés opciót fogjuk használni. Most megtudhatja, hogyan távolíthatja el a vízjeleket JPG-ből a Photoshop segítségével.
Először indítsa el a Photoshop alkalmazást a számítógépén. Lépjen a Fájl menübe, és válassza a Megnyitás lehetőséget a vízjellel ellátott JPG importálásához.
Az eszköz bal oldalán válassza a Varázspálca eszközt. Teljesen nagyítsa ki a kép részét vízjellel. Most használja a Varázspálca eszközt a vízjel kiválasztásához.
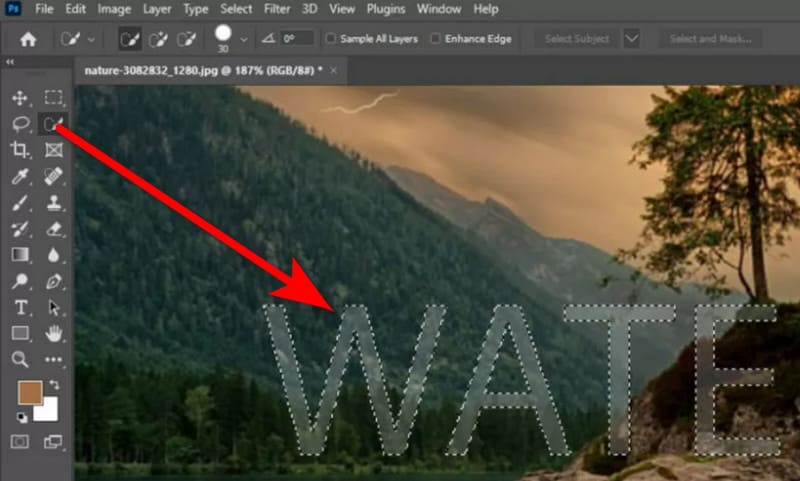
Ezt követően kattintson a Szerkesztés gombra a menüben. A legördülő menüben kattintson a Content-Aware Fill opcióra. Ezután finomítsa szükség szerint.
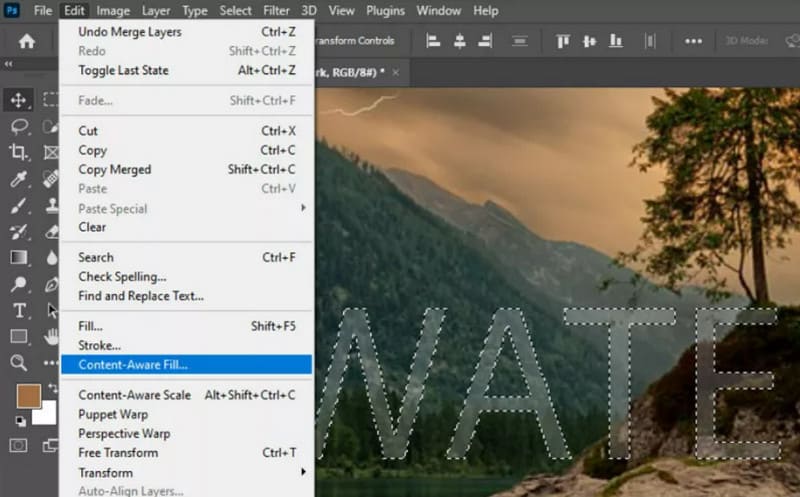
A vízjel kiválasztása után automatikusan törlődik. Ezután láthatja a JPG-fájlt vízjel nélkül. Mentse el a Fájl lehetőségre kattintva, és válassza az Exportálás lehetőséget.
Nesze! Ha Ön új felhasználó, a Photoshop kezelőfelülete elsöprőnek találhatja. Ennek ellenére még mindig hasznos eszköz a vízjelek szakszerű eltávolításához. Azt is meg kell jegyezni, hogy csak akkor használható, ha előfizetett rá.
2. lehetőség. Fotóbélyegző eltávolító
A vízjelek JPG-ben offline eltávolításának másik módja a Photo Stamp Remover. Ez egy speciális szoftver, amely a szükségtelen tárgyak eltávolítására szolgál a képekről. Ezzel eltüntetheti az embereket, dátumbélyegzőket, épületeket, vezetékeket és még a vízjeleket is. A szerszám pontosságával és könnyű kezelhetőségével tűnik ki. Lehetővé teszi a fényképek esztétikai vonzerejének fokozását. Emellett speciális eszközeivel és algoritmusaival sokak számára kényelmes megoldássá vált. Ha a vízjelet szeretné eltávolítani vele, a következőket kell követnie:
Kezdje a Photo Stamp Remover letöltésével és telepítésével a számítógépére. A telepítés után indítsa el az alkalmazást.
Az eszköz fő felületén kattintson a Fájl(ok) hozzáadása gombra. A vízjelterület kiválasztásához használja az eszközben található Kijelölő eszközt.
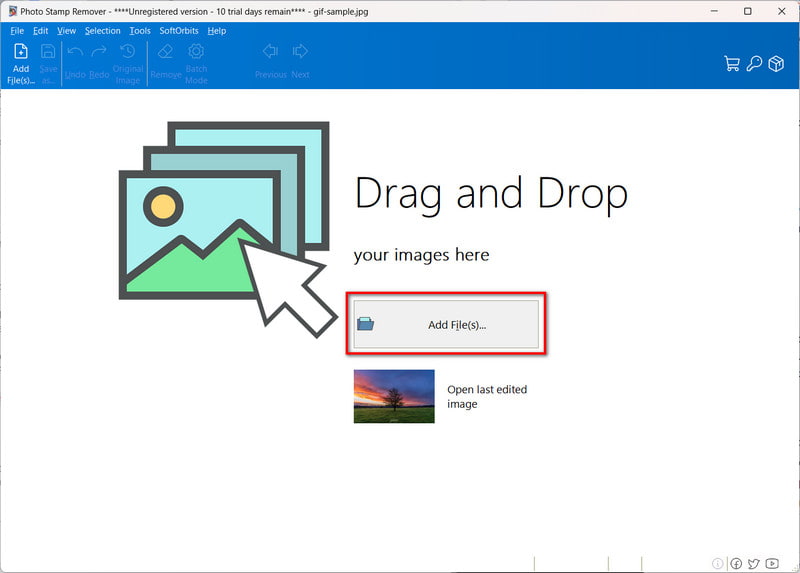
A választás után kattintson az Eltávolítás gombra a felület jobb oldalán. Ezután a Photo Stamp Remover azonnal eltávolítja azt az Ön számára.
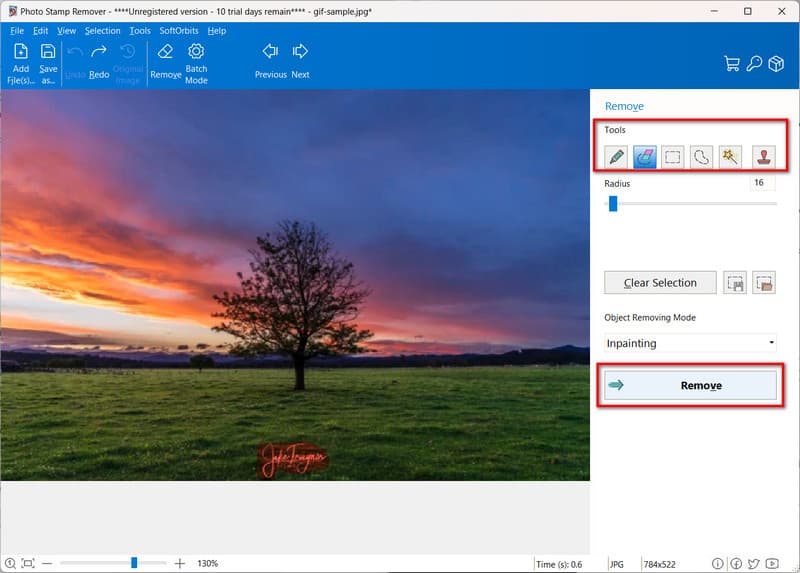
Ha elégedett, kattintson a Mentés másként gombra vagy a Fájl > Mentés másként elemre a munka exportálásához.
Létfontosságú megjegyezni, hogy a Photo Stamp Remover segítségével 10 napig ingyenesen eltávolíthatja a vízjeleket JPG-ből. Ezenkívül regisztrálnia kell a vízjel nélküli JPG kép mentéséhez.
3. rész. GYIK a vízjel eltávolításáról JPG-ből
Teljesen törölhetők a vízjelek a JPG képekről?
A vízjel teljes törlése nyomok hagyása nélkül kihívást jelenthet, különösen, ha mélyen beágyazott vagy összetett. A fejlett szerkesztési technikák és eszközök használata azonban jelentősen csökkentheti vagy eltávolíthatja a vízjelek láthatóságát.
Hogyan lehet eltávolítani a CamScanner vízjelet JPG-ből?
A CamsScanner vízjel eltávolításához használhatja a fent említett módszereket. Ha ingyenes lehetőséget keres, javasoljuk ArkThinker Ingyenes vízjeleltávolító online. Egyszerűen lépjen a hivatalos webhelyére, és adja hozzá a JPG-t CamScanner vízjellel. Válassza ki a területet, és kattintson az Eltávolítás gombra. Végül ingyenesen mentheti a számítógépére.
Van valamilyen parancsikon a vízjelek eltávolítására a Photoshopban?
Sajnos nincs. A Photoshopban nincs megbízható parancsikon a vízjelek eltávolítására. Ennek ellenére lehetőséget ad bizonyos parancsikonok használatára a vízjel körüli kijelölések elvégzésére. Olyan parancsikonokat tartalmaz, mint a CTR és a + szimbólum a vízjel kiválasztásához.
Következtetés
Ahogy fentebb említettük, ez a 3 legjobb módszer távolítsa el a vízjeleket a JPG-ből képeket. Mostanra talán már kiválasztotta a használni kívánt módszert. Ha azonban egy ingyenes eszközt fontolgat a vízjel eltávolítására, akkor mi is gondoskodunk róla. Az egyik legjobb eszköz, amit kipróbálhatsz, a ArkThinker Ingyenes vízjeleltávolító online. Teljes szabadságot biztosít a vízjelek díjmentes eltávolítására. Ráadásul néhány kattintással vagy koppintással bármilyen eszközön eltávolíthatja a vízjeleket JPG-képeiről.
Mi a véleményed erről a bejegyzésről? Kattintson a bejegyzés értékeléséhez.
Kiváló
Értékelés: 4.9 / 5 (alapján 466 szavazatok)
További megoldások keresése
3 TikTok vízjel eltávolító alkalmazás a TikTok vízjel eltávolításához Távolítsa el a TikTok vízjelet iPhone-ról, Androidról és számítógépről 3 Shutterstock vízjeleltávolító a vízjelek eltávolítására Szerezzen be 5 legjobb vízjel-eltávolítót a videó vízjelének törléséhez Módszerek a vízjel hozzáadásához a GIF-hez és a vízjel eltávolításához a GIF-en Videó vágása vízjel nélkül: Könnyen követhető módszerekRelatív cikkek
- Kép szerkesztése
- Animált GIF-ek szerkesztése és körbevágása 4 hatékony módszerrel
- 10 GIF konverter a képek/videók és GIF-ek közötti konvertáláshoz
- A legjobb GIF-szerkesztő eszközök, amelyek bármilyen számítógéphez és eszközhöz alkalmasak
- Hogyan készítsünk GIF-et képekből asztali számítógépen és mobiltelefonon
- Gyors lépések a szöveg hozzáadásához GIF-hez a Caption Maker Tools segítségével
- Zene hozzáadása GIF-hez: Konvertálás után illesszen be zenét a GIF-be
- GIF átméretező: Végső eszközök az animált GIF átméretezéséhez
- [6 Eszközök] Hogyan állítsunk be egy GIF hurok változást és játsszuk le örökre
- GIF-vágó: Hogyan vágjunk GIF-et egyszerű és gyors módszerekkel
- Az Alamy vízjel eltávolítása a képekről (100% működik)



