A vízjel egyszerű eltávolítása a PPT-ben [2024]
A PPT diavetítést hozhat létre, és értékes információkat jeleníthet meg a munkáról, a prezentációkról, a megbeszélésekről stb. A nem megfelelő vízjel azonban részletezési szempontból rossz hatásokat okozhat. Általában néhány vízjel a PPT egyedi eleme, és közvetlenül törölhető. Némelyik a dián lévő képekre bélyegzett, és nehezen választható el a képtől. Szerencsére ez a cikk 3 segítséget mutat be távolítsa el a vízjeleket a PPT-ből. Most pedig olvass tovább, és találd meg a neked legmegfelelőbb módot!
- ÚTMUTATÓ LISTÁJA
- 1. rész: A vízjel eltávolítása a PPT-ben
- 2. rész. Gyorsabb és egyszerűbb módja a vízjel eltávolításának online eszközzel
- 3. rész: Távolítsa el a vízjelet a Watermark Remover szoftverrel
- 4. rész. GYIK a vízjel eltávolításával kapcsolatban a PPT-n
1. rész: A vízjel eltávolítása a PPT-ben
Sok PPT vízjelet ad a Slide Master-hez, hogy megjelenítse a gyártó, a márka vagy a cég nevét. Ha el kell távolítania a vízjelet a PPT-ben, meg kell találnia a Mester nézetet. Kövesse az alábbi lépéseket a vízjel PPT-ből való törléséhez.
Nyissa meg a PPT-dokumentumot vízjellel Microsoft PowerPoint. Válaszd ki a Kilátás fület, majd írja be Diamester.
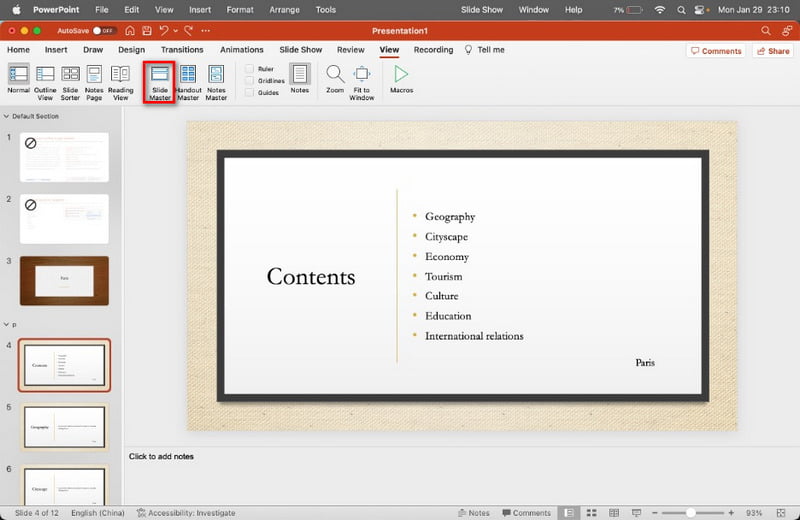
Válassza ki az első miniatűrt a bal oldali panelen. Kattintson a szövegre, logóra vagy képre a vízjelre ezen a PPT-n. Ezután kattintson a Töröl gombot közvetlenül a billentyűzeten.
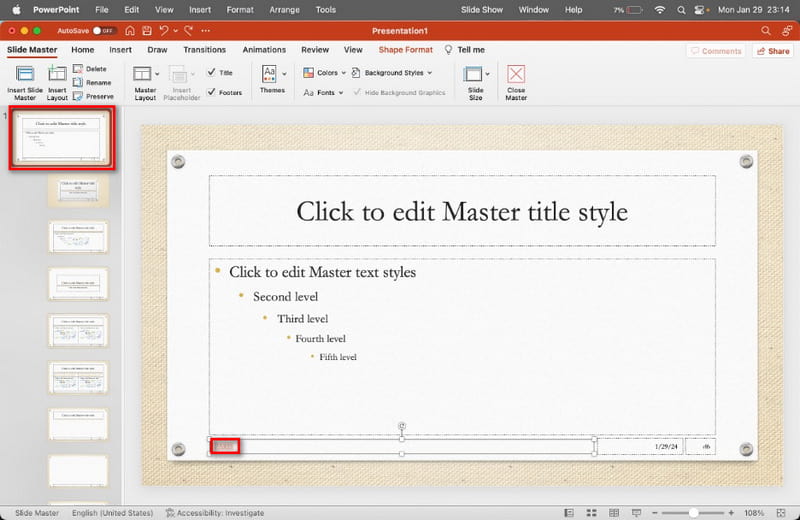
A törlés után rákattinthat a Bezár Mester gombot a folyamat befejezéséhez.
Mostantól új PPT-t kaphat vízjel nélkül. Ha új vízjelet szeretne hozzáadni vagy módosítani, ezt ismét megteheti a Slide Master alkalmazásban.
2. rész. Gyorsabb és egyszerűbb módja a vízjel eltávolításának online eszközzel
Néhány vízjel nem törölhető közvetlenül a PPT-ben, vagy a folyamat nagyon bonyolult. Ebben az esetben szüksége van egy vízjel-eltávolító eszközre, amely segít Önnek. Ingyenes vízjel eltávolító online jó választás az Ön számára! Számos képformátumot támogat, mint például JPG, BMP, PNG stb. A felhasználóbarát felületnek köszönhetően pedig könnyen használható.
Mentse el a képet vízjellel a PPT fájlból. Ezután nyissa meg a https://www.arkthinker.com/watermark-remover/ oldalt. Kattinthatsz Fájl hozzáadása a kezdéshez hogy feltöltsd ezt a képet.
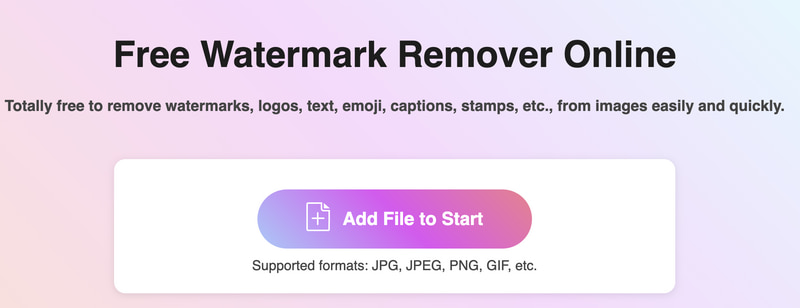
Kiválaszthatja az ecsetet, és rákattinthat a vízjel területére. Ezután kattintson a Távolítsa el gomb.
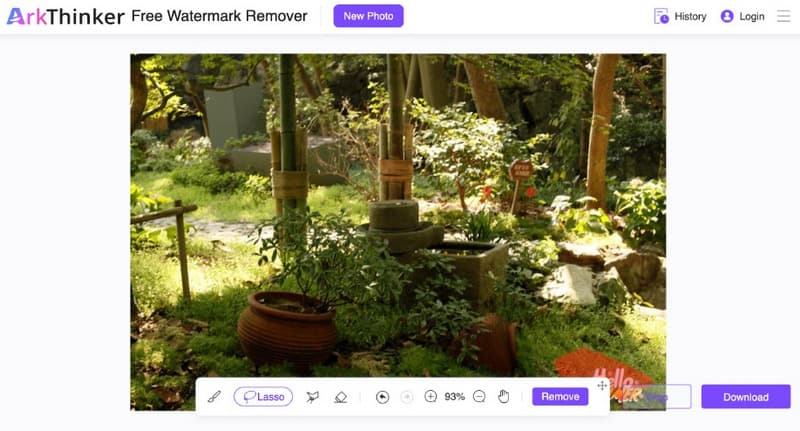
A sikeres feldolgozás után kattinthat Letöltés a kép vízjel nélküli mentéséhez.
Jegyzet: A maximális fájlméret legfeljebb 5 MB. Ha a képfájlja nagyobb, be kell jelentkeznie ezzel az online eszközzel.
3. rész: Távolítsa el a vízjelet a Watermark Remover szoftverrel
Egyes PPT-fájlok még vízjellel ellátott videókat is tartalmaznak. Senki sem távolíthatja el közvetlenül a videó vízjelét a PPT-ben! Ezért szüksége van egy professzionális eszközre, amely segít eltávolítani a videó vízjelét. ArkThinker Video Converter Ultimate a tökéletes szoftver macOS és Windows 11/10/8/7 rendszerekhez. Ez a szoftver egy eszköztárat kínál különféle szerkesztőeszközökkel, beleértve a Video Watermark Remover programot. Segítségével néhány lépésben törölheti a vízjelet a videóból. Ezenkívül több mint 500 formátumú konverziót támogat, így megváltoztathatja a kívánt videóformátumot.
- Töröljön egy vízjelet a videóból másodpercek alatt.
- Konvertálja a különféle videó- és hangformátumokat kötegekben.
- 15+ szerkesztőeszközt kínál a videókészítéshez.
- Testreszabhatja a videót különféle sablonokkal és szűrőkkel.
Töltse le a vízjel-eltávolító szoftvert a számítógépére. Váltson a Eszköztár fület, és válassza ki a Videó vízjel eltávolító.

Mentse el a vízjellel ellátott videót, és töltse fel közvetlenül erre a szoftverre. Ezután kattinthat Adjon hozzá vízjel-eltávolító területet. Eközben húzza a keretet arra a területre, ahol a videó vízjel van.

Ennek megfelelően módosíthatja a keret méretét és helyzetét. Végül kattintson Export a videó vízjel nélküli mentéséhez.
A fenti lépések révén tudja, hogyan kell távolítsa el a vízjelet a videóból. Eltávolítása után szükség esetén behelyezheti ezt a videót az új PPT-be!
4. rész. GYIK a vízjel eltávolításával kapcsolatban a PPT-n
Hogyan helyezhetek el logót minden diára a PowerPointban?
A leghatékonyabb módja a Diamester funkció. A fődia kiválasztásához beléphet a Slide Master nézetbe. Ezután menjen a Beszúrás lapon. Végül kattintson Képek a logó beillesztéséhez.
Hogyan lehet eltávolítani a logót a PowerPointból?
Először is elérheti a Diamester kilátás a Kilátás lapon. Másodszor, megkeresheti a logót a fődián vagy egy adott elrendezési dián, kiválaszthatja, majd megnyomhatja Töröl.
Van vízjel funkció a PowerPointban?
A PowerPoint nem rendelkezik dedikált vízjel funkcióval. A fődianézethez azonban hozzáadhat képet vagy szöveges vízjelet.
Mi a vízjel célja?
A vízjelek célja a szerzői jogok és a szellemi tulajdon védelme, a jogosulatlan használat vagy replikáció megakadályozása, a tulajdonjog megállapítása, a márka felismerésének elősegítése stb.
Ha eltávolítja a vízjelet egy diáról, akkor az összes diáról eltávolítja?
Nem. Nem távolítja el az összes diáról, hacsak nem adja hozzá a vízjelet a Diamesteren keresztül. Ha a vízjel a Diamesteren vagy egy adott elrendezésen található, az ottani törléssel eltávolítja az összes diáról.
Következtetés
A cikk elolvasása után nem kell aggódnia, hogyan távolítsa el a vízjelet a PPT-ről. Mindeközben egy kiváló eszközt kap a gyors eltávolításhoz! Kezdje el az eltávolítási folyamatot most! Ha bármilyen egyéb kérdése van a a vízjel eltávolítása a PPT-ből, hagyja itt észrevételeit.
További megoldások keresése
A PhotoBucket kép vízjelének eltávolítása 3 eszközben 3 módszer az emberek gyors és egyszerű eltávolítására a fényképekről 3 módszer a vízjel törlésére a Dreamstime Stock fotóiról 2 módszer a vízjel eltávolítására az iStock Photos alkalmazásból 3 Shutterstock vízjeleltávolító a vízjelek eltávolítására 2 egyszerű megoldás a matrica eltávolítására a videóról/fényképrőlRelatív cikkek
- Kép szerkesztése
- Animált GIF-ek szerkesztése és körbevágása 4 hatékony módszerrel
- 10 GIF konverter a képek/videók és GIF-ek közötti konvertáláshoz
- A legjobb GIF-szerkesztő eszközök, amelyek bármilyen számítógéphez és eszközhöz alkalmasak
- Hogyan készítsünk GIF-et képekből asztali számítógépen és mobiltelefonon
- Gyors lépések a szöveg hozzáadásához GIF-hez a Caption Maker Tools segítségével
- Zene hozzáadása GIF-hez: Konvertálás után illesszen be zenét a GIF-be
- GIF átméretező: Végső eszközök az animált GIF átméretezéséhez
- [6 Eszközök] Hogyan állítsunk be egy GIF hurok változást és játsszuk le örökre
- GIF-vágó: Hogyan vágjunk GIF-et egyszerű és gyors módszerekkel
- Az Alamy vízjel eltávolítása a képekről (100% működik)



