Osztott képernyős videó készítése a TikTokon számítógéppel és anélkül
Rövid videós platformként a TikTok az egyik legmenőbb mobilalkalmazás a világon. A videótörténetek közzététele mellett számos funkcióval és effektussal is rendelkezik. Ez az útmutató a TikTok osztott képernyős funkciójáról fog beszélni. Osztott képernyős videók óceánjai vannak a platformon minden nap. Elgondolkodhat azon, hogyan lehetséges ez. Itt lehet tanulni hogyan lehet osztott képernyőt használni a TikTokon megfelelően.
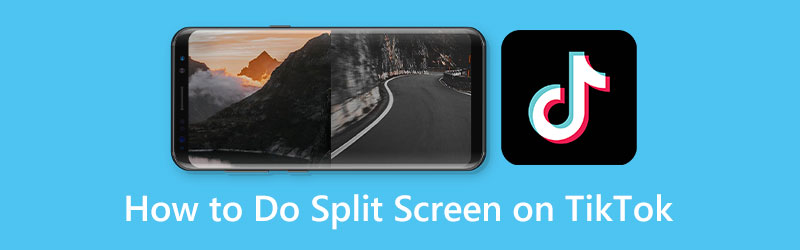
- ÚTMUTATÓ LISTÁJA
- 1. rész: A képernyő felosztása a TikTokon
- 2. rész: Az osztott képernyős videó készítésének végső módja a TikTok számára
- 3. rész: GYIK az osztott képernyő használatáról a TikTokon
1. rész: A képernyő felosztása a TikTokon
1. módszer: Osztott képernyő létrehozása a TikTokon az osztott képernyő funkcióval
A fejlesztő rengeteg nagyszerű funkciót vezetett be a TikTok alkalmazásba, beleértve az osztott képernyő funkciót is. Lehetővé teszi a felhasználók számára, hogy két kisebb képernyőt hozzanak létre, és egyszerre lejátszsák azokat.
Futtassa a TikTok alkalmazást, jelentkezzen be fiókjába, és érintse meg a + ikonra alul, hogy belépjen az új bejegyzés képernyőjére.
Most hozzáadhat egy videót a memóriájából, vagy rögzíthet egy klipet. Érintse meg a Következő gombot a szerkesztő képernyőbe való belépéshez.
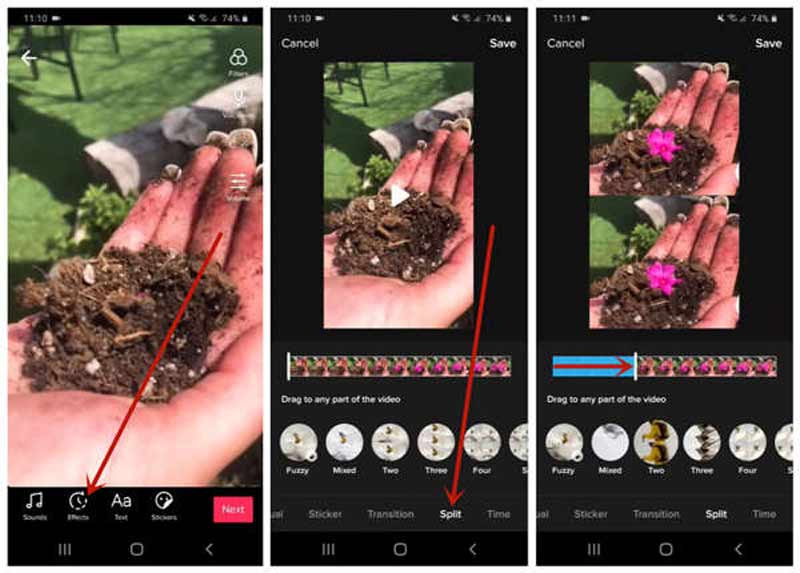
Válaszd a Hatások ikont alul, majd válassza ki a Hasított hatás. Ezután válasszon módot, pl Fuzzy, kettő, vagy Vegyes.
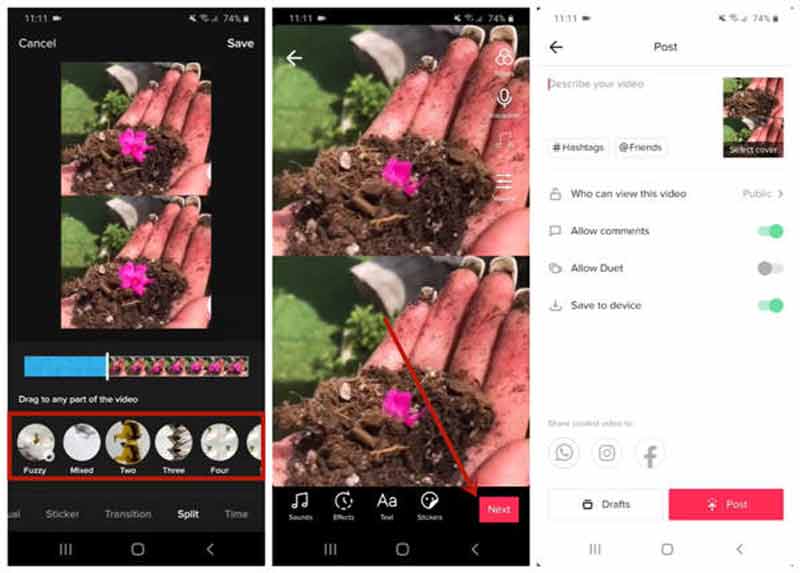
Végül érintse meg a Megment gomb, nyomja meg Következő, és a szokásos módon tegye közzé a videót.
2. módszer: Hogyan lehet felosztani a képernyőt a TikTokon a Duettel
Az osztott képernyő csak másolja a videót, és két panelen játssza le. Ha videókollázst szeretne készíteni a TikTokon valakinek a tartalmából, a Duet funkció megfelelhet az Ön igényeinek. Ez másként működik az osztott képernyő funkcióval.
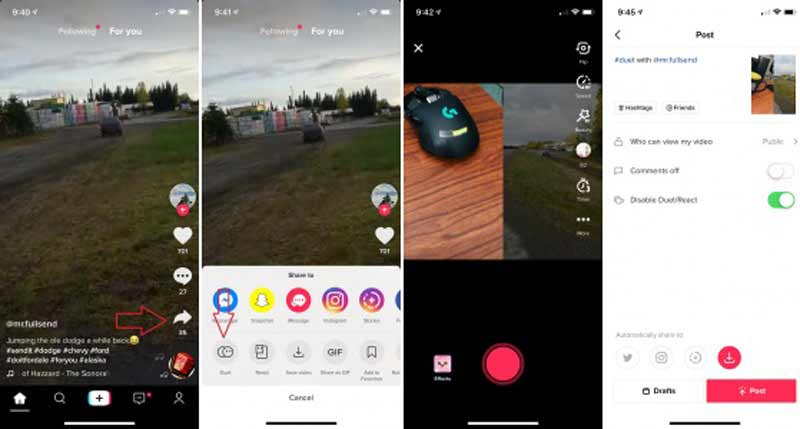
Miután megtalálta a kívánt videót a TikTokon, nyomja meg a gombot Ossza meg ikont a jobb oldalon, és érintse meg a Duett gomb.
Tipp: Ha a duett a TikTokon engedélyezve van, akkor ez a funkció megjelenik a Megosztani doboz.
Ezután néhány másodpercre megjelenik a betöltési képernyő. Következő, a Duett képernyő jelenik meg. Érintse meg a Rekord gombot a videó hozzáadásához az osztott képernyőhöz.
Ha végzett, érintse meg a Következő gombot, írja be a leírást és a címet, majd nyomja meg a gombot Hozzászólás gombot az osztott képernyős videó közzétételéhez a TikTokon.
2. rész: Az osztott képernyős videó készítésének végső módja a TikTok számára
A TikTok osztott képernyős funkciója túl alapvető a fejlett kimenetek előállításához. Ennek eredményeként szükség lehet egy osztott képernyős videószerkesztőre. ArkThinker Video Converter Ultimatepéldául az egyik legjobb lehetőség. Lehetővé teszi, hogy videókollázst készítsen a TikTok számára számítógépen.A legjobb osztott képernyős videószerkesztő
- Hozzon létre osztott képernyős effektusokat videóival és fotóival.
- Szinte minden médiaformátum támogatása, például MP4, MOV stb.
- Védje a minőséget videók szerkesztése közben.
- Számos testreszabható elrendezést kínál.
Osztott képernyős videó készítése a TikTok számára
Válasszon egy elrendezést
Futtassa a TikTok legjobb videokollázskészítőjét, miután telepítette az asztalra. Menj a Kollázs ablak a felső szalagról. A Sablon lapon kiválaszthatja kedvenc elrendezését.

Videók hozzáadása
Kattints a + ikont az elrendezés egyik paneljén, és adjon hozzá egy videót a merevlemezről. Tegye ugyanezt a többi ablaktáblával, és töltse ki a videokollázst.

Videók szerkesztése
Ha szerkeszteni szeretne egy videót, válassza ki a kollázson, és lépjen a Szűrő fület, és alkalmazzon egy megfelelőt. További szerkesztési funkciók eléréséhez kattintson a jobb gombbal a videóra. Irány a Hang fület, és alkalmazza a háttérzenét a beágyazott könyvtárból vagy a lemezről.

Osztott képernyős videó exportálása
Tekintse meg a TikTok oldalsó, osztott képernyős videóját a jobb oldali médialejátszóban. Ha elégedett, menjen a Export lapon. Állítsa be a fájlnevet, a formátumot, a minőséget és az egyéb beállításokat. Végül kattintson a Indítsa el az Exportálást gombot a videokollázs mentéséhez. Ezután töltse fel TikTok-fiókjába.

3. rész: GYIK az osztott képernyő használatáról a TikTokon
Hozzáadhatok kettőnél több osztott képernyőt a TikTokon?
Nem, nem teheted. A TikTok csak két osztott képernyő létrehozását támogatja. Lehetősége van harmadik féltől származó eszközök használata.
Mi a különbség a TikTok osztott képernyős funkciója és a duett között?
Az előbbi megkettőzi a videót, és osztott képernyős effektust hoz létre. Ez utóbbi egy képernyőre helyezi az Ön videóját és valaki videóját, és együtt játssza le őket.
Hogyan adhatunk háttérzenét a TikTok osztott képernyőjéhez?
Javasoljuk, hogy a munkát harmadik féltől származó eszközzel végezze el, mivel a TikTok nem megfelelő hely a speciális szerkesztéshez.
Következtetés
Most meg kellene tanulnod, hogyan kell készítsen egy osztott képernyős videót a TikTokon extra szerszámokkal vagy anélkül. A beépített osztott képernyős funkció csak megkettőzi a videót, és egymás mellett játssza le a másolatot. A hatást a duett funkcióval is előállíthatja. Az ArkThinker Video Converter Ultimate a legjobb módszer a munka elvégzésére, ha számítógépe van. Több kérdés? Kérjük, hagyjon üzenetet lent.
Mi a véleményed erről a bejegyzésről? Kattintson a bejegyzés értékeléséhez.
Kiváló
Értékelés: 4.9 / 5 (alapján 331 szavazatok)
További megoldások keresése
Videószűrő – Hogyan adjunk hozzá és helyezzünk el szűrőt egy 2022-es videóhoz Ossza meg nagy videofájlját a 2022. évi 3 legjobb filmvágóval Hogyan lassítsunk le egy videót és készítsünk lassított videót 2022-ben Figyelemreméltó módszerek időközű videók készítésére PC-n és mobileszközön Videók stabilizálása Premiere, VCU és online ingyenesen 5 legjobb videójavító alkalmazás számítógépekhez és mobiltelefonokhozRelatív cikkek
- Videó szerkesztés
- Az 5 legjobb egymás melletti videoalkalmazás kezdőknek [iOS/Android]
- 2 módszer az iMovie használatára a képernyő felosztására Mac és iPhone rendszeren
- Videókollázs létrehozása Instagram tekercsekhez [mobil és asztali]
- Az 5 legjobb kollázskészítő videót zenével gyorsan kollázhat
- Az 5 legjobb metaadat-szerkesztő videókhoz, hanganyagokhoz, fényképekhez és PDF-ekhez
- 5 legjobb zenei címkeszerkesztő iPhone, Android, PC és Mac számára
- Az egyik legjobb zenei címkeszerkesztő szoftver Mp3tag elfogulatlan áttekintése
- A 6 legjobb osztott képernyős videószerkesztő, amelyet ki kell hagynia Windows és Mac rendszeren
- Metaadatok eltávolítása videókból, fényképekből és MP3 fájlokból
- A legjobb 6 MP3 címkeszerkesztő az audiofájlok metaadatainak egyszerű szerkesztéséhez



