Teljes Nvidia ShadowPlay áttekintés és a legjobb felvevő alternatíva
Nvidia ShadowPlay kényelmes módot kínál a játékmenet rögzítésére a GeForce grafikus kártya felhasználók számára. Segítségével egyszerűen rögzíthet és megoszthat kiváló minőségű játékmenetes videókat és élő közvetítéseket barátaival. Ez a bejegyzés elmondja, hogy mi az Nvidia ShadowPlay, a gyorsbillentyűk, a ShadowPlay használatának módja, és elmagyarázza néhány fő okot, amiért az Nvidia ShadowPlay nem rögzít. Ezenkívül egy nagyszerű ShadowPlay-alternatívát is beszerezhet, hogy jobban megörökítse a játék legnagyszerűbb pillanatait.
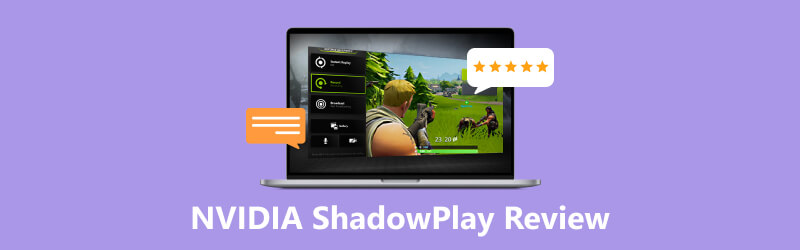
- ÚTMUTATÓ LISTÁJA
- 1. rész: Mi az Nvidia ShadowPlay
- 2. rész: Az Nvidia ShadowPlay használata
- 3. rész Miért nem rögzít az Nvidia ShadowPlay?
- 4. rész. A legjobb Nvidia ShadowPlay alternatíva
- 5. rész. Az Nvidia ShadowPlay GYIK
1. rész: Mi az Nvidia ShadowPlay
Nvidia ShadowPlay egy ingyenes játékrögzítő szoftver, amely lehetővé teszi a játékról készült felvételek rögzítését, miközben megőrzi a játék jó teljesítményét. Az Nvidia hardveres gyorsítású H.264 videókódolóját használja a kiváló minőségű videók zökkenőmentes rögzítéséhez. A ShadowPlay segítségével rögzítheti játékmeneteit, és élő játékmeneteket közvetíthet olyan platformokra, mint a Twitch.
Nvidia ShadowPlay funkciók
Az Nvidia ShadowPlay hardveres H.264 videókódolója kiváló minőségű játékvideók rögzítésére szolgál. Lehetővé teszi, hogy akár a játék utolsó 20 percét is rögzítse Shadow módban. Manuális módot is kínál a videók rögzítéséhez hosszkorlátozás nélkül. A ShadowPlay akár 50 Mbps gyors kimeneti sebességet biztosít. Rögzíthet egy 15 másodperces GIF-et a játékfelvételről, és feltöltheti a közösségi médiára, például a Google-ra vagy a Facebookra.
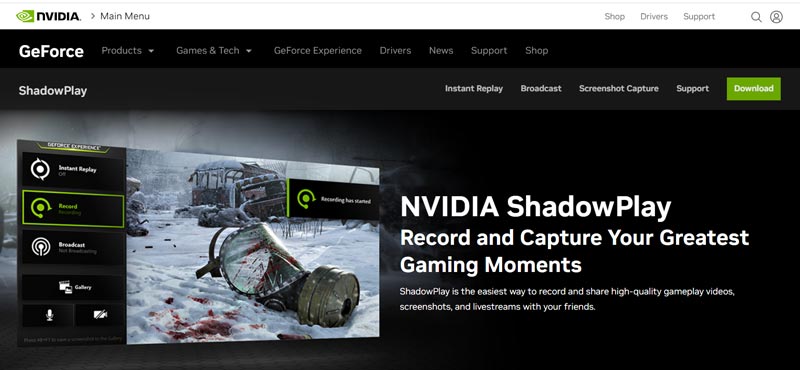
A ShadowPlay a következőn keresztül érhető el Nvidia GeForce Experience szoftver. Automatikusan megörökítheti a játék legjobb pillanatait. Letöltheti kedvenc kiemelését az Nvidia webhelyéről, és megoszthatja a közösségi médiában. Az Nvidia ShadowPlay segítségével gyorsan elindíthat egy Twitch, YouTube vagy Facebook élő adást. Ennél is fontosabb, hogy minimális teljesítményhatással rögzítheti a játékmenetet. A szoftvert úgy tervezték, hogy minimális hatással legyen a játékon belüli teljesítményre, ami azt jelenti, hogy a játékosok észrevehető késleltetés vagy teljesítményproblémák nélkül rögzíthetik vagy streamelhetik a játékmenetet.
Nvidia ShadowPlay Hotkey
Használhatja az Nvidia ShadowPlay gyorsbillentyűket a különböző funkciók eléréséhez a fedvényen keresztül. Alapértelmezés szerint megnyomhatja Alt + Z az NVIDIA ShadowPlay megnyitásához vagy bezárásához. Képernyőkép készítésekor nyomja meg a gombot Alt + F1 kulcsok. Alt + F10 rögzítheti a játék utolsó 5 percét. Megnyomhatod Alt + F9 a kézi felvétel funkció be- vagy kikapcsolásához. Az Alt + F12 gyorsbillentyű az FPS-számláló engedélyezésére vagy letiltására használható. Más Nvidia ShadowPlay gyorsbillentyűk megtekintéséhez keresse fel a preferenciák az NVIDIA ShadowPlay fedvényből, és válassza ki Gyorsbillentyűket.
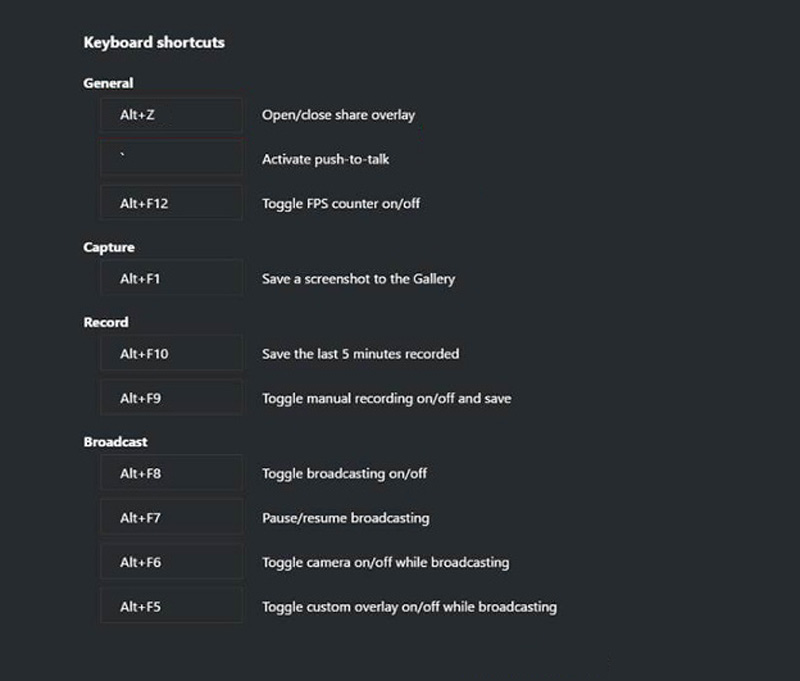
Nvidia ShadowPlay letöltése
A ShadowPlay számítógépre történő letöltéséhez keresse meg a következőt: Nvidia ShadowPlay webböngészőben, és navigáljon a hivatalos webhelyére. Kattints a Letöltés gombot a jobb felső sarokban a GeForce Experience letöltési rész eléréséhez. Kattints a Letöltés gombot a telepítéshez.
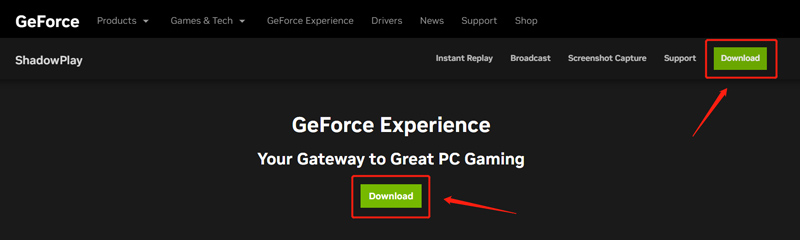
2. rész: Az Nvidia ShadowPlay használata
Töltse le ingyenesen a GeForce Experience szoftvert a számítógépére, és indítsa el. Jelentkezzen be fiókjával. Ezt követően elviszik hozzá itthon ablak. Itt érheti el játékait és alkalmazásait ezen a számítógépen.
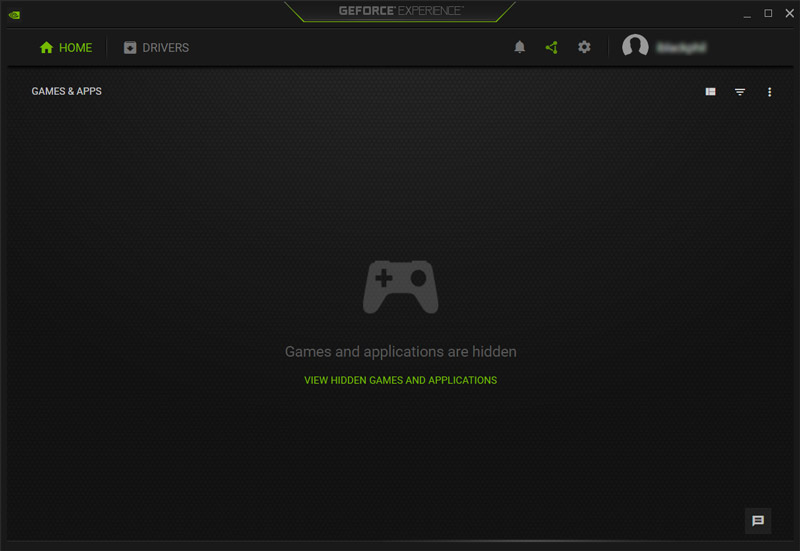
Kattints a Nyissa meg túlságosan a játékban ikonra az Nvidia ShadowPlay eléréséhez. Kiválaszthat olyan funkciókat, mint pl Rekord, Azonnali visszajátszás, Élő adás és Képernyőkép, vagy konfigurálhat olyan opciókat, mint a felvétel minősége, hangbeállításai és gyorsbillentyűk.
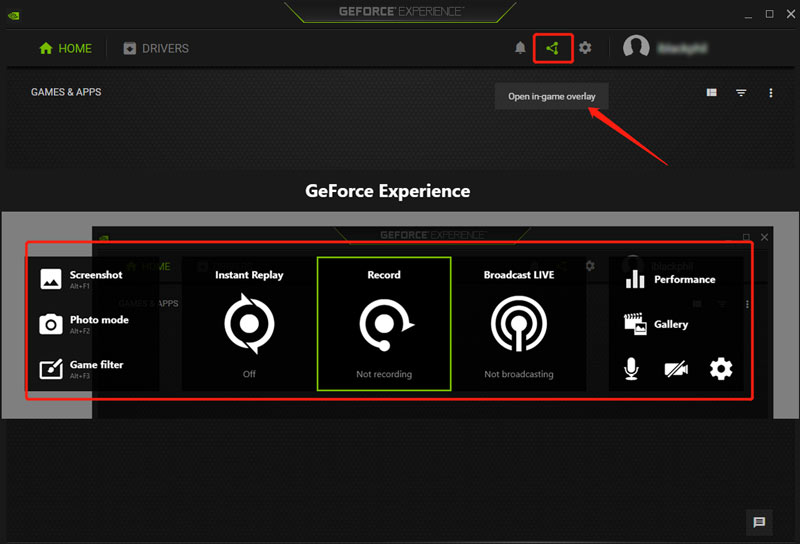
Ha ezeket a beállításokat konfiguráltad, elindíthatod a játékmenet rögzítését a gyorsbillentyűk megnyomásával vagy az azonnali visszajátszás vagy a rögzítés gombok váltásával.
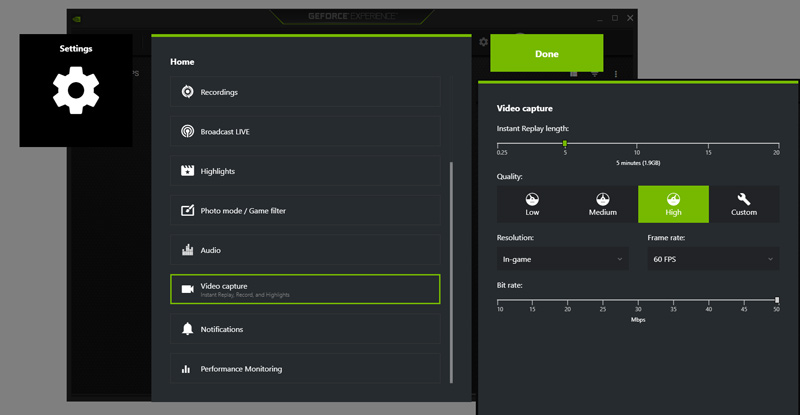
3. rész: Miért nem rögzít az Nvidia ShadowPlay-t és a javítás módjai
A ShadowPlay rossz monitorhibát kap, az Nvidia ShadowPlay nem rögzít, vagy más ShadowPlay nem működik?
Számos oka lehet annak, hogy az Nvidia Shadowplay nem készít felvételt. Győződjön meg arról, hogy számítógépe megfelel az Nvidia Shadowplay használatához szükséges minimális rendszerkövetelményeknek. Ezenkívül ellenőriznie kell, hogy a Shadowplay támogatja-e a játékot.
Néha a víruskereső szoftverek azt okozhatják, hogy a Shadowplay nem rögzít. Ideiglenesen bezárhatja a víruskereső szoftvert, hogy elhárítsa a ShadowPlay nem rögzíti a hibát. Az illesztőprogramokat és a Windows operációs rendszert is frissítheti a Shadowplay rögzítési funkció eléréséhez.
Amikor az Nvidia Shadowplay nem rögzít, ellenőrizheti a beállításait, és megbizonyosodhat arról, hogy rendelkezésre áll a tárhely. Néha le kell tiltania a játékon belüli fedvényt, hogy kijavítsa a ShadowPlay nem működő problémáját. Ezenkívül ellenőrizze a GPU-használatot, és zárjon be minden szükségtelen programot. Ha a probléma továbbra is fennáll, megpróbálhatja eltávolítani és újratelepíteni a szoftvert a sérült vagy sérült programfájlok javításához.
4. rész. A legjobb játékrögzítő alternatívája az Nvidia ShadowPlay számára
Ha nem elégedett az Nvidia ShadowPlay játékrögzítési funkciójával, forduljon a legjobb játékrögzítő alternatívához, ArkThinker képernyőfelvevő. Egyedi játékrögzítővel rendelkezik, amellyel kiváló minőségben rögzítheti a játék legnagyszerűbb pillanatait. Kompatibilis a Windows 11/10/8/7 és a macOS rendszerrel is. A játékmenet rögzítése mellett webkamerák, számítógép képernyők, aktív ablakok és zenék rögzítését is lehetővé teszi.

Ingyenesen letöltheti és megnyithatja ezt az Nvidia ShadowPlay alternatívát, és kiválaszthatja a Játékrögzítőt. Kiválaszthatja a rögzíteni kívánt játékot, be- vagy kikapcsolhatja a webkamerát, és kiválaszthatja a hangfelvétel forrás az Ön igényei alapján. Ezután kattintson a REC gombot a játékmenet korlátok nélküli rögzítéséhez.

5. rész. Az Nvidia ShadowPlay GYIK
Hogyan lehet megváltoztatni a ShadowPlay gyorsbillentyűket?
Jelenítse meg az Nvidia ShadowPlay fedvényt, és kattintson a Beállítások lehetőségre. Görgessen le az előugró menüben a Billentyűparancsok kiválasztásához. Ezután ellenőrizheti és módosíthatja a ShadowPlay gyorsbillentyűket.
Mik az Nvidia ShadowPlay rendszerkövetelményei?
Az Nvidia ShadowPlay csak Windows rendszeren érhető el. Használhatja Windows 7, Windows 8, Windows 10 vagy Windows 11 rendszerű számítógépeken. Ezenkívül biztosítania kell legalább 2 GB rendszermemóriát, RAM-ot és 1 GB lemezterületet. GeForce GTX 650 vagy újabb asztali GPU szükséges. Ha a legújabb GeForce Experience-t használja, az asztali GPU megosztási követelménye GeForce GTX 750 vagy magasabb legyen. A notebook GPU-jának GTX850M, 860M, 950M, 960M sorozatúnak vagy magasabbnak kell lennie.
Hogyan engedélyezhetem az Nvidia ShadowPlay-t?
A ShadowPlay eléréséhez le kell töltenie az Nvidia GeForce Experience szoftvert. Ha rögzíteni szeretné a játékmenetet, nyomja meg az Alt + Z billentyűket az Nvidia ShadowPlay lap megjelenítéséhez, majd válassza a Felvétel lehetőséget.
Következtetés
Nvidia ShadowPlay egy hatékony, könnyen használható játékrögzítő szoftver, amely kiváló minőségű játékvideókat rögzít anélkül, hogy befolyásolná a játékon belüli teljesítményt. Ez a bejegyzés egy teljes ShadowPlay áttekintést nyújt a legfontosabb jellemzőinek és a ShadowPlay használatának elmagyarázásához. Ezenkívül kap néhány hasznos tippet az Nvidia ShadowPlay nem rögzítési problémájának megoldásához.
Mi a véleményed erről a bejegyzésről? Kattintson a bejegyzés értékeléséhez.
Kiváló
Értékelés: 4.9 / 5 (alapján 449 szavazatok)
További megoldások keresése
OBS Screen Recorder: Erőteljes képernyő és műsorszóró eszköz Apowersoft Screen Recorder: Rögzítse a képernyőt hanggal egyszerre 5 legjobb magnó a tiszta hang rögzítéséhez A legjobb képernyőrögzítők Windows, Mac, iPhone és Android számára iTop Screen Recorder: Képernyőtevékenységek rögzítése és videók létrehozása AZ Screen Recorder: Screencasting alkalmazás Android-eszközökhözRelatív cikkek
- Videó rögzítése
- 4 egyszerű módszer a Roblox hanggal történő rögzítésére PC-n, Mac-en és telefonon
- 3 legegyszerűbb módja a Minecraft játékmenet rögzítésének Windows és macOS rendszeren
- Készítsen oktatóanyagot a nagyítási értekezletek rögzítéséhez asztali számítógépen vagy mobileszközön
- Skype-hívások rögzítése: Lépésről lépésre szóló útmutató Skype-videohívásokhoz
- Útmutató a webinárium rögzítéséhez: Windows, Mac, iPhone és Android számára
- Vimeo képernyőfelvétel: Ismerje meg, hogyan készíthet felvételt a Vimeo alkalmazásban
- 2 módszer a Snapchat rögzítésének képernyőre, mások tudta nélkül
- Vezető GIF-felvevő az animált GIF-ek rögzítéséhez [Részletes vélemények]
- AZ Screen Recorder: Screencasting alkalmazás Android-eszközökhöz
- iTop Screen Recorder: Képernyőtevékenységek rögzítése és videók létrehozása



