PPT の透かしを簡単に削除する方法 [2024]
PPTはスライドショーを作成し、仕事、プレゼンテーション、会議などの貴重な情報を表示できます。ただし、不適切な透かしは細部に悪影響を及ぼす可能性があります。通常、一部の透かしはPPTの個々の要素であり、直接削除できます。一部はスライド内の画像に刻印されており、画像から分離するのが困難です。幸いなことに、この記事では3つの方法を紹介します。 PPTから透かしを削除するさあ、読み続けて、あなたにとって最適な方法を見つけてください!
- ガイドリスト
- パート 1. PPT の透かしを削除する方法
- パート2. オンラインツールで透かしを削除するより速く簡単な方法
- パート3. 透かし除去ソフトウェアで透かしを除去する
- パート 4. PPT の透かしの削除に関する FAQ
パート 1. PPT の透かしを削除する方法
多くの PPT では、スライド マスターに透かしを追加して、製造元、ブランド、または会社名を表示します。PPT の透かしを削除する必要がある場合は、マスター ビューを見つける必要があります。PPT から透かしを削除するには、以下の手順に従ってください。
透かしの入ったPPT文書を マイクロソフト パワーポイント。 を選択 ビュー タブを押してEnter スライドマスター.
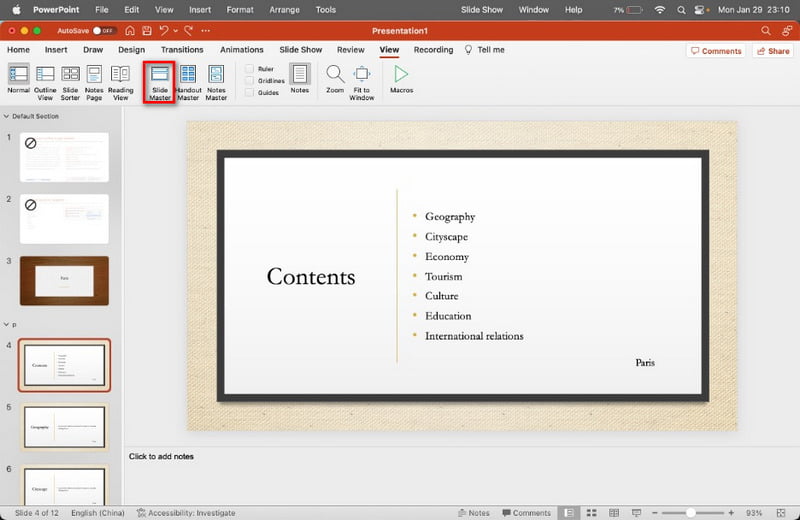
左パネルの最初のサムネイルを選択します。このPPTのテキスト、ロゴ、または画像の透かしをクリックします。次に、 消去 キーボードのボタンを直接押します。
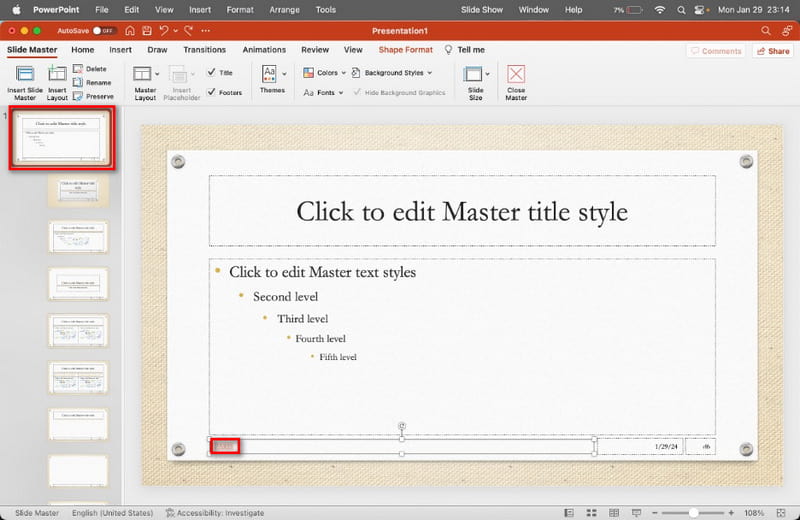
削除後、 マスターを閉じる プロセスを終了するボタン。
これで、透かしのない新しい PPT を取得できます。新しい透かしを追加または変更する場合は、スライド マスターで再度実行できます。
パート2. オンラインツールで透かしを削除するより速く簡単な方法
一部の画像の透かしは PPT で直接削除できないか、削除プロセスが非常に複雑です。この場合、透かし削除ツールが必要です。 無料のオンライン透かし除去ツール あなたにとって良い選択です!JPG、BMP、PNG など、多くの画像形式をサポートしています。また、ユーザーフレンドリーなインターフェイスで簡単に使用できます。
PPTファイルから透かし入りの画像を保存します。次に、https://www.arkthinker.com/watermark-remover/にアクセスします。 開始ファイルを追加 この写真をアップロードします。
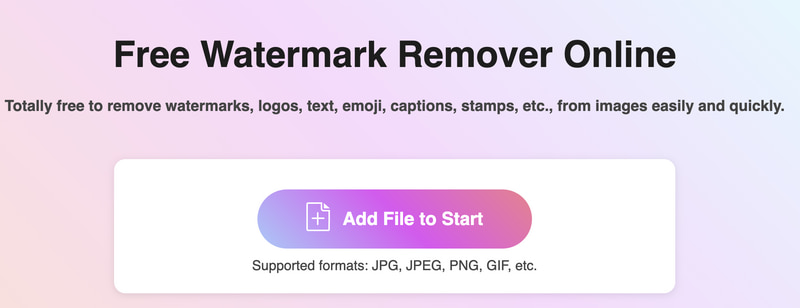
ブラシを選択して透かし部分をクリックします。次に 取り除く ボタン。
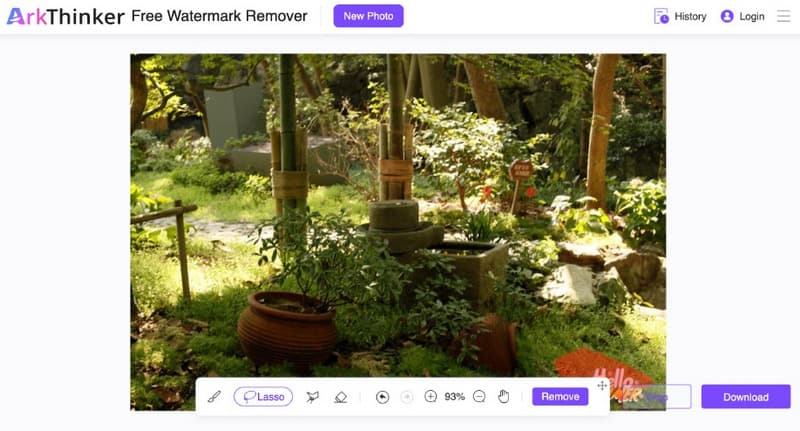
処理が正常に完了したら、 ダウンロード この画像を透かしなしで保存します。
注記: 最大ファイルサイズは 5 MB までです。画像ファイルがこれより大きい場合は、このオンライン ツールでログインする必要があります。
パート3. 透かし除去ソフトウェアで透かしを除去する
一部の PPT ファイルには、透かし入りのビデオも含まれています。PPT のビデオ透かしを直接削除できる人はいません。したがって、ビデオ透かしを削除するには、専門的なツールが必要です。 ArkThinkerビデオコンバーター究極 は、macOS および Windows 11/10/8/7 システム向けの究極のソフトウェアです。このソフトウェアには、ビデオ ウォーターマーク リムーバーを含むさまざまな編集ツールを備えたツールボックスが用意されています。これを使用すると、数ステップでビデオからウォーターマークを消去できます。さらに、500 を超える形式変換をサポートしているため、ビデオ形式を希望どおりに変更できます。
- 数秒でビデオから透かしを削除します。
- さまざまなビデオおよびオーディオ形式を一括変換します。
- ビデオ制作用の 15 種類以上の編集ツールを提供します。
- さまざまなテンプレートとフィルターを使用してビデオをカスタマイズします。
透かし除去ソフトウェアをコンピュータにダウンロードします。 ツールボックス タブをクリックして ビデオ透かし除去ツール.

透かし入りの動画を保存し、このソフトウェアに直接アップロードします。その後、 ウォーターマーク除去領域を追加その間、ビデオのウォーターマークが配置されている領域にフレームをドラッグします。

フレームのサイズと位置を適宜変更することができます。最後にクリックします 輸出 透かしなしでビデオを保存します。
上記の手順で、 ビデオから透かしを削除する削除した後、必要に応じてこのビデオを新しい PPT に追加できます。
パート 4. PPT の透かしの削除に関する FAQ
PowerPoint のすべてのスライドにロゴを配置するにはどうすればよいですか?
最も効率的な方法は、 スライドマスター 機能があります。スライドマスタービューに入り、マスタースライドを選択できます。次に、 入れる タブをクリックします。最後に ピクチャー ロゴを挿入します。
PowerPoint からロゴを削除するにはどうすればいいですか?
まず、 スライドマスター からの眺め ビュー タブをクリックします。次に、マスタースライドまたは特定のレイアウトスライドでロゴを見つけて選択し、 消去.
PowerPoint に透かし機能はありますか?
PowerPoint には専用の透かし機能はありません。ただし、マスター スライド ビューに画像またはテキストの透かしを追加できます。
透かしの目的は何ですか?
透かしの目的は、著作権や知的財産を保護し、不正使用や複製を阻止し、所有権を確立し、ブランド認知度を高めることなどです。
1 つのスライドの透かしを削除すると、すべてのスライドから透かしが削除されますか?
いいえ。スライド マスターを通じて透かしが追加されていない限り、すべてのスライドから透かしが削除されるわけではありません。透かしがスライド マスターまたは特定のレイアウト上にある場合は、そこで削除するとすべてのスライドから透かしが削除されます。
結論
この記事を読んだ後は、PPTの透かしを削除する方法について心配する必要はありません。その間、透かしをすばやく削除するための優れたツールを手に入れました!今すぐ削除プロセスを開始してください! PPTから透かしを削除するここにコメントを残してください。
関連記事
- 画像の編集
- アニメーション GIF を編集およびトリミングする 4 つの効果的な方法
- 画像/ビデオとGIFの間で変換する10のGIFコンバータ
- あらゆるコンピュータやデバイスに適した最高の GIF 編集ツール
- デスクトップと携帯電話上の画像からGIFを作成する方法
- キャプション作成ツールを使用して GIF にテキストを追加する方法の簡単な手順
- GIF に音楽を追加: 変換後に GIF に音楽を組み込みます
- GIF Resizer: アニメーション GIF のサイズを変更するための究極のツール
- [6つのツール] GIFループ変更を設定して永久に再生する方法
- GIF カッター: 簡単かつ迅速な方法で GIF をカットする方法
- 画像から Alamy ウォーターマークを削除する方法 (100% 動作)



